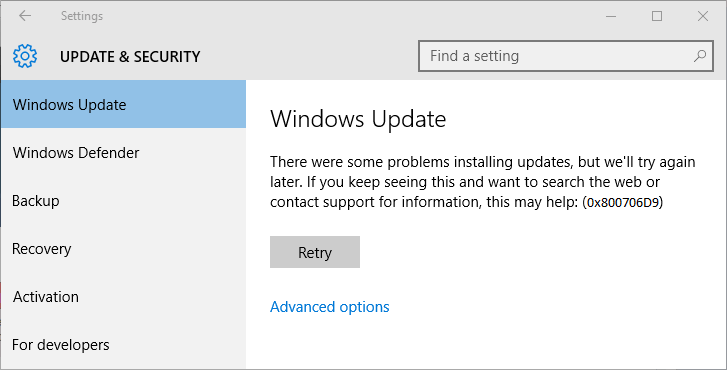Windows Updates worden door Microsoft geleverd om verschillende bugs en problemen op te lossen en om de functionaliteit van Windows 10 Besturingssysteem te verbeteren.
Maar soms worden het downloaden en installeren van de beschikbare updates erg moeilijk, omdat u mogelijk verschillende foutcodes kunt tegenkomen tijdens het downloaden van de beschikbare update.
Eerder hebben we al gesproken over verschillende Windows 10 update foutcodes zoals, Windows 10 Update Error 0x80244018, Windows Update Error 0x800f0845 op Windows 10 (KB4056892 Update Error), Windows Update Error 0x80246010, Windows 10 Update Error 0x8024a10a etc …
Hier, in deze blog, zullen we het hebben over een andere irritante Windows 10-updatefout. Veel gebruikers melden dat ze de door Microsoft aangeboden update niet kunnen downloaden. En in plaats van het downloaden van update ontvangen ze foutcode 0x800706d9.
Als uw computer of laptop de foutcode 0x800706d9 van Windows gebruikt tijdens het proberen de beschikbare update te downloaden, moet u verschillende fixes toepassen om dit probleem te verhelpen. Maar voordat u de fixes toepast, is het raadzaam meer te weten over deze foutcode.
Het foutbericht dat u te zien krijgt, is als “Cumulatieve update voor Windows 10 versie 1511 voor (32 of 64 bit) – gebaseerde systemen (KB3116908) – Fout 0x800706d9”. Kijk eens waarom deze foutcode wordt geactiveerd door uw systeem,
Oorzaken van Windows 10-updatefout 0X800706D9
Er zijn verschillende redenen waarom dit soort updatefoutberichten kunnen worden geactiveerd, maar over het algemeen wordt Windows-foutmelding fout weergegeven wanneer u een update ontvangt.
- Actieve of werkende antivirussoftware van derden kan voorkomen dat uw pc / laptop de update installeert.
- Uitgeschakeld Windows Firewall kan deze fout ook genereren.
- Wanneer het systeem wordt geïnfecteerd met het virus of spyware
Nu, komend op het punt laat weten “Hoe Fix Windows 10 Update Error Code 0x800706D9?”
Er zijn verschillende oplossingen beschikbaar die deze fout gemakkelijk kunnen herstellen, enkele van de effectieve oplossingen worden hieronder gegeven. Pas ze een voor een toe om dit probleem op te lossen.
Oplossing 1: schakel Windows Firewall in / uit om de 0X800706D9-FOUT te verwijderen
OPMERKING: om deze oplossing toe te passen, moet u zich eerst als beheerder bij de computer aanmelden. Dus log zo niet in op de computer via beheerdersreferenties
Antivirusprogramma’s van derden kunnen over het algemeen de Windows-firewall uitschakelen. Dus je moet hem weer aanzetten. In het geval dat de firewall van uw systeem al is ingeschakeld, wordt voorgesteld deze opnieuw in te schakelen.
Nadat u zich nu als beheerder op uw computer hebt aangemeld, moet u de onderstaande stappen zorgvuldig volgen.
- Navigeer naar het Configuratiescherm> Administratieve hulpprogramma’s> Services OF u kunt ook zoeken naar de “Services” en klikken op het verschenen Resultaat.
- In het venster Services ziet u de lijst met services aan de rechterkant. Dus scroll naar beneden en zoek “Windows Firewall”.
- Klik met de rechtermuisknop op de Windows Firewall en klik op Eigenschappen. Dit opent het eigenschappenvenster.
- Kies het opstarttype als “Automatisch” en klik vervolgens op Ok -> Toepassen.
- Als Windows Firewall al is ingesteld op Automatisch en in actieve toestand, klikt u eenvoudigweg op Stoppen en klikt u opnieuw op Opnieuw starten.
Na het toepassen van alle bovenstaande stappen, probeert u de beschikbare update te downloaden. Als iedereen dan Ok geniet van je bijgewerkte pc, maar als je de update nog steeds niet kunt installeren, ga dan naar de oplossing 2.
Lees ook: [Opgelost] PFN_LIST_CORRUPT oplossen Blue Screen Error (0x0000004E)
Oplossing 2: controleer of de Windows Firewall-service actief is of niet
Open het dialoogvenster Uitvoeren door op Windows-toets + R te drukken in het uitvoeringsvak type services.msc en druk op de Enter-toets.
Hierna moet u de volgende services in de lijst vinden:
Windows Update
Windows Firewall
Als u wilt controleren of beide zich in de actieve modus bevinden, moet u op elk ervan dubbelklikken. Zorg er hier voor dat hun opstarttype is ingesteld op Automatisch.
Als de services zich niet in de bedrijfsmodus bevinden, klikt u eenvoudigweg op Start.
Klik op OK en Toepassen.
Herstart uw pc eindelijk om alle wijzigingen op te slaan en controleer nogmaals of u de update wel of niet kunt downloaden.
Oplossing 3: hernoem de Windows Update-mappen
Soms verschijnt een dergelijk updatefoutbericht ook vanwege de eerder mislukte updates. Dus wordt voorgesteld om de oude winkels te hernoemen, hierdoor kunnen de vensters de updates opnieuw proberen in een nieuwe / nieuwe map.
Volg de onderstaande stappen om de map Windows Update te hernoemen:
Eerst moet u de opdrachtprompt openen met beheerdersrechten. Om dit te doen, drukt u op de Windows-toets en drukt u op X. Selecteer vervolgens de opdrachtprompt (beheerder).
Nadat u de opdrachtprompt hebt geopend, moet u de onderstaande opdrachten invoeren en deze voorzichtig uitvoeren (om ze uit te voeren, drukt u op de Enter-toets na het typen van elke opdracht):
net stop wuauserv
net stop cryptSvc
net stop bits
net stop msiserver
Hierna typt u de volgende opdracht en drukt u vervolgens op de ENTER-toets na elke opdracht om ze uit te voeren:
ren %systemroot%\System32\Catroot2 Catroot2.old
ren %systemroot%\SoftwareDistribution SoftwareDistribution.old
Eindelijk moet u de volgende opdracht uitvoeren om Windows Update Services te starten:
net start wuauserv
net start cryptSvc
net start bits
net start msiserver
Voer alle bovenstaande opdracht uit en controleer nu of de updates werken.
Oplossing 4: schakel het geïnstalleerde antivirusprogramma uit of uit
Als u een antivirusprogramma van een derde partij op uw systeem gebruikt, moet u deze permanent of tijdelijk van uw computer verwijderen.
Als u ze tijdelijk wilt uitschakelen, moet u naar de optie Instellingen van uw antivirus gaan en de optie Uitschakelen vinden. Elk van de antivirusprogramma’s heeft zijn eigen manier om het uit te schakelen.
Maar als u uw antivirusprogramma volledig wilt verwijderen, gaat u naar het Configuratiescherm -> Selecteer uw antivirus uit de lijst-> klik er met de rechtermuisknop op en kies de optie ‘verwijderen’.
Nadat u uw antivirus gedeeltelijk hebt uitgeschakeld of volledig hebt verwijderd, opent u de Windows-updatemogelijkheid en probeert u de updates te downloaden / installeren.
Oplossing 5: Voer Windows Update Troubleshooter uit
Ga naar de Windows-zoekbalk en zoek naar de “probleemoplossing” en klik op Problemen oplossen.
Kies nu in het linkervenster Alles weergeven.
U zult een lijst zien met Computerproblemen oplossen, kies Windows Update.
Volg eenvoudigweg de instructies op het scherm en laat Windows Update Troubleshoot uitvoeren.
Nadat het probleemoplossingsproces is voltooid, start u uw pc opnieuw op en kijkt u of u Windows Update Error 0x800706d9 wel of niet kunt repareren.
Conclusie
Gehoopt wordt dat na het toepassen van de hierboven besproken oplossingen om de Windows 10 Update Error Code 0x800706D9 te repareren, u eenvoudig de beschikbare update kunt downloaden.
Na het downloaden en installeren van de updates op uw pc, wordt voorgesteld om uw pc te scannen met een professionele pc Error Scanner. Deze scan is noodzakelijk voor alle Windows-pc, omdat hiermee allerlei interne fouten zoals DLL-fout, registerfout, systeemstuurprogramma-problemen en meer kunnen worden verholpen … Download deze tool en installeer deze op uw pc / laptop. Hiermee wordt uw computer automatisch gescand en worden alle problemen binnen een minuut opgelost.
Hardeep has always been a Windows lover ever since she got her hands on her first Windows XP PC. She has always been enthusiastic about technological stuff, especially Artificial Intelligence (AI) computing. Before joining PC Error Fix, she worked as a freelancer and worked on numerous technical projects.