
Realtek hoog definitie audiostuurprogramma is software die het Windows-besturingssysteem inschakelt, zodat het gemakkelijk kan communiceren met de Realtek-audiohardware.
Deze audiodriver biedt DTS in HD-kwaliteit om uw pc met geluid te omringen. Maar wat als het Realtek high-definition audiostuurprogramma gedempt is en er geen geluid is in uw besturingssysteem?
Vrij Driver Updater
Het is een gratis oplossing voor alle driver-gerelateerde problemen voor Windows 11, 10, 8 & 7. En update volledige systeemdrivers automatisch.
Veel Windows 10-gebruikers ondervinden een probleem, elke Realtek high-definition audiodriver geeft geen geluid af.
Dit probleem kan optreden na het upgraden van het Windows-besturingssysteem naar Windows 10. Als u niet zeker weet of het een probleem met het systeemstuurprogramma is, moet u de (#oplossing 1) uitvoeren om eerst het probleem te bevestigen.
Zodra u weet dat Realtek high-definition audio niet werkt, Windows 10 is te wijten aan het systeemstuurprogramma, dan kunt u de andere oplossingen volgen om dit probleem op te lossen. Als dit niet het geval is, moet u het compatibele stuurprogramma downloaden volgens uw Windows-versie.
Lees daarom dit artikel verder en haal de audio terug in uw Windows 10 door het probleem met de Realtek high-definition audiostuurprogramma op te lossen.
Hoe los ik Realtek Hoog Definitie Audiostuurprogramma?
Oplossing 1- Controleer of het probleem te maken heeft met het systeemstuurprogramma
Volg de onderstaande stappen zorgvuldig om te controleren of uw Realtek high-definition audio niet werkt in Windows 10:
- Open het dialoogvenster Uitvoeren door tegelijkertijd op de Windows + R-toets te drukken.
- Typ devmgmt.msc in het vak Uitvoeren en klik op OK. Hiermee wordt Windows 10, Apparaatbeheer, geopend.
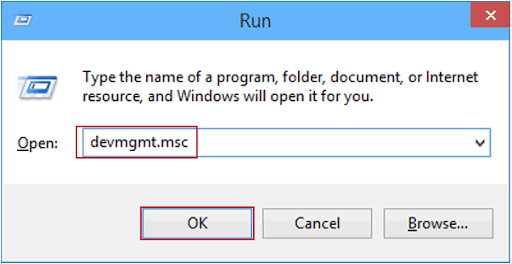
- Klik in het venster Apparaatbeheer op Geluid om het uit te vouwen -> video- en gamecontrollers.
- Hier zie je Realtek High Definition Audio.
- Als er naast de apparaatnaam een geel uitroepteken staat, wordt bevestigd dat er een probleem is met het stuurprogramma en moet u dit bijwerken.
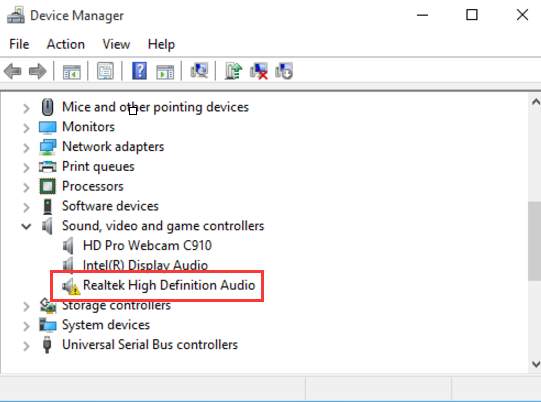
Opmerking: zorg ervoor dat u uw High Definition Audio-apparaat niet hebt gedempt voordat u de Windows 10 Realtek-audiostuurprogramma’s bijwerkt.
Nadat u het probleem heeft geverifieerd, doorloopt u de onderstaande oplossingen een voor een om dit geluidsprobleem op te lossen.
Oplossing 2- Schakel audioverbeteringen uit
Door de audioverbeteringsfunctie uit te schakelen, kunt u controleren of Realtek high-definition audio niet werkt Windows 10-probleem. Deze functie is ontworpen om de prestaties van uw geluidskaart te verbeteren, maar helaas zijn niet alle geluidskaarten compatibel met deze functie.
Daarom wordt aangeraden om de audioverbeteringsfunctie uit te schakelen, volg de onderstaande stappen:
- Open het Druk tegelijkertijd op de Windows-toets en R om het vak Uitvoeren te openen, typ ‘control’ en druk op de Enter-toets.
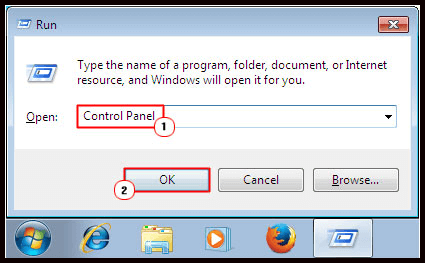
- Klik op de optie ‘Bekijken op grote pictogrammen’ en klik op Geluid zoals weergegeven in de afbeelding.
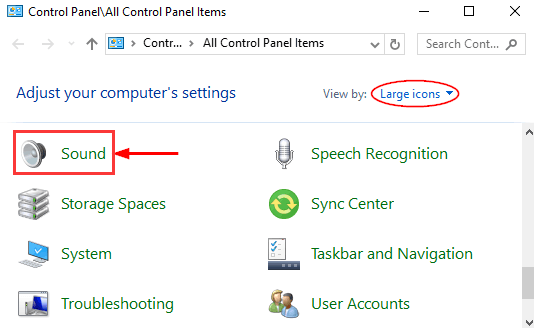
- Klik nu op het tabblad Afspelen met de rechtermuisknop op het standaardapparaat dat u heeft en klik op Eigenschappen.
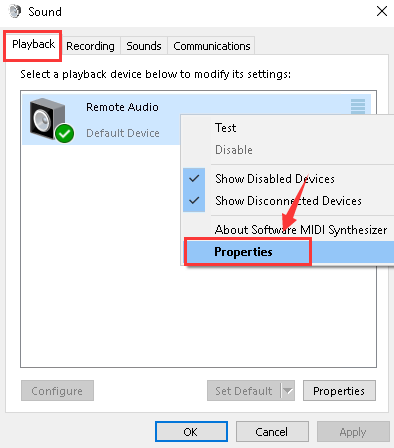
- Navigeer daarna naar het tabblad Verbetering en vink het vakje aan voor Alle geluidseffecten uitschakelen.
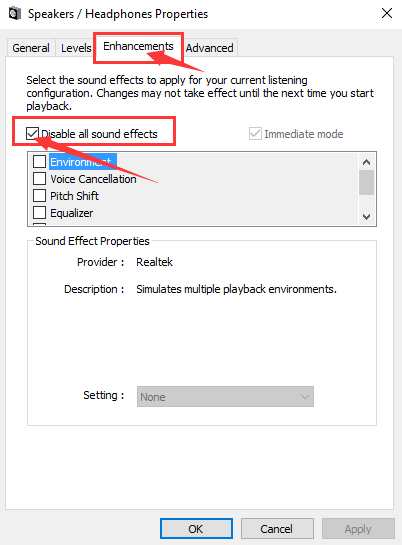
Controleer ten slotte uw pc-geluid. Als het audioprobleem nog steeds niet is opgelost, kiest u hier Annuleren en herhaalt u stap 2 en stap 3 met al uw andere standaardapparaten.
Oplossing 3- Controleer de kabelverbinding en het volume
Soms kan een high-definition audiocontroller die niet werkt Windows 10-probleem optreden als uw kabelverbinding los zit. Zorg ervoor dat al uw luidspreker- en hoofdtelefoonaansluitingen correct zijn aangesloten en niet in de verkeerde aansluiting zijn gestoken of los zitten.
Bevestig dat de stroom- en volumeknoppen omhoog staan. De hoofdtelefoon is correct aangesloten, soms werken de luidsprekers mogelijk niet als u de hoofdtelefoon hebt aangesloten.
Nadat u de kabelverbinding en volumeregeling hebt gecontroleerd, kunt u mogelijk het geluid horen, anders kunt u doorgaan met andere oplossingen.
Oplossing 4- Verwijder het stuurprogramma via Apparaatbeheer
Deze oplossing is bedoeld om de realtek high-definition audio die niet werkt in Windows 10 te verhelpen. Soms kunnen gebruikers het defecte of incompatibele audiostuurprogramma op hun systeem installeren en hun systeem incompatibel maken met de audiohardware.
Om dergelijke redenen kan het Realtek high-definition audiostuurprogramma niet werken in Windows 10-probleem. Volg daarom de stappen om dit probleem op te lossen:
- Druk tegelijkertijd op de Windows-toets en X en klik vervolgens op Apparaatbeheer.
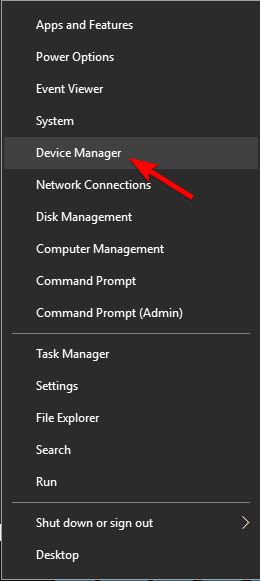
- Klik op het geluid om het uit te vouwen, video- en gamecontrollers.
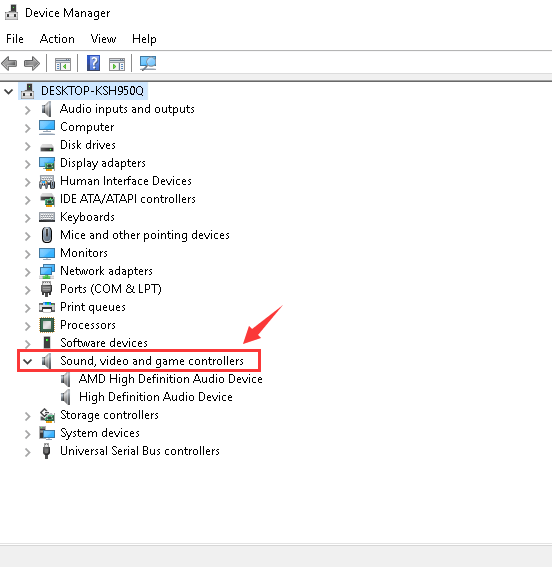
- Klik met de rechtermuisknop op het stuurprogramma van de geluidskaart en klik vervolgens op Verwijderen.
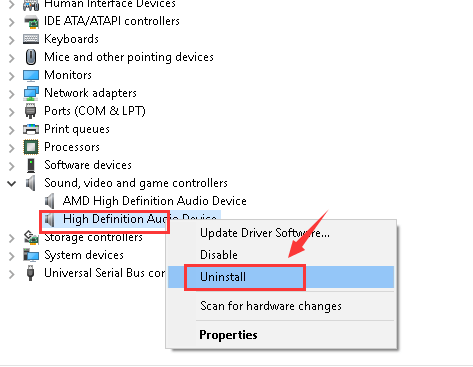
- Klik op OK als het systeem om een melding heeft gevraagd.
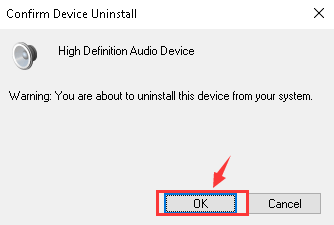
Start uw computer opnieuw op nadat het verwijderingsproces is voltooid.
Als u het probleem met het Realtek High Definition Audio-stuurprogramma nog steeds niet kunt oplossen, volgt u de andere oplossingen.
Afgezien hiervan, als u zonder problemen programma’s of apps wilt verwijderen, probeer dan gewoon Revo Uninstaller. Dit zal de programma’s gemakkelijk verwijderen en ook de overgebleven bestanden verwijderen.
Download Revo Uninstaller om de programma’s gemakkelijk te verwijderen
Oplossing 5- Werk het verouderde geluidsstuurprogramma bij
Als het probleem met de Realtek-audio niet werkt nog steeds niet is opgelost na het toepassen van de bovenstaande methoden, moet u de verouderde geluidsdriver bijwerken.
Om het audiostuurprogramma bij te werken, kunt u de handmatige stappen volgen of een professionele updater-tool voor systeemstuurprogramma’s installeren.
Handmatige driver update –
Om het audiostuurprogramma handmatig bij te werken, moet u de website van de fabrikant voor uw geluidskaart bezoeken en zoeken naar het nieuwste compatibele stuurprogramma voor uw pc / laptop.
Automatische stuurprogramma-update –
Als u uw audiostuurprogramma’s niet via de handmatige methode kunt bijwerken, probeer dan Driver Updater. Deze tool werkt niet alleen de stuurprogramma’s bij, maar detecteert ook de stuurprogrammaproblemen van het systeem en vindt de juiste systeemstuurprogramma’s voor uw exacte geluidskaart.
Download Driver Updater om de stuurprogramma’s automatisch bij te werken
Oplossing 6 – Probeer het algemene audiostuurprogramma
Met deze oplossing krijgt u de audio terug in uw Windows 10. Voer deze oplossing uit wanneer geen van de bovenstaande oplossingen werkt om het probleem met de Realtek high-definition audiostuurprogramma op te lossen.
Volg de onderstaande stappen om een generiek audiostuurprogramma te proberen:
- Open Apparaatbeheer door op Windows en X te drukken. Klik vervolgens op Apparaatbeheer.
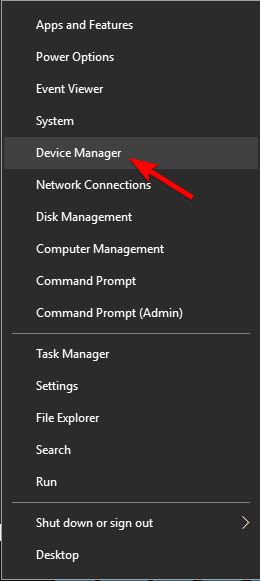
- Klik op het geluid om het uit te vouwen, video- en gamecontrollers.
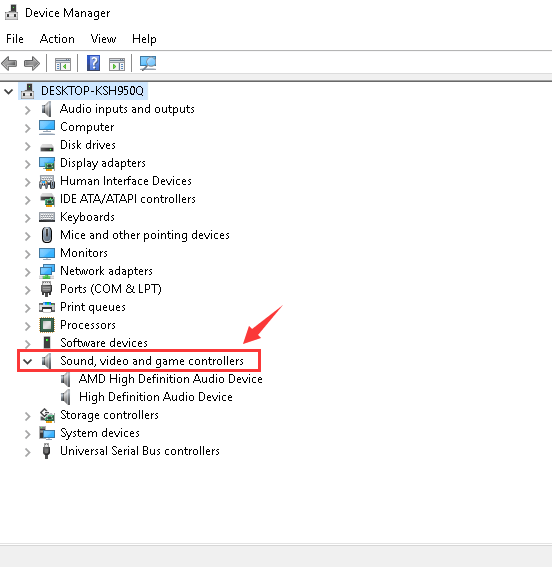
- Klik met de rechtermuisknop op het stuurprogramma van uw geluidskaart en klik vervolgens op Stuurprogramma’s bijwerken
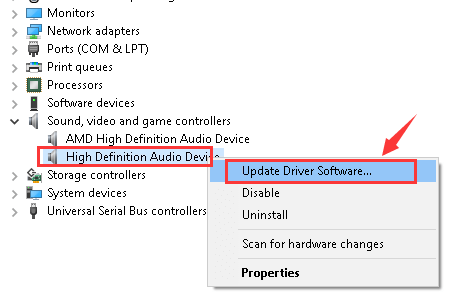
- Klik op Zoek op mijn computer naar stuurprogramma’s.
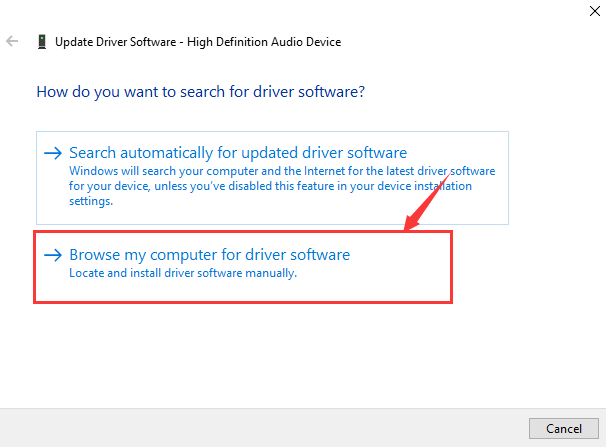
- Klik nu op Laat me kiezen uit een lijst met apparaatstuurprogramma’s op mijn computer.
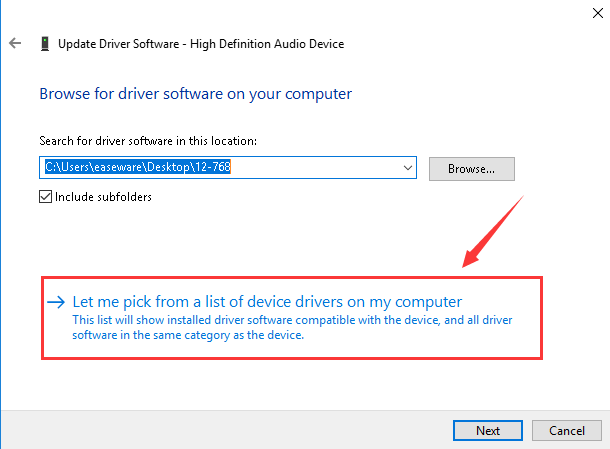
- Klik vervolgens op het Hoog Definitie audioapparaat
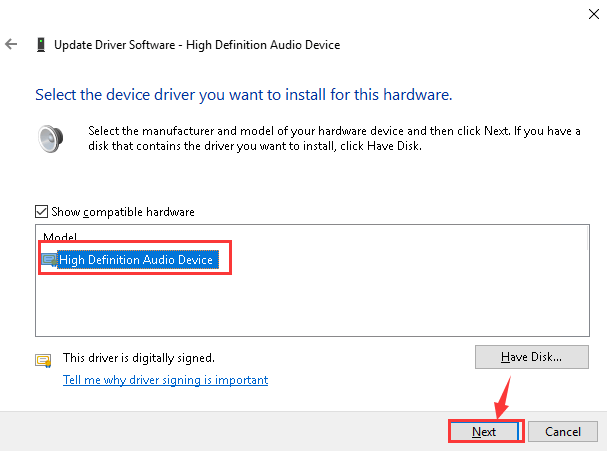
- Als u om een bevestiging wordt gevraagd, klikt u op Ja om door te gaan.
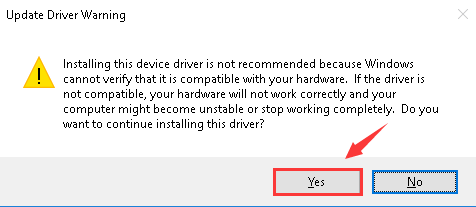
Daarna kunt u zien dat het systeemstuurprogramma dat u nu gebruikt het generieke audiostuurprogramma is dat wordt geleverd door Windows 10.
Controleer ten slotte of het geluid van uw pc / laptop terug is of niet.
Oplossing 7 – Controleer de Windows Audio-service
Om ervoor te zorgen dat uw Realtek high-definition audiodriver correct werkt, moet u ervoor zorgen dat de Windows Audio-service is ingeschakeld.
Als u geen geluid krijgt op uw Windows 10, moet u de servicestatus controleren door de onderstaande stappen te volgen:
- Druk op Windows + R-toets
- Typ services.msc en klik op OK.
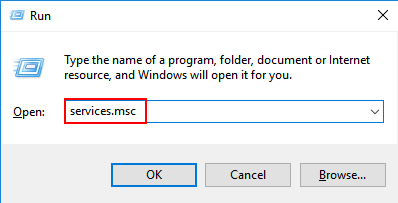
- Navigeer in het venster Services door Windows Audio, dubbelklik erop en open de eigenschappen.
- Stel nu het opstarttype in op Automatisch
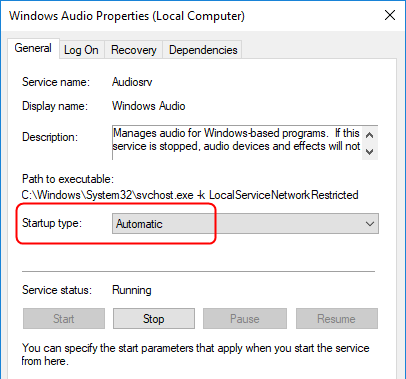
- Klik op de Start-knop om de service te starten.
- Klik nu op Toepassen en vervolgens op OK om de wijzigingen op te slaan.
Na het uitvoeren van de bovenstaande stappen, wordt verwacht dat uw high-definition audiocontroller niet werkt Windows 10-probleem is opgelost.
FAQ
1 - Waarom werkt mijn Realtek HD Audio niet?
Realtek High Definition Audio werkt niet.Er kan een probleem optreden als uw stuurprogramma verouderd is of niet compatibel is met de Windows-versie die u gebruikt. Om dit probleem op te lossen, kunt u het compatibele stuurprogramma installeren of het verouderde stuurprogramma op uw systeem bijwerken.
2 - Hoe schakel ik Realtek High Definition Audio in?
Volg de eenvoudige stappen om Realtek HD Audio in Windows 10 in te schakelen:
- Druk op Ctrl + Shift + Esc om Taakbeheer te openen.
- Klik op het tabblad Opstarten.
- Als Realtek HD Audio Manager is uitgeschakeld, klikt u er met de rechtermuisknop op en kiest u Inschakelen.
3 - Moet Realtek HD Audio Manager worden uitgevoerd bij het opstarten?
De Realtek high-definition audiobeheerder is niet nodig om bij het opstarten te worden uitgevoerd. Het is een extra audiobeheerder op Windows OS. U kunt proberen het uit te schakelen en het zal nog steeds Realtek HD-audio hebben om prima te werken.
Aanbevolen oplossing – Los verschillende Windows-pc-problemen op
Het Windows-besturingssysteem is omgeven door verschillende fouten en problemen en het is niet elke keer mogelijk om die problemen op te lossen door de handmatige oplossing toe te passen.
Daarom is hier een eenvoudige manier om dergelijke hardnekkige Windows-pc-problemen en fouten op te lossen. Probeer de PC Reparatie Tool. Dit is een zeer geavanceerde reparatietool met een gebruikersinterface die zelfs een beginnende persoon kan gebruiken.
Deze tool lost fouten op zoals DLL, BSOD, register, update, gamefout, repareert systeembestanden, voorkomt virussen van pc, verhoogt de prestaties en nog veel meer.
U hoeft alleen deze tool te downloaden en de rest eraan te laten werken. Het scant het hele systeem en lost alle problemen automatisch op.
Download PC Reparatie Tool om verschillende Windows-pc-problemen op te lossen
Gevolgtrekking
Dat is alles over Realtek high-definition audiostuurprogramma dat niet werkt in Windows 10.
Alle bovengenoemde oplossingen zijn volledig getest op Windows 10-systeem om het probleem met Realtek-audio niet te verhelpen. Maak je dus geen zorgen en pas ze een voor een toe om de audio weer in je systeem te krijgen.
Nou, ik hoop dat je je vragen kunt oplossen met behulp van dit artikel. Als u andere problemen met stuurprogramma’s tegenkomt, kunt u de oplossingen vinden in de categorie Problemen met stuurprogramma’s.
U kunt ons ook schrijven op onze Facebook-pagina voor suggesties of vragen. We spreken je graag aan.
Hardeep has always been a Windows lover ever since she got her hands on her first Windows XP PC. She has always been enthusiastic about technological stuff, especially Artificial Intelligence (AI) computing. Before joining PC Error Fix, she worked as a freelancer and worked on numerous technical projects.