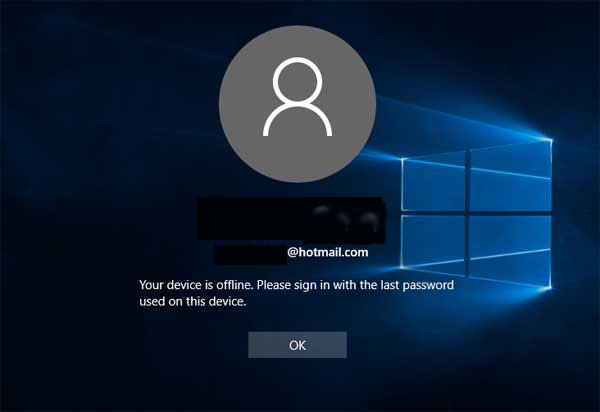
Geeft Windows 10 computer of laptop de melding “Uw computer is offline Meld u aan met het laatste wachtwoord” aan en wilt u dit probleem oplossen, dan bent u op de juiste plaats.
Hier, in deze blog, leer je verschillende trucs en tips om van deze fout af te komen en je pc normaal te maken.
Allereerst stop je met het herhaaldelijk proberen in te loggen, omdat dit je account mogelijk opschort. Als u probeert in te loggen op uw account door uw gebruikersnaam en wachtwoord in te voeren, stuurt uw systeem het volgende bericht: “Dat wachtwoord is onjuist. Zorg ervoor dat u het wachtwoord voor uw Microsoft-account gebruikt “.
Nu komt het punt Hoe het probleem van “Uw pc is offline” op te lossen? Deze foutmelding verschijnt zelfs als uw systeem slechts enkele minuten terug correct is gewerkt. Er wordt voorgesteld om dit probleem zo snel mogelijk op te lossen om andere soorten problemen te voorkomen.
Enkele veel voorkomende scenario’s van dit probleem zijn:
- Mijn computer is offline
- Windows 8 uw pc offline is, meldt u aan met het laatste wachtwoord
- Uw apparaat is offline. Meld u aan met het laatste wachtwoord Windows 10
- Uw pc is offline, voer het laatste wachtwoord in
- Uw apparaat is offline, meldt u aan met het laatste wachtwoord dat op dit apparaat Windows 8 is gebruikt
- Uw pc is offline Windows 8
- Uw pc is offline. meld u aan met het laatste wachtwoord dat op deze pc Windows 8 is gebruikt
- Uw apparaat is offline, voer het laatste wachtwoord Windows 10 in
Als u dit probleem tijdelijk wilt verhelpen, kunt u overschakelen naar een lokale gebruikersaccount totdat u zich bevrijdt van “Uw pc is offline; voer het laatste wachtwoord in dat u op deze computer gebruikte “error.
Handleiding om over te schakelen naar een lokaal account:
- Ga naar de app Instellingen en navigeer vervolgens naar het gedeelte Accounts -> Uw tabblad Info.
- Klik in plaats daarvan op Aanmelden met een lokaal account.
- Voer uw wachtwoord in en klik op Volgende.
- Hierna voert u een gebruikersnaam in voor uw lokale account en klikt u op Volgende.
- Klik op de knop Afmelden en voltooien.
Nu kunt u zich aanmelden bij Windows 10 met uw lokale account.
Oplossingen voor het probleem “Uw pc is offline” in Windows 10
Fix 1 – Maak opnieuw verbinding met uw netwerk
Over het algemeen is gebleken dat Windows 10 dit foutbericht laat zien als er een probleem is met uw netwerkverbinding en omdat uw systeem geen verbinding kan maken met uw Microsoft-account. Om uit deze situatie te geraken, volgt u de onderstaande stappen zorgvuldig.
- Eerst moet u de netwerkinvoerkabel verwijderen.
- Als uw systeem een netwerkadapter heeft, stel het dan opnieuw in.
- Probeer de netwerkkabel opnieuw aan te sluiten op uw Windows 10-systeem en probeer in te loggen.
- Als u een WiFi-verbinding gebruikt, controleer dan gewoon de WiFi-zender – zorg ervoor dat deze moet worden ingeschakeld en het geeft het sterke signaal naar uw Windows 10-laptop, -tablet of -desktop.
Fix 2 – Reset uw Microsoft-account
Opmerking: nadat u uw Microsoft-account opnieuw hebt ingesteld, worden al uw gegevens, programma’s en instellingen verwijderd.
- Klik op het Power-pictogram in de rechterbenedenhoek van het vergrendelscherm.
- Houd de Shift-toets ingedrukt en kies Opnieuw opstarten.
- Kies nu in het menu Boot options voor Troubleshoot> Reset this PC> Remove everything.
- Het herstart je pc en wordt automatisch gereset.
Lees ook: [Opgelost] 5 getest Oplossingen om Fout 0xc00000e9 op Windows 10, 8.1, 8 en 7 te herstellen!
Fix 3 – Voer Windows 10 PC uit in de veilige modus
Als u uw pc of laptop in de veilige modus start, kunt u wat tijdelijke oplossingen doorlopen waarmee u het offline probleem van de computer kunt oplossen.
Volg de onderstaande stappen om uw pc in de veilige modus te laten werken:
- Start eerst uw computer opnieuw op en houd SHIFT ingedrukt
- Hierdoor wordt het menu Geavanceerd opstarten geopend. Navigeer naar het probleem oplossen.
- Ga vervolgens naar Geavanceerde opties> Opstartinstellingen.
- Klik op de knop Opnieuw opstarten.
- Nu verschijnt er een venster met de verschillende opstartopties. Druk op F5 vanaf uw toetsenbord om Veilige modus inschakelen met netwerkmogelijkheden te selecteren.
- Uw computer zal in de veilige modus opstarten.
Nadat u uw systeem in de veilige modus hebt opgestart, moet u verschillende fixes toepassen, zoals uw pc scannen met een professionele antivirus-tool, SFC-opdracht uitvoeren en meer.
Fix 4 – Voer de probleemoplosser voor netwerken uit
Volg de onderstaande stappen zorgvuldig om de probleemoplosser voor netwerken uit te voeren
Stap 1: Ga naar de zoekoptie van uw systeem en typ Netwerk troubleshooter, kies Identificeer en repareer netwerkproblemen in de lijst met zoekresultaten.
Stap 2: Volg daarna de stappen op het scherm in de probleemoplosser en controleer het probleem.
Als het oplossen van problemen niet werkt, volg dan de gegeven tricks:
- Reset the TCP/IP stack
- Release the IP address
- Renew the IP address
- Flush and reset the DNS client resolver cache
Voer de volgende stappen uit om deze netwerkopdrachten in een opdrachtpromptvenster uit te voeren:
Stap 1: Open de opdrachtprompt met beheerdersbevoegdheid, ga hiervoor naar het zoekvak en typ de opdrachtprompt, houd (of klik met de rechtermuisknop) Opdrachtprompt en kies vervolgens Als administrator uitvoeren -> Ja.
Stap 2: Nu moet u de onderstaande opdracht één voor één uitvoeren via de opdrachtprompt:
netsh winsock reset
netsh int ip reset
ipconfig /release
ipconfig /renew
ipconfig /flushdns
OPMERKING: Druk na elk commando op de Enter-toets
Fix 5 – Gebruik Register-editorvenster
Als je nog steeds niet kunt oplossen van het probleem “PC is offline”, dan moet je omgaan met de registersleutels van je Windows-systeem.
Hier ziet u hoe u de register-editor gebruikt en het offline probleem met Windows 10 oplost:
- Druk op Windows + R om het dialoogvenster Uitvoeren te openen. Typ regedit in het vak Uitvoeren en druk op de toets ENTER.
- Hierdoor wordt het venster Register-editor geopend
- Ga nu naar de volgende registersleutel:
HKEY_USERS\ .DEFAULT\Software\Microsoft\IdentityCRL\StoredIdentities
- Klik op de StoredIdentities-toets om deze uit te vouwen, hier ziet u uw Microsoft-accountsubsleutel.
- Nu moet je de problematische subsleutel heel zorgvuldig achterhalen en ze verwijderen.
- Eindelijk herstart je systeem.
Dat is alles, het is te hopen dat na het toepassen van de hierboven besproken oplossingen je pc of laptop normaal wordt.
Hardeep has always been a Windows lover ever since she got her hands on her first Windows XP PC. She has always been enthusiastic about technological stuff, especially Artificial Intelligence (AI) computing. Before joining PC Error Fix, she worked as a freelancer and worked on numerous technical projects.