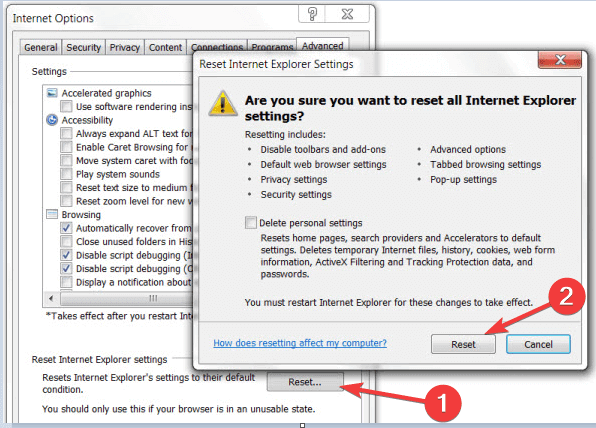In Windows 10 is er een nieuwe versie van Microsoft edge web browser beschikbaar, maar er zijn nog steeds veel liefhebbers van Internet Explorer die de nieuwste versie van Internet Explorer gebruiken, d.w.z. IE11.
De Internet Explorer versie 11 zit boordevol veel buitengewone functies en verbazingwekkende ervaringen. Enkele van de nieuwste functies zijn touch computing, snellere navigatie en leesweergave om onduidelijk beeld te verwijderen en meer.
Maar deze geavanceerde webbrowser begint soms te crashen / bevriezen, IE11 crasht en bevriest een van de meest voorkomende en irritante problemen.
Als jij een van hen bent die eraan lijdt IE11 crashen, bevriezing, trage prestaties kwestie maak je dan geen zorgen, want de onderstaande oplossing helpt je om van al deze problemen af te komen.
Methode 1: Turn on the Software Rendering Mode
- Lancering Internet Explorer 11, open het hulpmiddelenmenu door op Alt + X te drukken en ga vervolgens naar het vak Internetopties -> Navigeer naar het tabblad Gevorderd
- In het Instellingen -> Versnelde graphics -> Markeren Gebruik software rendering in plaats van GPU-rendering optie.
- Nadat het opslaan van de Instellingen door op OK te klikken en herstarten van uw computer.
Als alles in orde is met de browser, is het duidelijk dat u een verouderde Internet Explorer 11 of gebruikt systeem grafisch driverswordt niet ondersteund, dus het is raadzaam om ze te repareren. Om dit probleem te herstellen en GPU-rendering te herstellen, moet u de nieuwste installeren grafische drivers.
Methode 2: Verwijderen of Add-ons uit te schakelen voor uw browser
IE11 bevriezen en langzaam prestatieprobleem kunnen worden gedegenereerd vanwege een buggy add-ons zijn. Buggy-add-ons kunnen het opstarten en de laadtijd van de browser beïnvloeden, dus het wordt aanbevolen om te controleren welke extensies een oorzaak zijn voor uw Internet Explorer reageert niet.
Voer de onderstaande stappen uit om IE11 te starten zonder de modus Add-ons:
- Openen de Rennen dialoogvenster door op Windows + R te drukken en typ iexplore.exe -extoff te typen. Druk op Invoeren sleutel om uw Internet Explorer 11 uit te voeren zonder add-ons
- Blader via IE en controleer op plotselinge afsluitingen. Als uw browser vastloopt of crasht, zelfs zonder de add-ons, ga dan naar methodee 3
- Maar als u dit webbrowserprogramma zonder problemen kunt gebruiken, gaat u verder met de onderstaande stappen.
- Nu moet u achterhalen welke add-ons fouten bevatten en het probleem genereren.
- Nu moet u de openen Gereedschap menu door op Alt + X te drukken en klik Beheer add-ons
- Schakel elke add-on uit op een tijdstip dat onder de Werkbalken en extensies categorie en herstart IE om te zien of het probleem bestaat of niet.
- Verwijder de problematische add-on nadat u de dader-add-ons hebt gevonden.
Methode 3: Terugvallen naar standaardinstellingen
Voer de volgende stappen uit om IE 11 te resetten:
- Start de Internet Explorer 11 en ga naar de Gereedschap menu aanwezig in de rechterbovenhoek van het scherm. Klik op de internet Opties om de te openen internet Opties doos
- Ga naar het tabblad Gevorderd en open het dialoogvenster Resetten Internet Explorer Instellingen door op Resetten te klikken.
- Klik nu opnieuw op de Resetten.
- Sluit daarna het dialoogvenster en start uw browser opnieuw om de wijzigingen toe te passen.
Lezen Ook: [opgelost] Hoe naar repareren DRIVER IRQL_LESS_OR_NOT_EQUAL Fout in Windows 10?
Methode 4: Zorg ervoor dat IE 11 bijwerkend is
Om te bevestigen dat uw Internet Explorer 11 vol zit met de nieuwste update of niet, moet u onderstaande gegeven stappen toepassen:
Voor Windows 10 en Windows 8 (8.1):
- Ga naar Windows Start menu / scherm (door op de Windows-toets te drukken)
- Typ nu controleer op bijwerkens en druk op Invoeren sleutel
- Windows Bijwerken of Bijwerken status scherm verschijnt, klik op de Controleer op bijwerkens om te zoeken naar beschikbare bijwerkens
Voor Windows 7:
- Openen het startmenu en typ windows bijwerken en druk op Invoeren sleutel
- Op Windows Bijwerken-scherm, klik op de knop Controleren op bijwerkens
Methode 5: Installeer Internet Explorer 11
Als alle bovengenoemde methodeen om het probleem met het bevriezen van IE11 te repareren het probleem met de IE11 niet kunnen oplossen, is de laatste truc het opnieuw installeren van Internet Explorer 11. Deze methodee herstelt crashen / bevriezen van IE en andere browserproblemen.
- Open het startmenu (klik op Windows-toets)
- Type Windows toepassingen in het zoekvak en open Schakel Windows-functies in of uit uit zoekresultaten
- Schakel het selectievakje samen met Internet Explorer 11 in
- Klik op OK om af te sluiten en het hulpprogramma te verwijderen
- Herstart de computer om het verwijderingsproces te voltooien en IE 11 te verwijderen
- Nog een keer Schakel Windows-functies in of uit het raam.
- Vink opnieuw het vakje naast Internet Explorer 11 aan en klik op OK
- Windows-systeem zal herinstalleren de IE terug
Methode #6: Resetten IE
- Ga naar Internet Explorer 11
- Klik met de linkermuisknop “Gereedschap” menu aan de bovenkant van het venster.
- Druk op de “Internet-opties“
- Tik op het tabblad “Gevorderd” aan de bovenkant van het venster.
- Druk op de knop “Resetten“.
- Klik opnieuw op “Resetten” in het nieuwe geopende venster.
- Wacht tot IE 11 standaard wordt gereset
- Herstart de IE 11.
- Herstart Windows 10, Windows 8 PC.
- Controleer of de IE 11 nog steeds crasht.
Methode #7: Bijwerken Internet Explorer 11
- Druk op “Windows” + “C” op hetzelfde moment.
- Klik na het openen van de Charms-balk op “Instellingen“
- Druk op “PC-instellingen wijzigen“.
- Tik in het onderwerp “Windows Bijwerken” op “Nu controleren” en laat Internet Explorer 11 controleren op de bijwerkens die beschikbaar zijn voor het systeem.
- Na voltooiing sluit u de internet explorer en herstart u uw Windows 10, Windows 8 PC.
Lezen Ook: [Opgelost] Hoe te vastzetten DNS-server reageert niet Fout Windows 8?
Methode #8: Scan uw systeem op malware
Het is altijd veilig om een virusscan uit te voeren met de antivirus en het verwijdert het ongewenste bestand of de aanwezige programma’s op uw computer en herstart uw Windows 10 / 8.1 / 8 / 7.
Automatische Oplossing: Windows Repareren Werktuig
Zelfs na het proberen van de hierboven gegeven methodeen kunt u dit probleem niet herstellen, dan kunt u het hulpprogramma van derden gebruiken repareren IE 11 loopt vast of loopt vast in Windows 10,8.1,8,7. Ik raad u sterk aan om Windows Repareren Werktuig te gebruiken om dit probleem op te lossen. Deze tool repareert niet alleen IE 11, maar ook een ander Windows-gerelateerd probleem.
Als u niet voldoende technische kennis heeft, kunt u deze tool ook gebruiken oplossen van IE 11 bevriezing in Windows 10,8.1,8,7. Windows Repareren Werktuig is gebruiksvriendelijk en gemakkelijk te gebruiken en iedereen kan het gemakkelijk gebruiken.
Krijg Windows Repareren Werktuig om verschillende Windows-problemen en fouten te repareren
Conclusie
In de hierboven geschreven inhoud heb ik mijn best gedaan om u te helpen met het probleem waarmee u wordt geconfronteerd. Bekijk de hierboven gegeven metodo een voor een om te zien welke metodo voor u nuttig is problemen met IE 11 crashen nel Windows 10,8.1,8.7.
U kunt ook een tool van derden gebruiken als de hierboven gegeven metodos niet voor u werken en met behulp van deze tool ook andere Windows-gerelateerde problemen kunt oplossen.
Alle hierboven besproken tips voor het oplossen van problemen om zich te ontdoen van de trage prestaties van IE en het bevriezingsprobleem zullen uw IE schokken. Deze gegeven tips zullen ook de prestaties van uw IE-applicatie nel Windows 10 verbeteren.
Als u suggesties of vragen hebt, schrijf dan zonder commentaar het onderstaande commentaargedeelte.

Always up to help others with their PC-related issues, Jack loves to write on subjects such as Windows 10, Xbox, and numerous technical things. In his free time, he loves to play with his dog “Bruno” and hang out with his friends.