
Gebruikers van Windows 10 hebben melding gemaakt van een laatste fout, ‘Element Not Found’. Deze fout verschijnt wanneer gebruikers toegang krijgen tot Instellingen, Universele apps en andere opties. Soms krijgt u ook deze irritante fout wanneer u een afbeelding / foto van .jpg-bestandsformaat probeert te openen.
Windows 10 “Element not found error” kan de functionaliteit en efficiëntie van Windows 10-systeem direct beïnvloeden, en u krijg geen toegang tot Instellingen, Universele apps. Gelukkig kunt u deze irritante fout oplossen, de onderstaande gegeven methoden toepassen om deze fout te behandelen.
Methode 1 – Verwijder / verwijder Lenovo apps van uw computer
Het lijkt erop dat sommige Lenovo-applicaties de belangrijkste schuld van deze fout zijn, maar dat maakt gebruik van Lenovo-systeem/laptop, daarom wordt het voorgesteld om bepaalde Lenovo-apps uit uw systeem te verwijderen.
Lenovo CAPSOD en OneKey Theatre zijn de apps die verantwoordelijk zijn voor de Element niet gevonden fout. Door deze software eenvoudig te verwijderen vanaf uw laptop kunt u dit probleem oplossen.
Methode 2 – Verwijder / verwijder Window 10 updates
Deze truc is echt effectief, door het verwijderen van alle Windows 10 updates van uw systeem / laptop kunt u dit probleem oplossen. Ga dus naar de sectie Uninstall apps en verwijder de volledige Windows 10-updates van daaruit.
Opmerking: het verwijderen van alle updates is niet de beste oplossing, dus ga door een voor een. Verwijder een en controleer of het probleem is opgelost of niet. Indien niet, installeer de update opnieuw. Hierdoor kunt u achterhalen welke een probleem veroorzaakt.
Methode 3 – Herstel / installeer Windows 10 PC of Laptop opnieuw
Het opnieuw instellen of opnieuw installeren van Windows 10 PC of laptop kan dit probleem oplossen. Om uw Windows 10-systeem te resetten moet u Windows 10-installatieschijf of USB-flashstation met Windows 10-installatiebestanden gebruiken. Maak je geen zorgen omdat dit proces uw persoonlijke bestanden niet zal beïnvloeden, hoewel het uw geïnstalleerde apps zal verwijderen.
Methode 4 – Herstart explorer.exe
Deze eenvoudige oplossing is zeer effectief. Pas de onderstaande stappen toe om het explorer.exe-proces opnieuw te starten:
Stap 1: Open taakbeheer door op Ctrl + Shift + Esc te drukken.
Stap 2: Zoek explorer.exe (Windows Verkenner) in de lijst met processen.
Stap 3: Klik met de rechtermuisknop daarop en selecteer Eindtaak.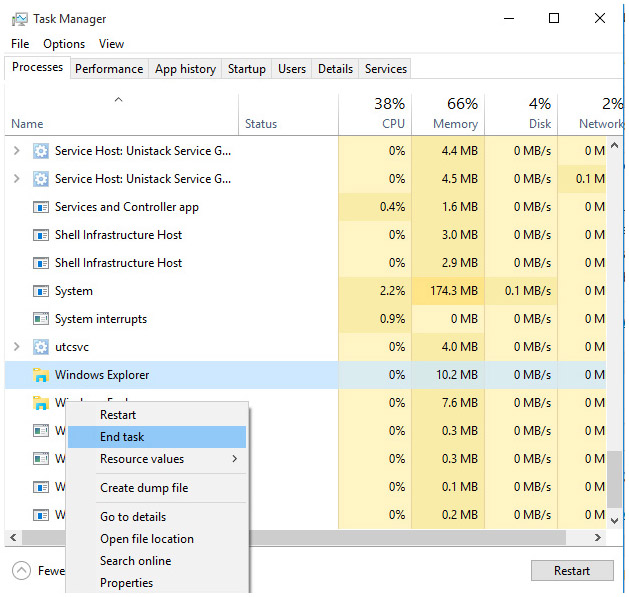
Stap 4: Ga daarna naar File> New Task.
Stap 5: Het Run-venster wordt geopend. Typ in dit venster gewoon explorer.exe en druk op Enter om het uit te voeren.
Experts Aanbevolen:
Volgens computer professionals is het nodig om uw computer te scannen via Windows 10 PC Scanner. Deze typen apps kunnen uw pc diep scannen en alle beschikbare fouten oplossen.
Het is volledig geautomatiseerde manier om de snelheid van de pc te repareren en te verbeteren. Scan uw pc na een correcte tijd van interval en blijf weg van alle soorten fouten of problemen.
Hardeep has always been a Windows lover ever since she got her hands on her first Windows XP PC. She has always been enthusiastic about technological stuff, especially Artificial Intelligence (AI) computing. Before joining PC Error Fix, she worked as a freelancer and worked on numerous technical projects.