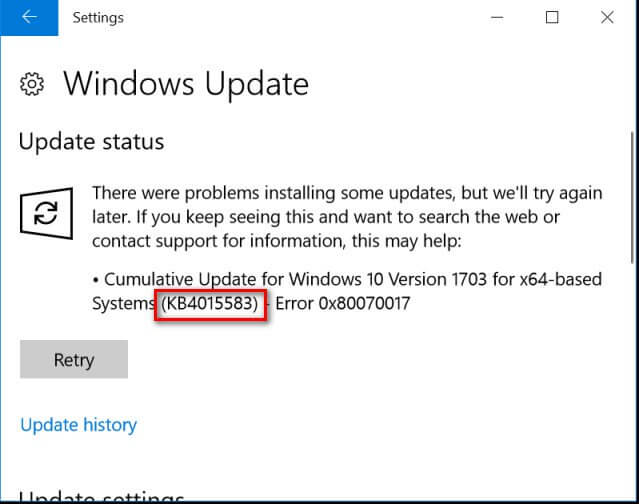Werpt uw pc / laptop Windows Foutcode 0x80070017 tijdens het installeren / opnieuw installeren of bijwerken of upgraden van uw Windows-besturingssysteem?
Zo JA, dan bent u aan het juiste adres, hier bespreken we over oorzaak en technieken om de Windows Foutcode 0x80070017 te herstellen zonder een professional te bellen of een enkele cent uit te geven.
Deze fout kan verschijnen op elk Windows-besturingssysteem, inclusief Windows 7, 8, 8.1 en 10 besturingssystemen.
Het foutbericht kan worden weergegeven met 0x80070017 of 80070017 met de onderstaande beschrijving:
“Windows kon niet zoeken naar nieuwe updates. Er is een fout opgetreden bij het controleren op nieuwe updates voor uw computer “,” Sommige updates zijn niet geïnstalleerd. Mislukt: 57 updates “or” Fout (en) gevonden: Code: 0x80070017 Windows-update ondervond een onbekende fout “.
Soms zie je zelfs een foutmelding:
“Windows Can not Copy bestanden vereist voor installatie. De bestanden kunnen beschadigd zijn of ontbreken. Controleer of alle vereiste bestanden voor installatie beschikbaar zijn en start de installatie opnieuw. Foutcode: 0x80070017 “
Wanneer u deze foutmelding krijgt:
- Tijdens het installeren of opnieuw installeren van Windows Besturingssysteem.
- Updaten van de Windows Update.
- Proberen om het Windows-systeem te upgraden.
Oorzaken van foutcode: 0x80070017
- Computervirus- of malware-infectie met beschadigde systeembestanden.
- Verouderde systeemstuurprogramma’s.
- Beschadigd Windows-register.
- Beschadigde opstartbare dvd.
- Incompatibele hardwareproblemen
Reset Windows Update-componenten
Deze oplossing is zeer effectief en helpt u Windows-fouten te herstellen.
Voer de volgende stappen uit om Windows Update-onderdelen opnieuw in te stellen:
Stap 1: Open de opdrachtprompt met admin. Om dit te doen, drukt u op de Windows-toets + X op uw toetsenbord en kiest u de opdrachtprompt (beheerder).
Stap 2: Voer na het openen van de opdrachtprompt de volgende opdrachten een voor een uit:
net stop wuauserv
net stop cryptSvc
net stop bits
net stop msiserver
Ren C:\Windows\SoftwareDistribution SoftwareDistribution.old
Ren C:\Windows\System32\catroot2 Catroot2.old
net start wuauserv
net start cryptSvc
net start bits
net start msiserver
Alle updatecomponenten van uw systeem worden dus hersteld en u kunt nu proberen uw systeem opnieuw bij te werken.
Voer de probleemoplosser voor Windows Update uit
Probleemoplosser voor Windows-updates is een van de effectieve hulpmiddelen om elke Windows-updatefout te verwijderen. We zullen dus proberen de fout 0x80070017 op te lossen door Windows Update Troubleshooter uit te voeren.
Volg de onderstaande stappen om Windows Update Troubleshooter uit te voeren:
Stap 1: Open de systeeminstelling door op de Windows-toets + I te drukken
Stap 2: Ga na het openen van de app Instellingen naar het gedeelte Update en beveiliging.
Stap 3: Selecteer aan de linkerkant van het menu Probleem oplossen. Klik in het rechterdeelvenster op de probleemoplosser uitvoeren en volg de instructies op het scherm om de probleemoplosser te voltooien.
Probeer na het voltooien van de stappen voor probleemoplossing het Windows-systeem bij te werken.
Probeer een chkdsk-scan uit te voeren
Volgens de verschillende gebruikers hebben ze de fout eenvoudig verholpen door een chkdsk-scan uit te voeren.
Volg de onderstaande stappen:
Stap 1: Open de opdrachtprompt als beheerder. Om dit te doen, drukt u op de Windows-toets + X op uw toetsenbord en kiest u de opdrachtprompt (beheerder).
Stap 2: Typ op de opdrachtprompt de opdracht chkdsk / f C: en druk op Enter.
Als er een UAC verschijnt waarin u wordt gevraagd of u een chkdsk-scan wilt plannen nadat de pc opnieuw is opgestart. Hier moet je op Y drukken en na het voltooien van het scanproces je systeem opnieuw opstarten.
Lees ook: Top 10 testede løsninger til Fix Error Code 429 – En Runtime Error Windows 8
Voer een Clean-start uit
In het geval dat u nog steeds niet in staat bent om van dit foutbericht af te komen en de update niet op uw systeem kunt installeren, volg dan de onderstaande stappen om een schone start uit te voeren:
Stap 1: Open het dialoogvenster Uitvoeren door op de Windows-toets + R te drukken en typ msconfig in het vak Uitvoeren en druk vervolgens op de Enter-toets om het configuratievenster te openen.
Stap 2: Na het openen van het venster Systeemconfiguratie. Ga naar het tabblad Services en markeer op de Verberg alle Microsoft-services en klik vervolgens op Alles uitschakelen.
Stap 3: Navigeer naar het tabblad Opstarten en klik vervolgens op Open Task Manager.
Stap 4: Na het openen van Taakbeheer, schakelt u alle opstarttoepassingen uit. Klik hiervoor met de rechtermuisknop op de gewenste toepassing en selecteer Uitschakelen in het menu.
Stap 5: Nadat u alle opstarttoepassingen hebt uitgeschakeld, gaat u naar het venster Systeemconfiguratie en klikt u op Toepassen en OK. Eindelijk start je pc opnieuw op.
Probeer de update opnieuw te downloaden.
Probeer handmatig te updaten via Windows Update Catalog
In het geval dat u de update niet kunt downloaden en installeren na toepassing van alle bovengenoemde methoden, moet u deze handleiding gebruiken.
Download eenvoudig de updatebestanden van Windows en installeer deze vervolgens op uw computer of laptop.
Ga naar de Windows Update-catalogus en zoek naar die specifieke update met behulp van het kb-nummer. Volg de gegeven stapsgewijze zelfstudie om de update handmatig te downloaden:
Stap 1: Eerst moet u erachter komen welke Windows-update niet wordt geïnstalleerd en vervolgens het KB-nummer van de update kopiëren.
Stap 2: Ga hierna naar de website Windows Update-catalogus en zoek naar het KB-nummer met behulp van de zoekbalk.
Stap 3: Klik vervolgens op de knop Downloaden die betrekking heeft op de configuratie van uw computer. Vermijd het downloaden van de x64-versie als u een 32-bits systeem hebt.
Stap 4: Nadat u het .msu-bestand naar uw computer hebt gedownload, opent u het bestand en volgt u eenvoudig de instructies op het scherm om het te installeren.
Stap 5: Herstart uw systeem eindelijk en u zult zien dat de Windows-update op uw systeem wordt toegepast.
Conclusie
Dus, het is te hopen dat na het toepassen van de hierboven gegeven tricks je systeem nu is bijgewerkt en vrij van fouten. Na het updaten van je systeem is het aan te bevelen om een volledige systeemscan uit te voeren, een professionele PC Error Repair Tool te downloaden en je hele systeem te scannen.
Het is heel eenvoudig om deze tool te gebruiken, deze tool te downloaden en te installeren en de rest van de taak wordt automatisch uitgevoerd.
Als u vragen of twijfels hebt, kunt u vrijblijvend contact met ons opnemen @ http://ask.pcerror-fix.com
Hardeep has always been a Windows lover ever since she got her hands on her first Windows XP PC. She has always been enthusiastic about technological stuff, especially Artificial Intelligence (AI) computing. Before joining PC Error Fix, she worked as a freelancer and worked on numerous technical projects.