
Veel klanten zijn begonnen met het ontvangen van Windows 11-updates. Microsoft heeft ook directe downloads op zijn eigen website vrijgegeven voor technisch onderlegde enthousiasten. De nieuwe Windows lijkt goed ontworpen en veelbelovend. Omdat dit echter een vroege softwareversie is, is de gebruikersinterface niet wezenlijk verfijnd.
Een scenario waarin het Windows 11-scherm vastloopt maar de muis werkt voordat het besturingssysteem uiteindelijk crasht, is een van de meest voorkomende problemen die Windows 11-gebruikers nu ervaren. Gebruikers die dit probleem hebben ondervonden, geven aan dat ze geen andere keuze hebben dan een harde herstart uit te voeren om hun pc weer aan de praat te krijgen.
Windows 11-gebruikers zullen waarschijnlijk ook problemen ondervinden met de GUI, zoals instabiliteit enzovoort, omdat deze zich nog in de beginfase van ontwikkeling bevindt.
Dus kom hier in dit artikel te weten wat het probleem veroorzaakt en volg de oplossingen om de fout te omzeilen.
Waarom loopt Windows 11 willekeurig vast?
De volgende zijn mogelijke oorzaken waarom Windows plotseling vastloopt, maar de muis nog steeds werkt:
- Onstabiele resolutie – Het blijkt dat als u Windows 11 gebruikt met een low-end GPU die de resolutie die u probeert af te dwingen tijdens resource-intensieve bewerkingen niet kan beheren, u dit probleem tegenkomt. In deze situatie zal het verlagen van de schermresolutie het vastlopen volledig elimineren.
- VRAM-ontoereikendheid – Als u slechts 4 GB RAM heeft, kunt u dit soort problemen tegenkomen wanneer uw systeem tijdelijke gegevens naar uw virtuele geheugen moet verplaatsen omdat het RAM-geheugen al vol is. Als uw systeem vastloopt wanneer u probeert VRAM vrij te maken, kunt u het probleem volledig oplossen door Windows 11 te dwingen een groter wisselbestand te gebruiken.
- Incompatibele GPU-stuurprogramma’s – Een andere reden waarom u dit probleem zou kunnen krijgen, is als u onlangs bent overgestapt naar Windows 11 vanuit een oudere versie van Windows en nog steeds de oude GPU-stuurprogramma’s gebruikt. In deze situatie moet u uw GPU-stuurprogramma upgraden naar Windows 11-tegenhangers, hetzij via Apparaatbeheer, WU of privé Nvidia- of AMD-software.
- Vermogen Adapter Bug – Bepaalde laptopmodellen (met name ASUS- en MSI-modellen) lijken te zijn getroffen door een Windows 11-bug die vastloopt en crasht zodra de batterij volledig is opgeladen. U kunt de AC-adapter loskoppelen of Apparaatbeheer gebruiken om de ACPI-batterijcontrolefunctie uit te schakelen om dit probleem te voorkomen.
- Conflicten in Sonic Studio 3 – Wanneer geïnstalleerd op Windows 11, is er één ASUS-programma waarvan bekend is dat het vastloopt (Sonic Studio 3). Helaas is er geen officiële of niet-officiële oplossing waarmee u het probleem kunt oplossen terwijl de software geïnstalleerd blijft.
- De versie van BIOS of vBIOS wordt niet langer ondersteund – Totdat moederbordmakers hardware gaan leveren die volledig is afgestemd op Windows 11, zijn BIOS-geïnduceerde crashes en prestatieproblemen te verwachten. Zorg er tot die tijd voor dat u de meest recente BIOS-update gebruikt die beschikbaar is voor uw moederbord.
Hoe het probleem “Windows 11-scherm loopt vast maar muis werkt” op te lossen?
Hier volgen 11 manieren om het probleem “Windows willekeurig bevriezen” op te lossen:
Repareren 1 – Verander de schermresolutie
Uw schermresolutie kan soms te hoog zijn om door uw GPU te worden verwerkt, wat resulteert in crashes op Windows 11.
Volg de volgende stappen om uw schermresolutie te wijzigen:
- Klik met de rechtermuisknop op het menu Start om het contextmenu te openen.
- Kies uw opties en selecteer Systeem.
- Ga naar het tabblad Weergave.
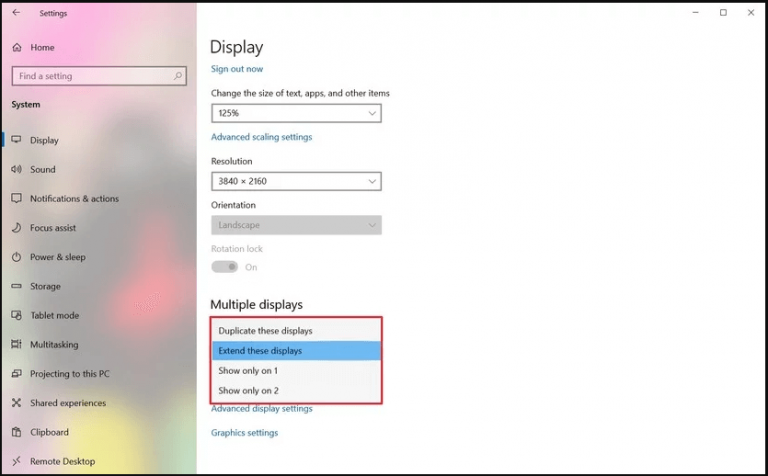
- Selecteer Menu in het vervolgkeuzemenu Beeldschermresolutie
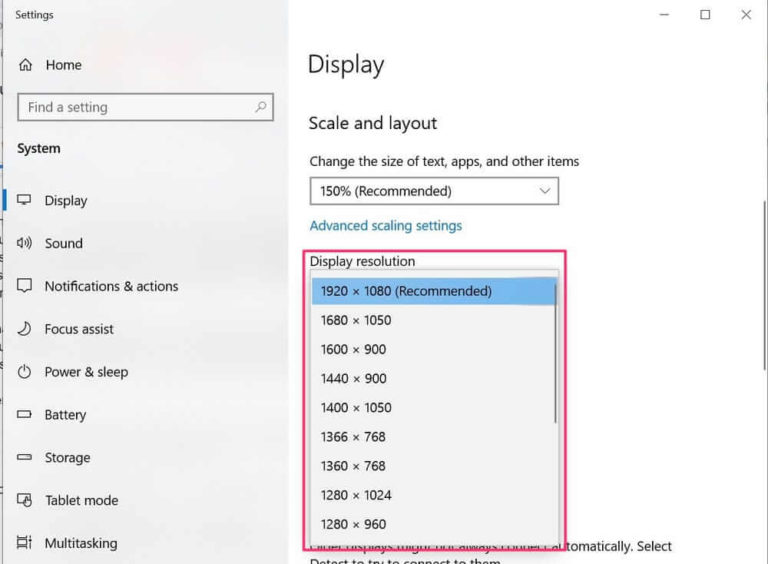
- Kies uw gewenste schermresolutie.
- Selecteer het nu door erop te klikken.
Als u uw schermresolutie niet kunt aanpassen, is het mogelijk dat uw systeemstuurprogramma’s verouderd zijn. Als u problemen ondervindt bij het wijzigen van uw schermresolutie, probeer dan uw stuurprogramma’s te installeren in de compatibiliteitsmodus.
Repareren 2 – Wijzig de instellingen voor virtueel geheugen
Wanneer uw toepassingen beginnen te vertragen voordat ze stoppen en volledig niet meer reageren, komt dit meestal omdat uw Windows geen RAM meer heeft.
Als je veel RAM hebt (16 GB of meer), is dit geen probleem, maar als je maar 4 GB hebt en je probeert resource-intensieve taken uit te voeren, zoals videobewerking, renderen, gamen of het gebruik van RAM- intensieve software zoals Maya of Unity, je zult waarschijnlijk veel vastlopen op Windows 11.
Vanwege de manier waarop Windows 11 het geheugen beheert, kunnen sommige van deze bevriezingen overgaan in een zwart Scherm van de Dood (BSOD), waardoor uw computer mogelijk opnieuw moet worden opgestart.
Als dit scenario van toepassing is, kunt u het probleem oplossen door het virtuele geheugen (vRAM) uit te breiden in plaats van extra RAM aan uw machine toe te voegen. Als u het VRAM verhoogt, neemt de vrije ruimte voor RAM-overloop toe, waardoor uw app niet vastloopt vanwege een gebrek aan geheugen.
Volg de onderstaande stappen om VRAM op Windows 11 te versterken:
- In Windows 11 drukt u op de Windows-toets + I om het menu Instellingen te openen.
- Zoek naar ‘prestaties’ in het instellingenvenster van het menu Instellingen (linkerbovenhoek).
- Wenn die Befunde vorliegen, gehen Sie in das gerade erschienene Kontextmenü und wählen Sie aus Passen Sie Aussehen und Leistung von Windows an.
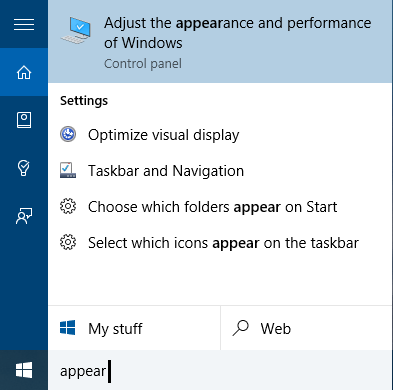
- Selecteer het tabblad Geavanceerd in het lintmenu bovenaan het menu Prestatie-opties als je eenmaal binnen bent.
- Selecteer daarna de optie Wijzigen (onder Virtueel geheugen).
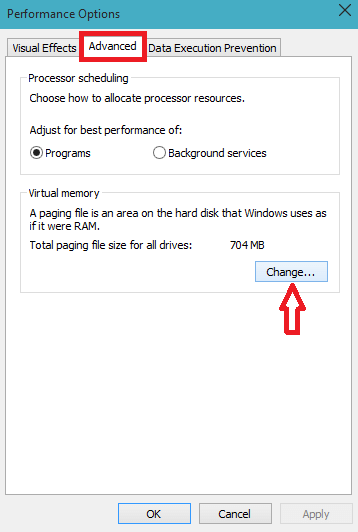
- Beginnen Sie, indem Sie den empfohlenen Wert für die Größe der Auslagerungsdatei mit dem aktuell zugewiesenen Wert im Fenster „Virtueller Speicher“ vergleichen.
- Wenn der Wert von Derzeit zugewiesen kleiner als der empfohlene Wert ist, deaktivieren Sie das Kontrollkästchen Größe der Auslagerungsdatei für alle Treiber automatisch verwalten, wählen Sie C (Betriebssystemlaufwerk) aus Größe der Auslagerungsdatei für jedes Laufwerk und wählen Sie dann den empfohlenen Wert aus.
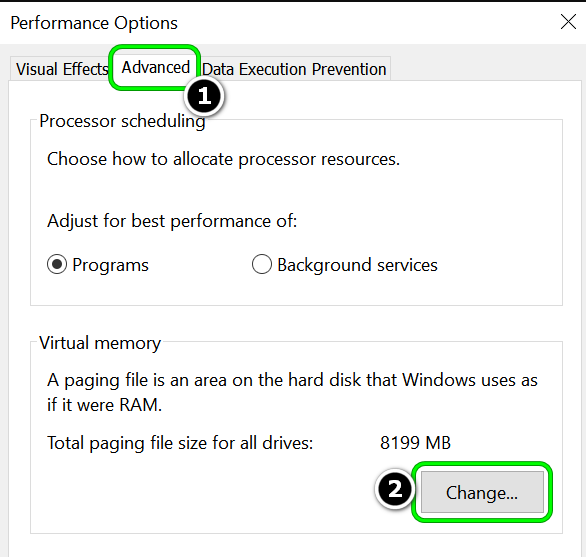
- Geben Sie dann im Feld „Anfangsgröße doos“ den empfohlenen Wert und im Feld „Maximale Größe doos“ einen größeren Wert ein.
Opmerking: als je genoeg opslagruimte hebt, verdubbel dan de grootte van de aanbevolen figuur.
- Klik ten slotte op Ok om uw wijzigingen op te slaan.
Start vervolgens uw computer opnieuw op om te zien of de willekeurige bevriezingen en crashes zijn verdwenen of niet.
Repareren 3 – Installeer de nieuwste apparaatstuurprogramma’s
Zoals eerder vermeld, bevriest Windows 11 op vreemde tijden, meestal als gevolg van verouderde stuurprogramma’s. In dit scenario kan het nuttig zijn om alle stuurprogramma’s tegelijk bij te werken om het probleem op te lossen.
Volg de onderstaande instructies om uw apparaatstuurprogramma’s bij te werken:
- Klik met de rechtermuisknop op het menu Start om het contextmenu te openen.
- Kies uw opties
- Ga naar de Windows Bijwerken -website.
- Selecteer Geavanceerde opties > Optionele Bijwerken > in het menu updates voor Stuurprogramma’s
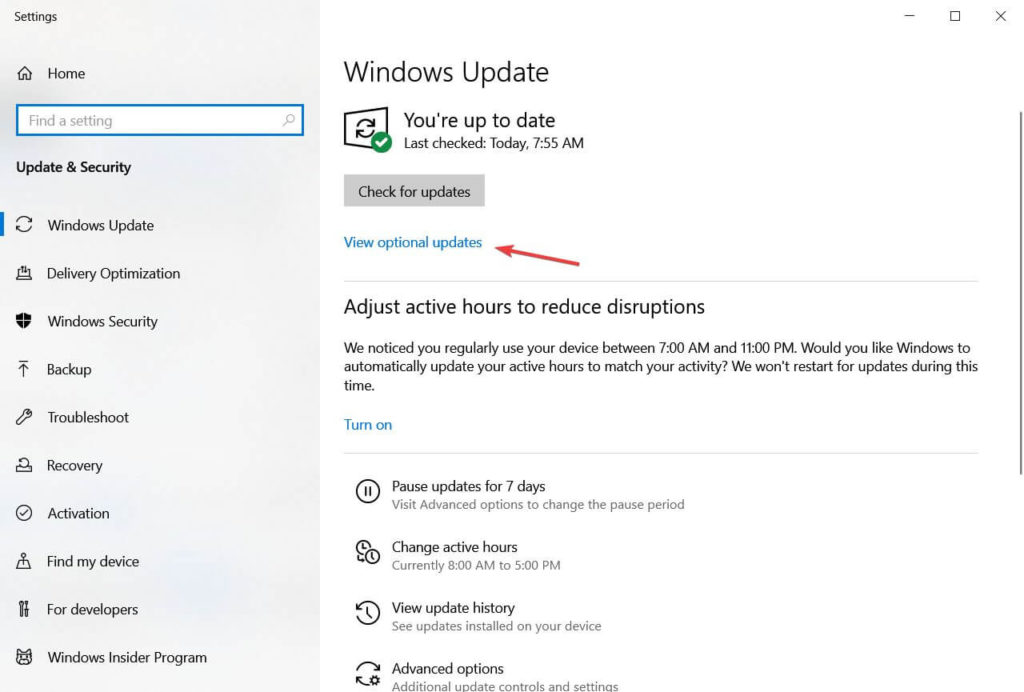
- Selecteer de bijwerken die u wilt installeren in de Stuurprogramma bijwerken
- Uw systeem controleert nu automatisch op bijwerken. Als er updates beschikbaar zijn, zal uw machine deze automatisch downloaden en installeren.
Repareren 4 – Update speciale GPU-stuurprogramma’s
Houd er rekening mee dat dit soort vastlopen op Windows 11 ook kan worden veroorzaakt door een verouderd GPU-stuurprogramma. Als u onlangs een upgrade naar Windows 11 hebt uitgevoerd vanuit een eerdere Windows-versie en nog steeds de oude GPU-schijven gebruikt die we hebben overgezet naar het nieuwe besturingssysteem, komt u dit probleem bijna tegen.
Gelukkig zijn zowel Nvidia als AMD begonnen met het distribueren van bijgewerkte stuurprogramma’s die exclusief voor Windows 11 zijn gemaakt.
U kunt mogelijk Apparaatbeheer gebruiken om hun installatie af te dwingen als uw machine ze nog niet gebruikt. Als dit niet lukt, kunt u de nieuwste beschikbare driver installeren met behulp van de eigen software van Nvidia of AMD.
Volg de onderstaande stappen om er zeker van te zijn dat u speciale GPU-stuurprogramma’s gebruikt die volledig compatibel zijn met Windows 11:
- Om het dialoogvenster Uitvoeren te starten, drukt u op de Windows-toets + R. Om Apparaatbeheer te openen, typt u ‘devmgmt.msc’ in het tekstvak en klikt u op Enter.
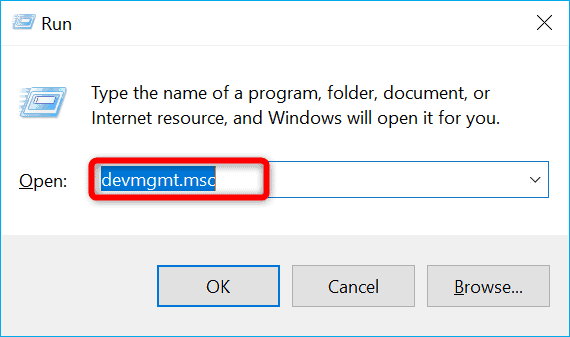
- Wanneer Gebruikersaccountbeheer u daarom vraagt, selecteert u Ja om beheerdersrechten toe te kennen.
- In Apparaatbeheer bladert u omlaag door de lijst met geïnstalleerde apparaten en breid de beeldschermadapters uit vervolgkeuzelijst.
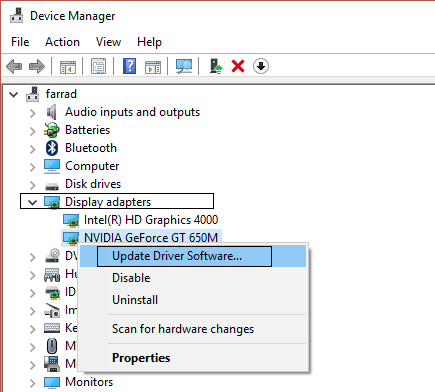
- Klik met de rechtermuisknop op uw speciale GPU in het vervolgkeuzemenu Beeldschermadapters en selecteer Stuurprogramma bijwerken in het contextmenu dat verschijnt.
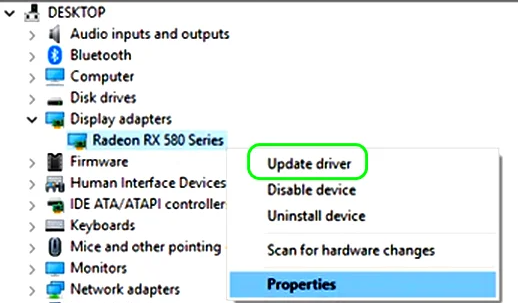
- Wanneer u bij het volgende scherm aankomt, selecteert u Automatisch zoeken naar bijgewerkte stuurprogrammasoftware en wacht u tot de eerste scan is voltooid.
- Als er een nieuwe driverversie wordt gevonden, installeer deze dan op uw Windows 11-computer door de aanwijzingen op het scherm te volgen.
Opmerking: als de wizard geen nieuwe versie van het stuurprogramma kan vinden, gaat u naar Windows Update en zoekt u naar bijgewerkte stuurprogramma’s om te zien of het WU-onderdeel een nieuwere versie kan vinden.
Als er zojuist een nieuw GPU-stuurprogramma is geïnstalleerd, start u uw Windows 11-machine opnieuw op om te zien of de bevriezingsproblemen zijn verholpen.
Als deze scan geen nieuwe stuurprogrammaversie onthult, moet u de eigen hulpprogramma’s voor het upgraden van stuurprogramma’s gebruiken die zijn geproduceerd door Nvidia en AMD om te bepalen of u op de nieuwste Windows 11-compatibele stuurprogramma’s draait:
- GeForce-ervaring – Nvidia
- Adrenaline – AMD
Bovendien kunt u uw apparaatstuurprogramma ook automatisch bijwerken met de speciale Driver Updater tool. Hiermee wordt uw systeem gescand en worden de stuurprogramma’s automatisch bijgewerkt.
Krijgen Driver Updater om het stuurprogramma automatisch bij te werken
Repareren 5 – Tijdelijke bestanden verwijderen
Wanneer u een toepassing van uw computer verwijdert of verwijdert, laat deze meestal een paar tijdelijke bestanden achter. Deze tijdelijke bestanden stapelen zich op en verslechteren mogelijk de algehele prestaties van uw systeem. Als gevolg hiervan moet u, na het verwijderen van een applicatie of programma op uw systeem, tijdelijke bestanden wissen.
Bovendien vullen deze tijdelijke bestanden uw opslagruimte op. Andere soorten tijdelijke bestanden in Windows 11 zijn onder meer die overblijfselen wanneer een nieuwe versie is geïnstalleerd, upgradelogboeken, foutrapportage, tijdelijke Windows-installatiebestanden en meer.
Volg de onderstaande instructies om de tijdelijke bestanden van uw systeem op te schonen:
- Klik met de rechtermuisknop op het menu Start om het contextmenu te openen.
- Kies uw opties en navigeer naar Systeem
- Selecteer Opslag.
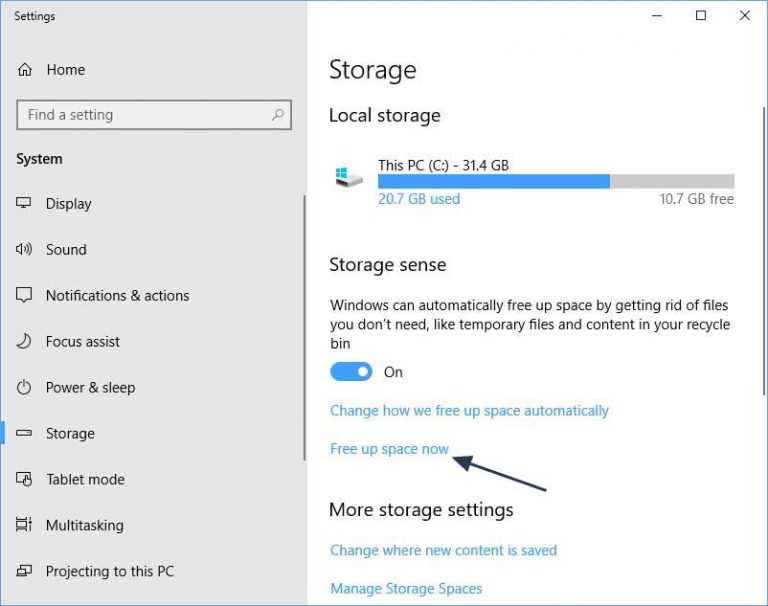
- Ga naar het gebied Lokale schijf en zoek het op.
- Selecteer de actie Tijdelijke bestanden in het vervolgkeuzemenu.
- Maak een lijst van alle tijdelijke bestanden die u wilt verwijderen.
- Wanneer de optie voor het verwijderen van bestanden is gekozen, klikt u erop.
- Het systeem zal nu automatisch alle ongewenste bestanden van uw computer wissen.
Repareren 6 – Werk het BIOS / vBIOS bij naar de nieuwste versie
Een verouderde BIOS-versie is een van de meest voorkomende problemen die ervoor zorgen dat Windows 11 willekeurig vastloopt en onverwacht crasht. Houd er rekening mee dat Windows 11 zich nog in de beginfase bevindt, daarom kunnen systeemfirmwareproblemen worden verwacht totdat moederbordmakers volledig geoptimaliseerde Windows 11-hardware gaan uitbrengen.
Als u een moederbord heeft dat is vervaardigd vóór de release van Windows 11, moet u eerst controleren of uw moederbord een BIOS- of vBIOS-update in behandeling heeft.
Als u een laptop gebruikt, gaat u online en zoekt u naar ‘laptopmodel + stuurprogramma’s’. Ga vervolgens naar de officiële downloadpagina van uw fabrikant en zoek naar BIOS-updates die nieuwer zijn dan degene die u gebruikt.
Let op: Als je een pc gebruikt, zoek dan online op ‘moederbordmodel + drivers’ om de officiële drivervloot voor je moederbord te vinden.
Houd er rekening mee dat de meeste fabrikanten hun eigen BIOS-updatesoftware hebben die moet worden gebruikt. ASUS biedt bijvoorbeeld EZ flash en MSI biedt MFlash. Het is over het algemeen een goed idee om de instructies bij de BIOS-update te lezen voordat u deze downloadt, zodat u precies weet hoe u deze moet installeren.
Sommige moederbordfabrikanten geven BIOS-updates uit die u rechtstreeks vanuit Windows kunt installeren, maar vermijden deze tenzij ze specifiek vermelden dat het installatieprogramma compatibel is met Windows 11. Het bleek dat sommige klantrapporten bevestigen dat het toepassen van de BIOS-update via Windows de zaken verergerde door ervoor te zorgen dat de computer weigerde op te starten.
Het gebruik van het eigen BIOS-updateprogramma en het volgen van de officiële instructies voor het installeren van de update vanuit BIOS of UEFI is de beste manier om uw BIOS-versie bij te werken (in plaats van rechtstreeks in Windows).
Repareren 7 – Voer de SFC-opdracht uit
Wanneer u een upgrade naar Windows 11 uitvoert, kan uw pc met vreemde tussenpozen vastlopen omdat deze mogelijk bestanden heeft overgeslagen of gemist. Het kan ook zijn dat er een paar defecte bestanden zijn geïnstalleerd die ervoor zorgen dat uw Windows plotseling vastloopt, maar de muis werkt. In dergelijke omstandigheden kan het uitvoeren van een SFC-scan helpen bij het repareren van beschadigde Windows-systeembestanden en het oplossen van het probleem.
Volg de onderstaande instructies om een SFC-opdrachtscan uit te voeren:
- Selecteer Start in het menu Start en typ cmd in de opdrachtprompt.
- Start de opdrachtprompt en voer het programma uit als beheerder
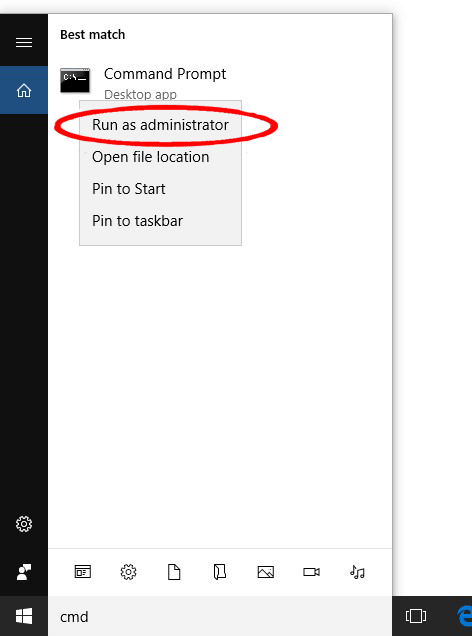
- Voer de volgende opdracht in cmd in.
- sfc /scannow
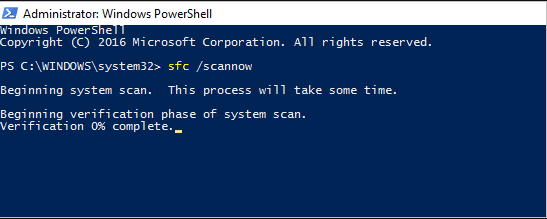
- Druk op de Enter-toets.
Uw pc begint nu met het zoeken naar en automatisch repareren van ontbrekende, overgeslagen of corrupte bestanden in het systeem. Nadat de scan is voltooid, start u uw computer opnieuw op.
Repareren 8 – Schakel over naar GEN 3 PCIe-instellingen
Vanwege de manier waarop GEN 4-gegevens met betrekking tot uw GPU worden verwerkt door Windows 11, kunt u, als u al op PCIe 4 (Peripheral Component Interconnect Express) werkt, algehele systeemstoringen verwachten.
Dit probleem vliegt nu onder de radar, met slechts een paar gebruikers die het melden. U moet echter kunnen voorkomen dat het scherm bevriest door uw PCIe-instellingen in BIOS of UEFI-instellingen van GEN 4 naar GEN 3 te wijzigen totdat Microsoft zich bewust wordt van het probleem.
Voor veel gebruikers die high-end pc-configuraties met een krachtige GPU op Windows 11 gebruiken, lijkt dit het probleem te hebben opgelost.
Opmerking: volg deze methode alleen nadat u hebt geprobeerd uw BIOS bij te werken naar de meest recente beschikbare versie. Zoek naar een optie om terug te keren naar Gen 3 onder het cluster Geavanceerde opties in uw UEFI- of BIOS-instellingen.
Repareren 9 – Voer een schijfcontrole uit (voer de Chkdsk-opdracht uit)
Chkdsk is een andere opdracht die volledig is gewijd aan het ontdekken en oplossen van problemen met de harde schijf.
Volg de gegeven instructies
- Selecteer Start in het menu Start> typ cmd en druk op Enter
- Voer nu de opdrachtprompt uit als beheerder
- Voer de volgende opdracht in cmd in en druk op Enter
- chkdsk
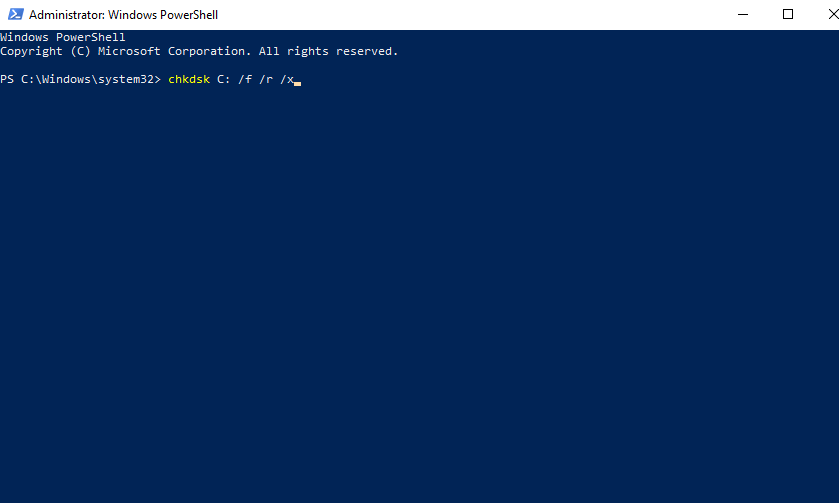
- Druk op de Enter-toets.
Uw systeem zal nu een controle uitvoeren op problemen op de schijf. Herhaal deze methode totdat u alle doeleinden in uw systeem hebt gecontroleerd. Er verschijnt een melding op uw scherm waarin wordt bevestigd dat uw schijf met succes is gescand en dat er geen problemen zijn ontdekt. Als u fouten ziet, zijn die fouten waarschijnlijk de oorzaak van het probleem. Stop in dit scenario met het bijwerken van de schijf.
Repareren 10 – Opstartherstel uitvoeren
Als Windows 11 niet kan worden geladen en in plaats daarvan het inlogscherm weergeeft of het scherm van Windows 11 vastloopt maar de muis wel werkt, moet u eerst Opstartherstel uitvoeren.
Volg de onderstaande stappen om de opstartoplossing voor Windows uit te voeren.
- Zet uw computer aan.
- F11 moet worden ingedrukt zodra uw computer opstart.
- Hiermee gaat u naar de geavanceerde opstartopties in Windows 11.
- Wanneer de computer opstart, selecteert u Problemen oplossen.
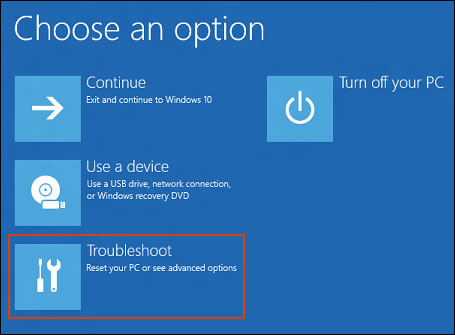
- Selecteer Geavanceerde opties.
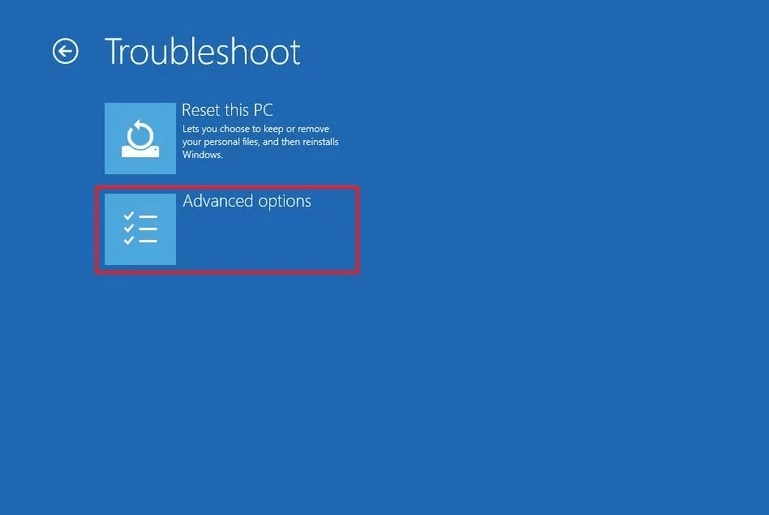
- Selecteer de optie Opstartherstel in het vervolgkeuzemenu.
Windows 11 zal nu automatisch het probleem diagnosticeren en proberen het te repareren. Laat een paar minuten verstrijken.
Repareren 11 – Resetten Windows 11
Als u geconfronteerd wordt met het probleem “Windows 11 loopt vast maar muis werkt” en geen van de bovengenoemde methoden voor u werkt, kan het probleem met het geïnstalleerde besturingssysteem als geheel zijn. In dergelijke omstandigheden is de enige manier om het probleem aan te pakken, Windows 11 opnieuw in te stellen.
Als de bovengenoemde oplossingen niet werken, gaat u verder met de volgende stap. Met deze procedure worden alle gegevens van uw computer verwijderd. Zorg er daarom voor dat u een back-up maakt van al uw cruciale gegevens voordat u Windows 11 opnieuw instelt.
Volg de onderstaande stappen om Windows 11 opnieuw in te stellen:
- Klik met de rechtermuisknop op het menu Start
- Selecteer Instellingen.
- Selecteer Herstel in het menu Systeem.
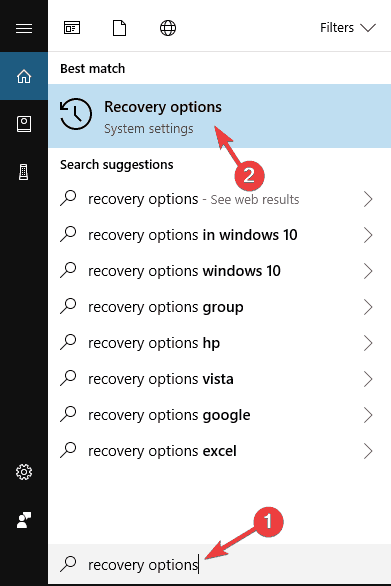
4. Kies de optie die zegt PC resetten.
5. Klik direct onder Reset pc op Aan de slag.
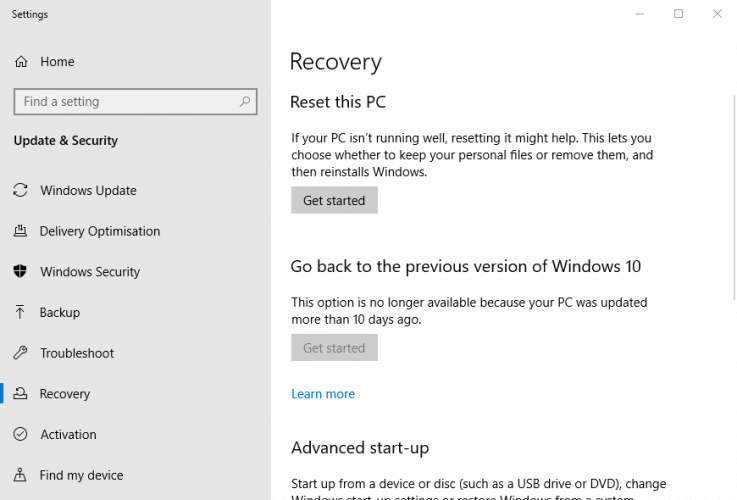
6. Selecteer Alles verwijderen in het menu.
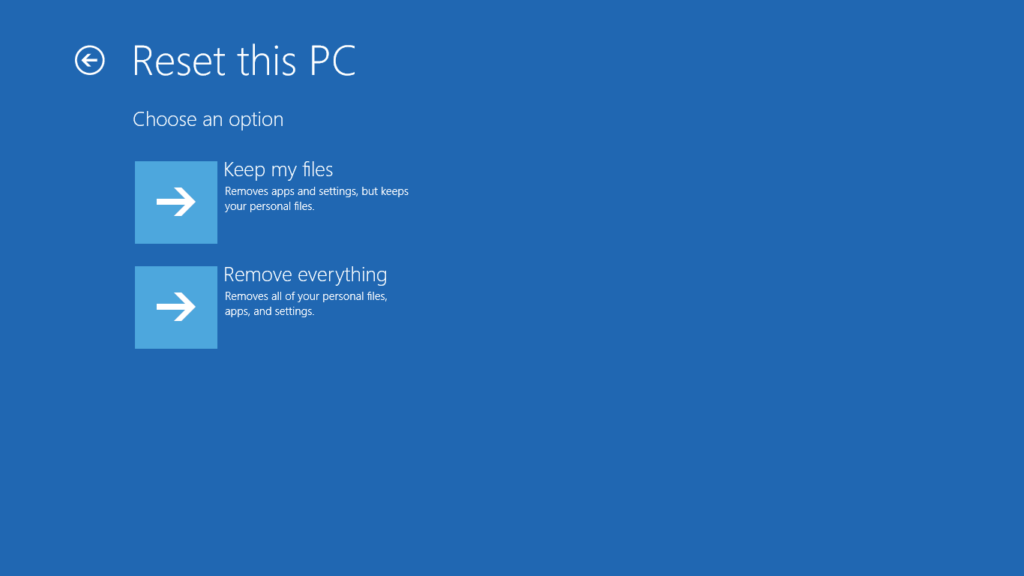
7. Als Windows u laat weten dat u niet terug kunt gaan naar een eerdere versie van het besturingssysteem, klikt u op Volgende.
8. Klik op Reset bij de berichtprompt.
Hiermee wordt uw computer volledig schoongeveegd. Als gevolg hiervan moet u al uw belangrijke bestanden, mappen, foto’s en documenten op een draagbaar apparaat opslaan. Volg de bovenstaande stappen alleen als u meteen toegang hebt tot Instellingen wanneer de computer opstart. De oorzaak van het bevriezen van Windows 11 kan ernstig genoeg zijn om te voorkomen dat Windows opstart.
In deze situatie is het moeilijk om toegang te krijgen tot Instellingen. Het aanmeldingsscherm kan echter worden gebruikt om Windows 11 opnieuw in te stellen.
Beste en gemakkelijke oplossing om Windows 11-scherm vast te zetten, maar muis werkt
Om verschillende Windows-pc-problemen op te lossen, zoals bevriezen, crashen of vastlopen, wordt aangeraden om uw systeem te scannen met de PC Reparatie Hulpmiddel.
Dit is een geavanceerde, multifunctionele tool die DLL-gerelateerde fouten detecteert en corrigeert door simpelweg te scannen. Het is een zeer geavanceerde en vertrouwde tool die beschadigde Windows-systeembestanden repareert, voorkomt dat uw pc bestandsverlies veroorzaakt, virus- of malware-infecties verwijdert en nog veel meer.
Dus voel je vrij om dit automatische hulpprogramma uit te voeren en je Windows-pc foutloos te maken.
Krijgen PC Reparatie Hulpmiddel, om het probleem met bevriezing / crashen van Windows 11 op te lossen
Conclusie:
Dit gaat dus allemaal over het Windows 11-scherm bevriest, maar het probleem met de muis werkt.
Hier heb ik mijn best gedaan om de best mogelijke oplossingen op te sommen om voorbij het probleem met het vastlopen of crashen van het Windows 11-scherm te komen.
Naar schatting heeft een van onze oplossingen de fout kunnen herstellen. Ik hoop dat het artikel voor u werkt.
Als er iets is dat ik heb gemist of als je vragen of suggesties hebt, kun je ons schrijven op onze Facebook-pagina. Vergeet ook niet op de like-knop te schieten.
Veel geluk..!
Hardeep has always been a Windows lover ever since she got her hands on her first Windows XP PC. She has always been enthusiastic about technological stuff, especially Artificial Intelligence (AI) computing. Before joining PC Error Fix, she worked as a freelancer and worked on numerous technical projects.