
We weten allemaal hoe frustrerend een trage internetverbinding is … !!!
Trage internetverbinding betekent trage download, niet in staat om de livestream in hoge definitie te bekijken, problemen tijdens het online spelen van videogames en online-ervaring was volledig verwoest.
En meestal worden de Windows 10-gebruikers gevonden die het probleem met de trage internetsnelheid rapporteren.
Welnu, er zijn veel gebruikers die traag internet tegenkomen na een Windows 10-upgrade of na het updaten van Windows 10 PC naar de nieuwste belangrijke updates [Creators Update of Fall Creators Update 1709].
Maar gelukkig zijn er manieren om internetproblemen op te lossen en de internetsnelheid op Windows 10 te verbeteren.
In deze handleiding deel ik met u de volledige informatie om problemen met Windows 10-internetverbindingen op te lossen, de prestaties van Windows pc / laptop te optimaliseren en internet op Windows 10 te versnellen zonder een enkele cent uit te geven.
Maar eerst moet u weten waarom uw internet traag is op Windows 10.
Opgenomen punten:
- Waarom internet traag draait op Windows 10 pc
- Algemene Windows 10 internetproblemen
- Algemene internetfouten na Windows 10-update
- Eenvoudige manieren om Windows 10 te repareren Trage internetsnelheid
- Tips om de internetsnelheid in Windows 10 te verbeteren
Waarom loopt internet traag op Windows 10 pc?
Windows 10 langzaam internet is volledig afhankelijk van de gezondheid van uw computer. Dit kan dus een boosdoener zijn voor problemen met Windows 10-internet.
Als uw computer is geïnfecteerd met spyware of virussen, kan dit zeker problemen met de snelheid van de internetverbinding veroorzaken.
De spyware- en virusinfectie interfereert met de webbrowser en maakt gebruik van de internetverbinding. Het controleert ook het internetgebruik en de toetsaanslagen die vertragingen veroorzaken.
Ook kan de achtergrond met apps of software, de hoeveelheid geheugen die de computer heeft, ruimte op de harde schijf van invloed zijn op Windows 10 traag internet.
Bovendien wordt in sommige gevallen ook vastgesteld dat add-ons van browsers Windows 10 trage internetproblemen veroorzaken.
Nou, er zijn veel add-ons die een rijke browse-ervaring bieden, maar er zijn er ook die je internetverbinding vertragen.
Soms kan de lokale internetcongestie resulteren in langzamere dan normale verbindingssnelheden en gebruikers beginnen internet traag te rapporteren na de Windows 10-update.
Ondanks het controleren van uw computerproblemen, controleert u ook of uw netwerkverbinding stabiel is of niet.
Dit zijn dus enkele van de veelvoorkomende redenen waardoor internet traag begint te werken op Windows 10 pc.
Bekijk nu de algemene Windows 10-internetproblemen die u kunt tegenkomen.
Algemene Windows 10 internetproblemen
Afgezien van Windows 10 traag internet, zijn er ook veel andere internetproblemen die door de gebruikers worden gemeld.
Hier heb ik een aantal van de meest voorkomende problemen met Windows 10-internetverbinding en de mogelijke oplossingen genoemd.
Even kijken…!!
1: Windows 10 Probleem met internetconnectiviteit
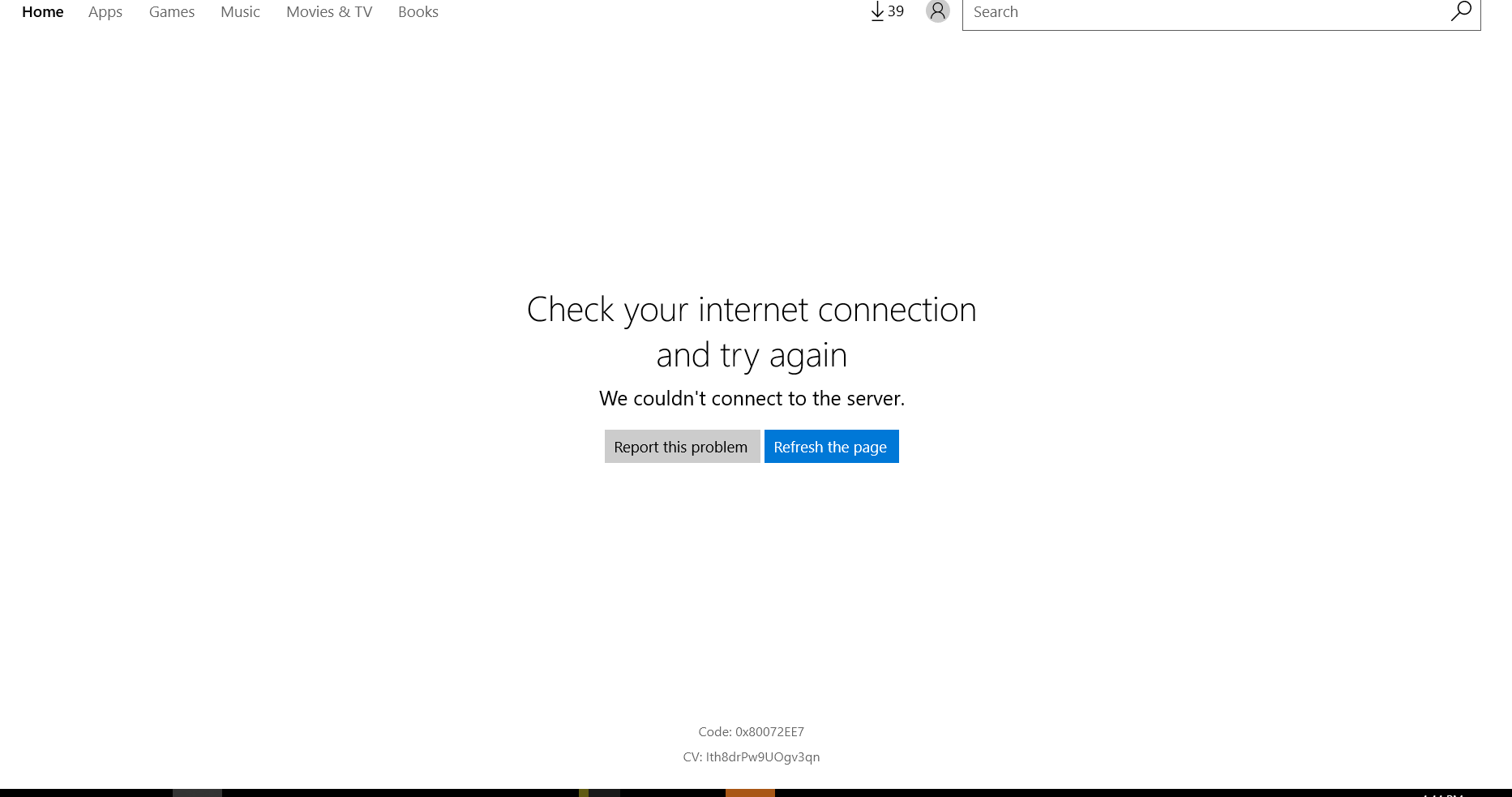
Het probleem met de internetverbinding is gerelateerd aan verbindingsproblemen. Dit is het algemene probleem dat veel Windows 10-gebruikers melden.
Maar gelukkig kan dit worden opgelost na het volgen van een paar mogelijke oplossingen.
- Werk uw netwerkstuurprogramma’s bij: de verouderde stuurprogramma’s, met name moederbord- en Ethernet-stuurprogramma’s, veroorzaken een probleem met de internetverbinding met Windows 10.
Ga dus naar de website van de fabrikant en zoek naar het specifieke model, download en installeer de stuurprogramma’s. Zorg er ook voor dat de Ethernet-stuurprogramma’s compatibel zijn met uw moederbord.
Of gebruik anders de Driver Updater om de stuurprogramma’s automatisch bij te werken zonder een handmatige oplossing te volgen.
- Netwerkadapter verwijderen: ga naar Apparaatbeheer en selecteer Windows-pictogram> klik met de rechtermuisknop en verwijder de netwerkadapter voor Ethernet onder “Netwerkadapters”. Selecteer vervolgens Actie> Scannen naar hardwarewijzigingen en laat Windows uw bijgewerkte Ethernet-stuurprogramma vinden en installeren.
Als hiermee het probleem met de internetverbinding niet wordt opgelost in Windows 10, probeer dan een andere oplossing.
- Vernieuw uw IP-adres: volg de stappen voor het vernieuwen van uw IP-adres:
- Druk op Windows-toets + X> kies “Opdrachtprompt (admin)”.
- Typ ipconfig / release> Enter
- Nu Typ ipconfig / renew> Enter
- Type Afsluiten> druk op Enter
Het wordt geschat na het volgen van de gegeven oplossingen, bent u in staat om probleem met Windows 10 internet connectiviteit op te lossen.
2: Windows 10 Ethernet werkt niet

De Windows 10-gebruikers melden dat ze via Wi-Fi toegang hebben tot internet, maar niet via kabels verbinding kunnen maken met Ethernet.
En probeer het volgende om het probleem op te lossen dat Ethernet niet werkt:
- Probeer verschillende poorten op de router: Controleer of de poort kapot is en u geen verbinding kunt maken met de router. Koppel het apparaat los en sluit het op een andere poort aan en controleer of het probleem is opgelost.
- Ethernet is ingeschakeld: controleer of het ethernet is ingeschakeld of niet, volg de stappen om dit te doen:
- Druk op Win + R en typ in het vak Uitvoeren> devmgmt.msc> klik op
- Het venster Apparaatbeheer wordt geopend> hier wordt de categorie Netwerkadapters uitgebreid.
- Naast de naam van het Ethernet-kaartapparaat> als er een computerpictogram met een pijl op staat, is Ethernet uitgeschakeld.
- Klik vervolgens met de rechtermuisknop op de naam van het apparaat> klik op Inschakelen
Ik hoop dat het Ethernet nu in Windows 10 gaat werken, maar als dat niet het geval is, probeer dan de Ethernet-stuurprogramma’s opnieuw te installeren.
3: Geel waarschuwingsbord
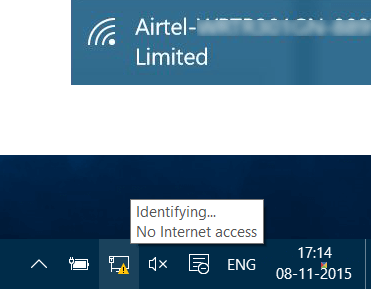
Veel gebruikers krijgen het gele waarschuwingsbord boven het netwerkpictogram en kunnen daarom niet surfen op internet vanwege beperkte internettoegang.
Welnu, er zijn veel redenen voor problemen met het gele waarschuwingsbord op Windows 10.
Het kan echter worden opgelost door de oplossingen in het artikel te volgen: Gele bord waarschuwing uitschakelen
4: Internet verbonden maar geen internettoegang
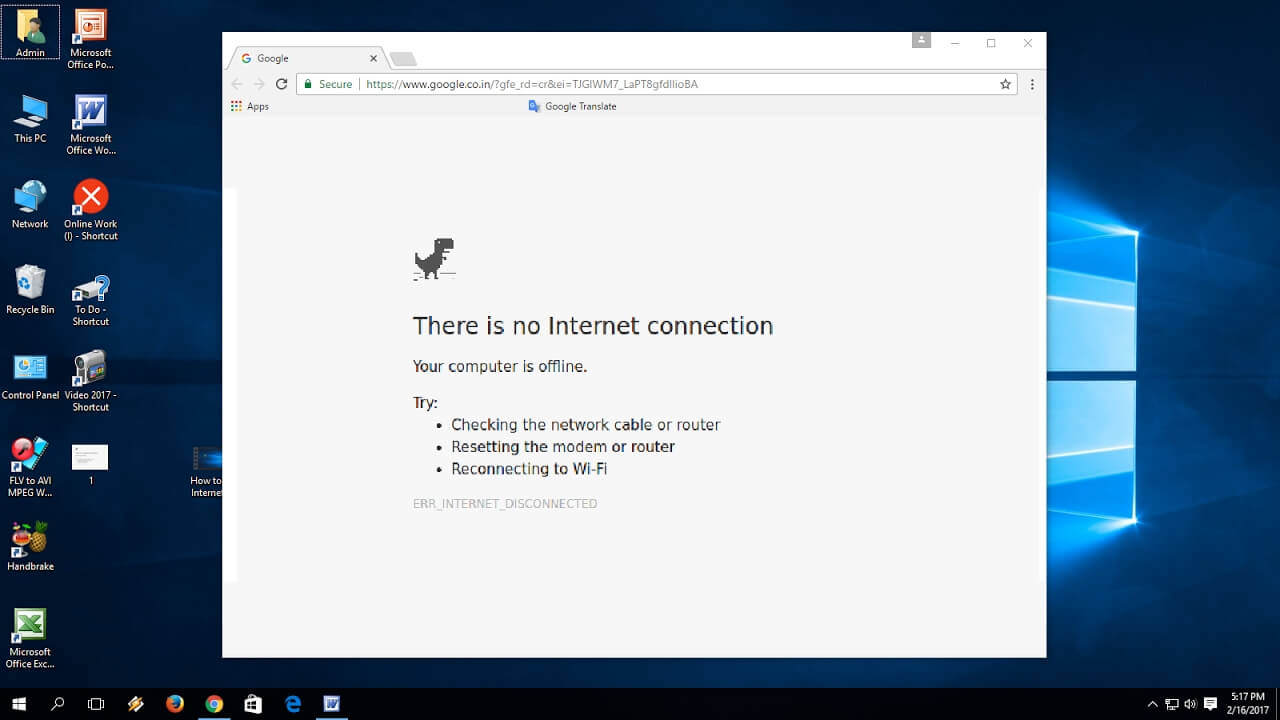
Dit is een ander Windows 10-internetprobleem waar veel gebruikers mee worstelen. Probeer hier een voor een de gegeven fixes uit om een probleem met internet te verhelpen, maar geen probleem met internet of beperkte toegang.
- Voer netwerk probleemoplosser uit: probeer de netwerk probleemoplosser uit te voeren, volg de stappen om dit te doen:
- Klik met de rechtermuisknop op het Wi-Fi- of LAN-pictogram> selecteer Problemen oplossen.
- Volg nu de instructies op het scherm om het probleem op te lossen.
Als dit het probleem met de Windows 10-internetverbinding niet verhelpt, probeer dan de tweede oplossing.
- Deactiveren Antivirus- / beveiligingsprogramma van derden: in veel gevallen wordt vastgesteld dat de antivirusprogramma’s de netwerkconnectiviteitsproblemen veroorzaken. Dus schakel het beveiligingsprogramma tijdelijk uit of verwijder het en controleer of het probleem met de internetverbinding is opgelost.
Installeer de beveiligingspatch daarna opnieuw
- Controleer of de vereiste netwerkservices worden uitgevoerd: als in het geval een van de opgegeven services voor internettoegang niet actief is, kunt u in dit geval het probleem van de geen-internettoegang onder Windows 10 aan.
- COM+ Event System (for WZC issues)
- Diagnostic Policy Service
- DHCP Client
- DNS Client
- Network Connections
- Network Location Awareness
- Remote Procedure Call (RPC)
- Server
- TCP/IP Netbios helper
- WLAN AutoConfig
- Workstation
Volg de stappen om de opgegeven services uit te voeren:
- Druk op de Windows + R-toetsen en typ services.msc> Enter in het vak Uitvoeren.
- Zoek alle services één voor één op in de lijst> controleer of de ‘Status’ actief is
- En als in het geval de service niet wordt uitgevoerd> klik met de rechtermuisknop op service> kies Eigenschappen
- Stel nu het Opstarttype in op> Automatisch> klik op OK en start de computer opnieuw
- Controleer na het opnieuw opstarten of de service actief is en controleer de internetverbinding.
Naar schatting is internet verbonden, maar het probleem No Internet of Limited Access is nu opgelost.
5: Niet geïdentificeerde Netwerk Verbinding problemen
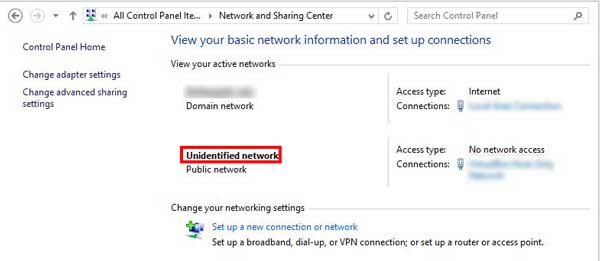
Veel gebruikers krijgen het probleem “geïdentificeerde Netwerk Verbinding” terwijl ze proberen verbinding te maken met het netwerk.
Om dit op te lossen, lees het artikel en volg de stappen om probleem met het onbekende probleem in Windows 10 op te lossen.
Dit zijn dus enkele van de meest voorkomende Windows 10-internetproblemen die gebruikers van tijd tot tijd tegenkomen.
Bekijk nu de veelvoorkomende internetfouten na een Windows 10-upgrade of bij het updaten naar de nieuwste belangrijke updates.
Algemene internetfouten na Windows 10-update
Welnu, de Windows 10-internetproblemen of internet traag na upgradeproblemen met Windows 10 worden aangetroffen na het upgraden naar Windows 10 of het bijwerken naar de nieuwste belangrijke updates [Creators Bijwerken of Fall Creators Bijwerken ].
Gewoonlijk brengt elke Windows 10-update veel problemen en fouten met zich mee en het probleem van traag internet of internet met Windows 10 is daar een van.
Bekijk hier de vaak gevonden internetfouten na de Windows 10-update en de manieren om dit te verhelpen:
- WiFi / internet blijft ontkoppelen: veel gebruikers kunnen niet surfen op het web vanwege het verbreken van de verbinding met internet na het updaten naar de laatste updates van Windows 10 zoals verjaardag update, makers update, voorjaar update en anderen.
- Internetverbinding werkt niet na update van Windows 10-makers: dit probleem houdt meestal verband met de update van videomakers. Veel gebruikers melden geen internetverbinding of werken niet nadat het is geïnstalleerd.
- Wi-Fi Connection Error “No Internet, Secured”: dit probleem wordt door de gebruikers ondervonden na het upgraden of installeren van Windows 10. Zelfs na het verbinden met internetgebruikers krijgt geen internetverbinding fout.
- Windows kon de proxy-instellingen van het netwerk niet automatisch detecteren: veel Windows 10-gebruikers melden de fout “Windows kon de proxy-instellingen van het netwerk niet automatisch detecteren” en heeft te maken met trage problemen met de internetsnelheid.
- “No Internet Access” error message”: Na installatie van Windows 10 melden veel gebruikers Geen internettoegangsfout. Welnu, er is geen exacte oplossing waardoor gebruikers worstelen met deze fout, maar die kunnen worden hersteld na het volgen van de mogelijke oplossingen.
Nu na het oplossen van de internetfouten na Windows 10-update probeer de gegeven manieren om Windows 10 trage internet snelheid te repareren.
Eenvoudige manieren om Windows 10 te repareren Trage internetsnelheid
1: Monitoring van Windows updates
De automatische updates zijn standaard ingeschakeld in Windows 10 en als gevolg daarvan blijft de updatefunctie op de achtergrond actief en wordt een enorme hoeveelheid netwerkbandbreedte verbruikt. Omdat het volledige updates controleert en downloadt.
Dus om de internetsnelheid te verhogen, wordt het aanbevolen om de automatische systeemfunctie tijdelijk uit te schakelen. Met deze functie wordt het systeem een server voor het delen van bestanden om de server van het centrale venster te verkleinen, maar dit zorgt ervoor dat de netwerkdiensten voortdurend bezig zijn met achtergrondactiviteiten.
Volg de stappen om het uit te schakelen:
- Ga naar Windows-instellingen> van “Update en herstel” menu> klik op “Windows Update”
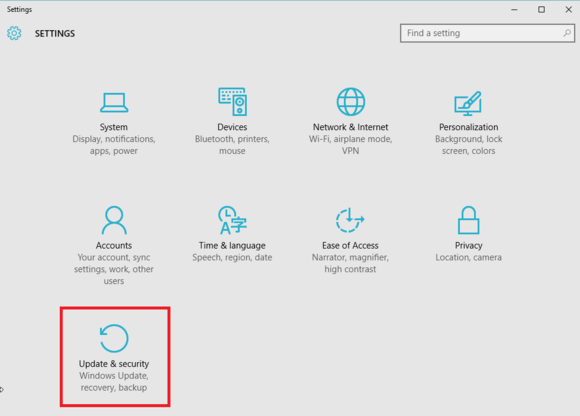
- Klik vervolgens op “Kies hoe updates worden geïnstalleerd” en stel update-voorkeuren in volgens uw voorkeur of schakel eenvoudig de Aan uit
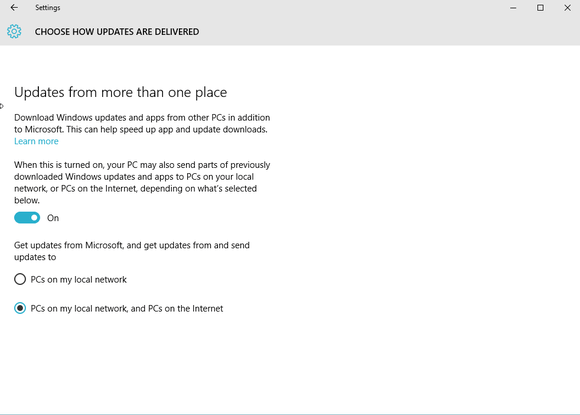
Ik hoop dat deze eenvoudige truc voor u werkt om Windows 10 langzaam internet te repareren.
2: stop toepassingen die lopen op de achtergrond
De op de achtergrond draaiende apps zijn de veel voorkomende redenen achter trage internetsnelheid op Windows 10.
Dus, schakel de overbodige applicatie uit of gebruik het niet om sneller te internetten op Windows 10, dit lost niet alleen problemen met langzame internetproblemen op, maar verbetert ook de algehele systeemprestaties.
Veelgebruikte toepassingen voor internetgebruik zijn Torrent, cloud-opslagapplicaties zoals Dropbox en Google Drive, Antivirus software, Steam en grafische kaart driver Nvidia GeForce Experience
Volg de stappen om dit te doen:
- Klik met de rechtermuisknop op Windows-taakbalk> open “Taakbeheer”.
- Klik vervolgens in het menu van de Taakmanager> op het tabblad “Prestaties”.
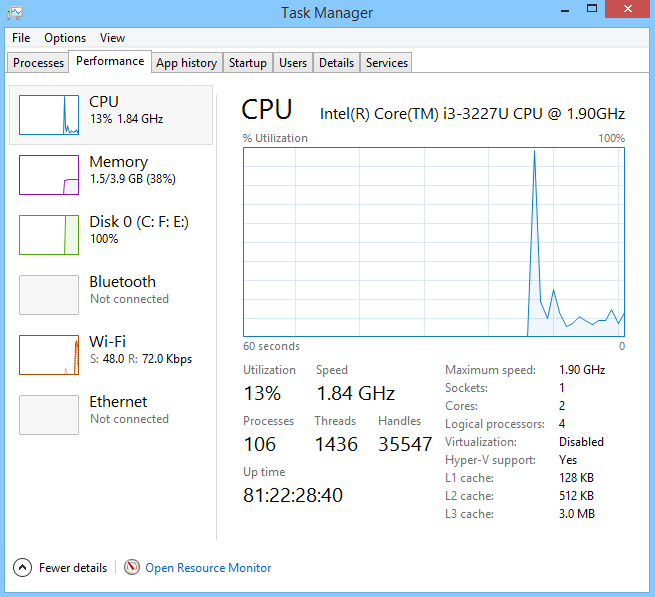
- En klik op “Open Resource Monitor”> klik op het tabblad Netwerk en controleer op de toepassingen of services die een groot aantal verzend- en ontvangstverzoeken hebben.
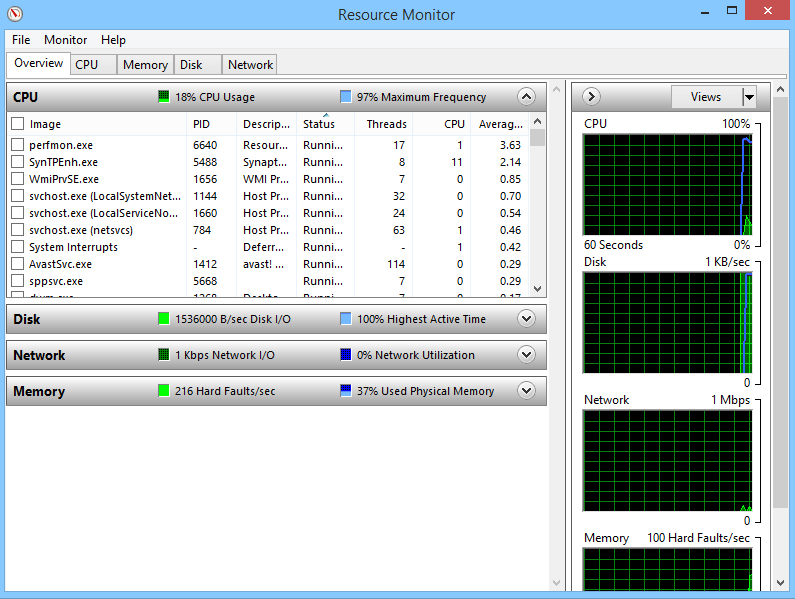
Het hogere aantal betekent dat deze toepassingen brokken op internetbandbreedte innemen.
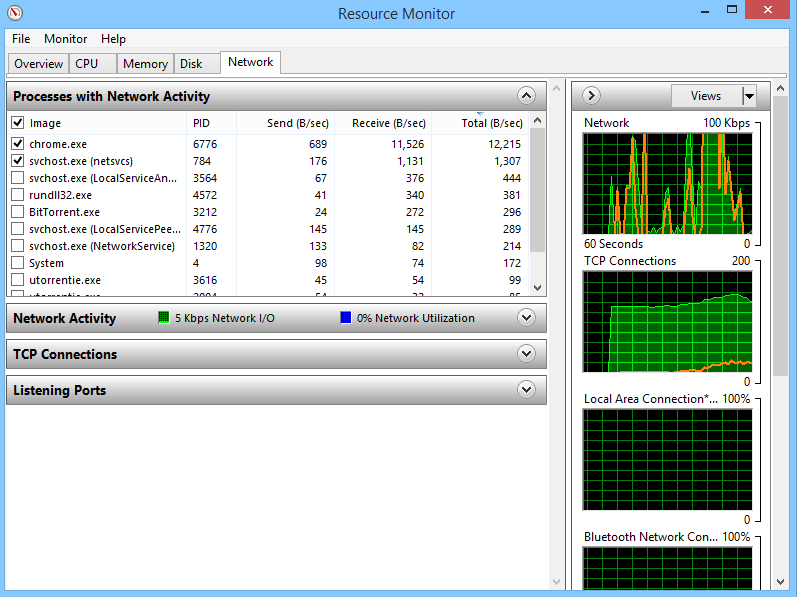
Nadat je de apps of services hebt geïdentificeerd, volg je de stappen om ze uit te schakelen:
- Klik op Start> kies Instellingen
- Klik nu op Privacy,> Achtergrond-apps.
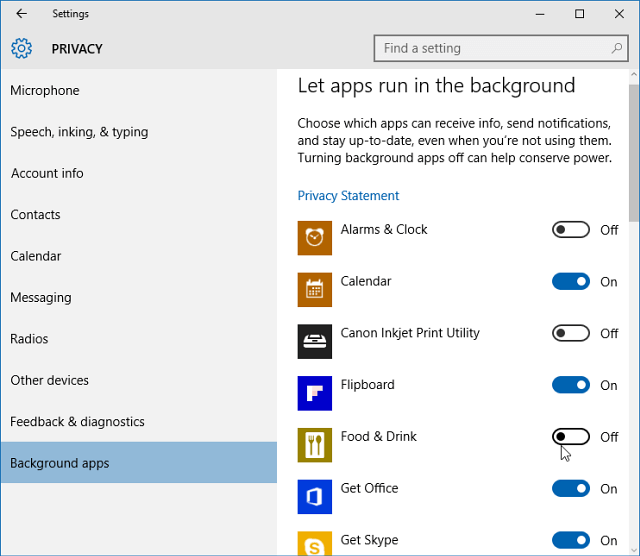
En schakel Uit voor de apps en services die uw internet vertragen.
3: Schakel Large Send Offload (LSO)
Windows 10 Large Send Offload is de nieuwste functie en wordt gebruikt om de algehele netwerkprestaties van het systeem te verbeteren.
Maar met deze functie kunnen achtergrondtoepassingen een grote hoeveelheid netwerkbandbreedte gebruiken.
Dus probeer het uit te schakelen en Windows 10 langzaam internet te controleren, vast of niet.
- Open Start Menu> klik met de rechtermuisknop op de computer> kies “Eigenschappen”> Configuratiescherm
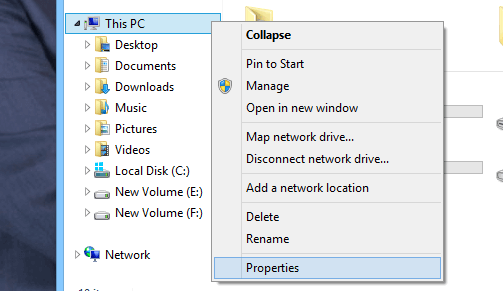
- Klik op “Apparaatbeheer” en tussen alle vermelde apparaten> vouw “Netwerkadapters” uit.
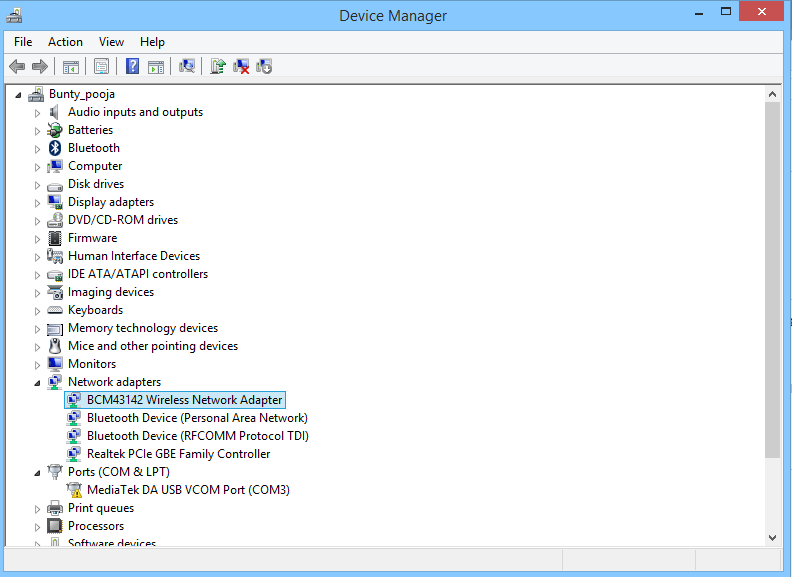
- Lokaliseer de netwerkkaart en dubbelklik erop> kies het tabblad “Geavanceerd”> selecteer “Grote verzending offload V2 (IPv4)”> stel de waarde in op Uitgeschakeld.
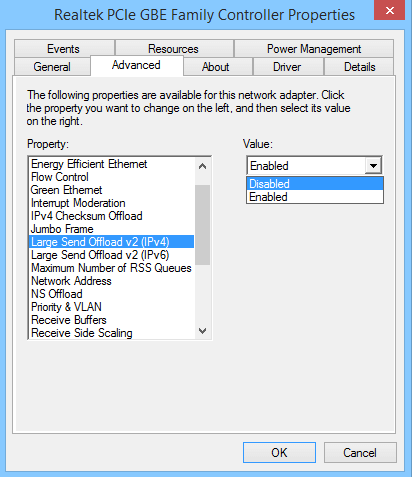
- En doe hetzelfde proces voor Large Send Offload V2 (IPv6) (indien beschikbaar).
- Klik OK
Naar schatting werkt dit om het trage internet-snelheidsprobleem van Windows 10 op te lossen.
4: Wijzig internetbandbreedte-instellingen
Windows 10 reserveert standaard 20% van de internetbandbreedte voor systeemtoepassingen en OS, en u kunt niet op internet surfen met een 100% internetverbinding.
Deze oplossing snijdt de internetbandbreedtetoepassingen aan en versnelt een langzame internetverbinding.
Volg de gegeven stappen om langzaam internet na update van Windows 10 te repareren
- Druk op Win + R-toets> en typ in het dialoogvenster Uitvoeren> gpedit.msc> OK.
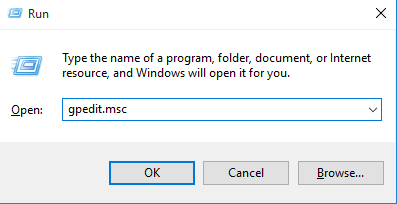
- Geef machtigingen nu een pop-upvenster open met de titel van Groepsbeleid> klik vervolgens op Computerconfiguratie
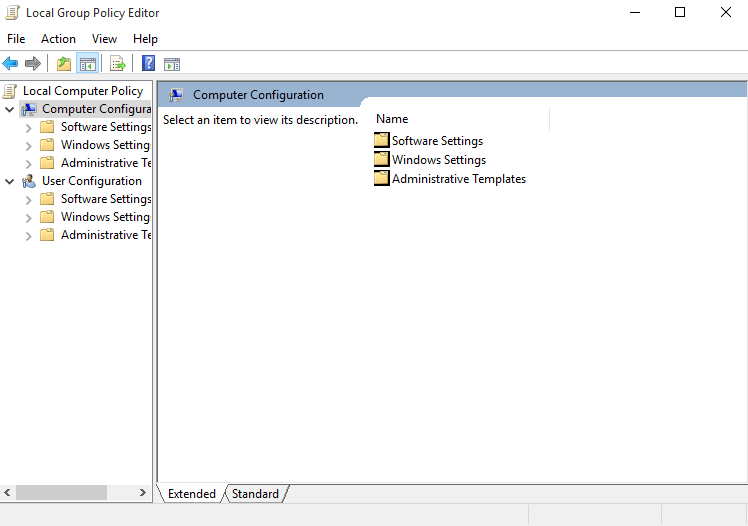
- Ga vervolgens naar Beheersjablonen> Netwerk> Qos-pakketplanner> Beperkbare bandbreedte beperken.
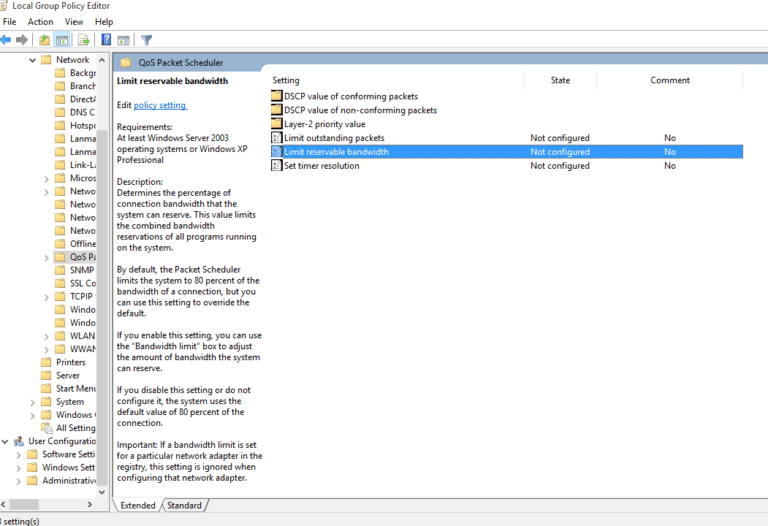
- Klik op Inschakelen> verander de waarde van 20 naar 0.
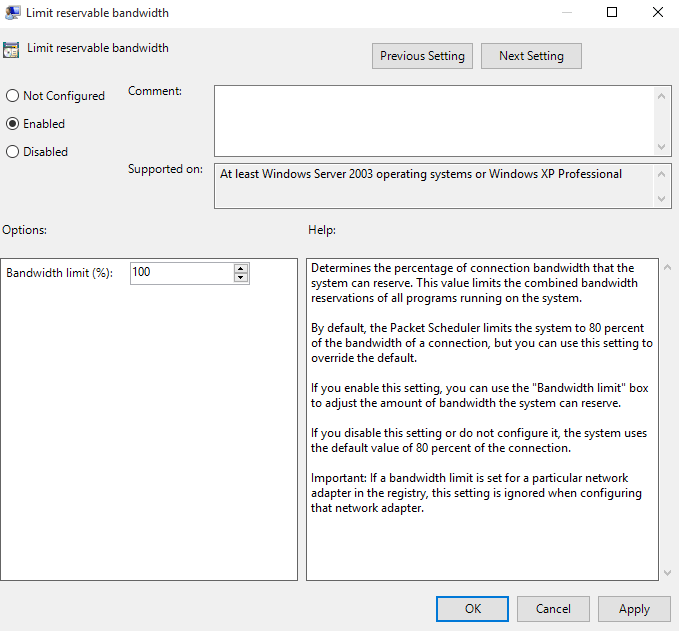
- Klik op Toepassen> klik op OK
En controleer of het de internetsnelheid op Windows 10 verbetert of niet
Nu na het oplossen van de internetfouten na Windows 10-update probeer de gegeven manieren om Windows 10 trage internet snelheid te repareren.
5: Auto-tuning van vensters uitschakelen
Windows Auto-Tuning is standaard ingeschakeld om de prestaties voor programma’s te verbeteren door TCP-gegevens via het netwerk te ontvangen.
En na het updaten van Windows 10 kan de tragere internetsnelheid de computer raken als Windows Auto-tuning “AAN” staat.
U kunt deze functie uitschakelen om het trage internetprobleem met Windows 10 op te lossen.
Volg de stappen om het uit te schakelen:
- Druk op Win + X> kies Opdrachtprompt (Beheerder).
- En in het venstertype toont de opdracht netsh interface tcp globaal.
- Controleer nu of u het Auto Tuning-niveau van het venster Auto-Tuning hebt bereikt en probeer het uit te schakelen als dit normaal i
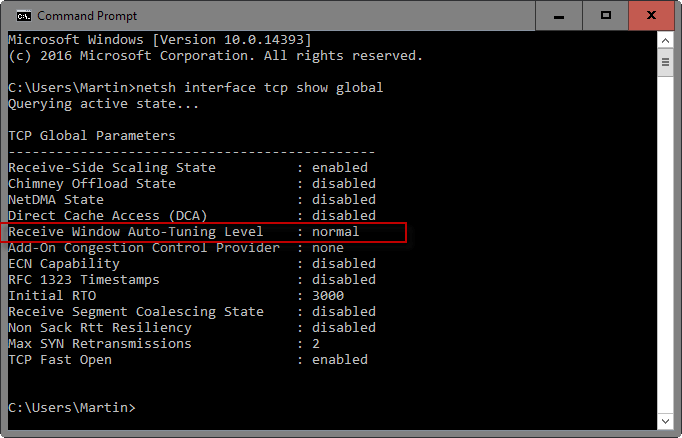
- En om het uit te schakelen typt u het commando netsh int tcp set global autotuninglevel = disabled
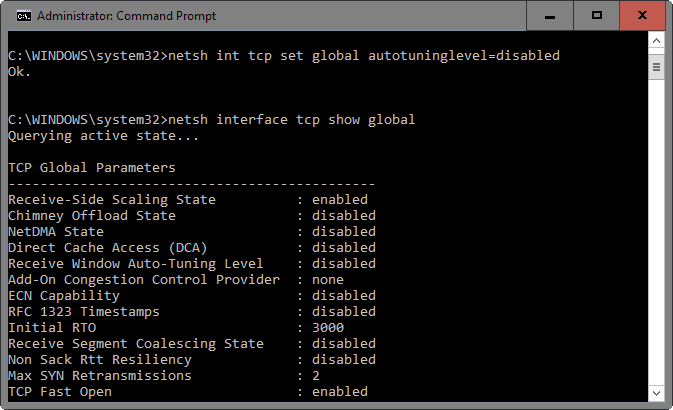
Controleer nu of de aanpassing de internetsnelheid op Windows 10 verbetert of niet.
Maar zo niet, schakel het dan weer in door netsh int tcp in te voeren, stel global autotuninglevel = normal in Command Prompt (Admin) in.
6: Scan uw virussen en spyware
Zoals hierboven besproken vertragen de virussen en spyware-infectie het internet op Windows-systeem.
Dus, om internet Windows 10 te versnellen, voer een diepe scan uit met het goede antivirus- of antimalware-beveiligingsprogramma om de infectie volledig te herstellen.
Ik hoop dat dit werkt voor u om Windows traag internet probleem op te lossen, maar zo niet, probeer dan de tweede oplossing.
7: werk de netwerkstuurprogramma’s bij
Soms veroorzaakt de vooraf geïnstalleerde Windows 10-driver incompatibiliteitsproblemen met de systeemhardware. Het is dus aan te raden om de verouderde stuurprogramma’s te controleren en de nieuwe te updaten of te installeren.
8: Firewall uitschakelen
Veel gebruikers hebben bevestigd dat het tijdelijk uitschakelen van de firewall Windows 10 een trage internetsnelheid herstelt, dus het is de moeite waard om het een keer te proberen als geen van de hierboven vermelde oplossingen voor u werkt.
- Ga naar Start en klik in het zoekvak op> typ Firewall en controleer het actieve firewallprogramma
- Open nu de verschenen firewall en klik op Zet Windows Firewall aan
- En vanuit hun Windows-firewall uitschakelen
Controleer nu of dit werkt om Windows 10 traag internet te herstellen, maar zo niet, schakel het dan gewoon in.
Tips om de internetsnelheid in Windows 10 te verbeteren
Er zijn een aantal dingen die u kunt proberen om internet te versnellen op Windows 10
- Start de router opnieuw op: om het probleem op te lossen, wordt aanbevolen om de router los te koppelen en vervolgens weer aan te sluiten en op de aan / uit-knop aan de achterkant van het apparaat te drukken. Of log in op de router via de browser en zet hem vervolgens uit. En wacht minstens 10 seconden voordat u hem weer aansluit.
- Advertenties blokkeren: we weten allemaal hoe irritant de advertenties zijn, ze vertragen de browse-ervaring en vooral internet is traag. Dit is bedoeld om langer te wachten om de webpagina’s te laden.
Het is dus het beste om een pop-upblokkering te gebruiken en de hoeveelheid gegevens die naar de computer wordt verzonden te verminderen door advertenties te blokkeren, verhoogt de browsersnelheden
- Uw DNS-records doorspoelen: de computer registreert informatie over IP-adressen die door u zijn bezocht, zodat het toekomstige bezoeken aan dezelfde website kan versnellen. Deze informatie wordt het DNS-record genoemd.
Wanneer een website echter servers verplaatst en u moet worden omgeleid, worden uw DNS-records snelheidsstoornissen.
Volg de stappen om dit te doen:
- Klik op het Start-menu en open “opdrachtprompt” en voer het uit als Beheerder
- Wanneer de opdrachtprompt wordt geopend, typt u: ipconfig / flushdns
- En druk op “Enter”.
U krijgt een bericht “Windows wist de cache op te schonen. U bent klaar en kunt de opdrachtprompt sluiten. “> Sluit de opdrachtprompt.
- Internetgeschiedenis verwijderen: de cookies voor opgeslagen downloads, afbeeldingen in de cache en een uitgebreide geschiedenis dragen allemaal bij aan een langzamere verbinding.
Dus, vink in de browsers de optie “Browsegegevens wissen”, “Downloadgeschiedenis”, “cookies en andere sitegegevens” en “afbeeldingen en bestanden in de cache” aan en wis alles.
Dit zal de internetsnelheid Windows 10 verbeteren
- Browser veilig: virusinfectie komt meestal van webbrowsers, het web zit vol kwaadwillende software, links en andere klikken erop om er niet op te klikken. Dus zorg ervoor dat je veilig bladert.
Nu is het jouw beurt
Dit gaat dus allemaal over de trage internetproblemen van Windows 10 … !!
Lees de handleiding aandachtig door om de volledige informatie over langzaam internet te leren en de internetsnelheid op Windows 10 effectief te verbeteren.
Hardeep has always been a Windows lover ever since she got her hands on her first Windows XP PC. She has always been enthusiastic about technological stuff, especially Artificial Intelligence (AI) computing. Before joining PC Error Fix, she worked as a freelancer and worked on numerous technical projects.