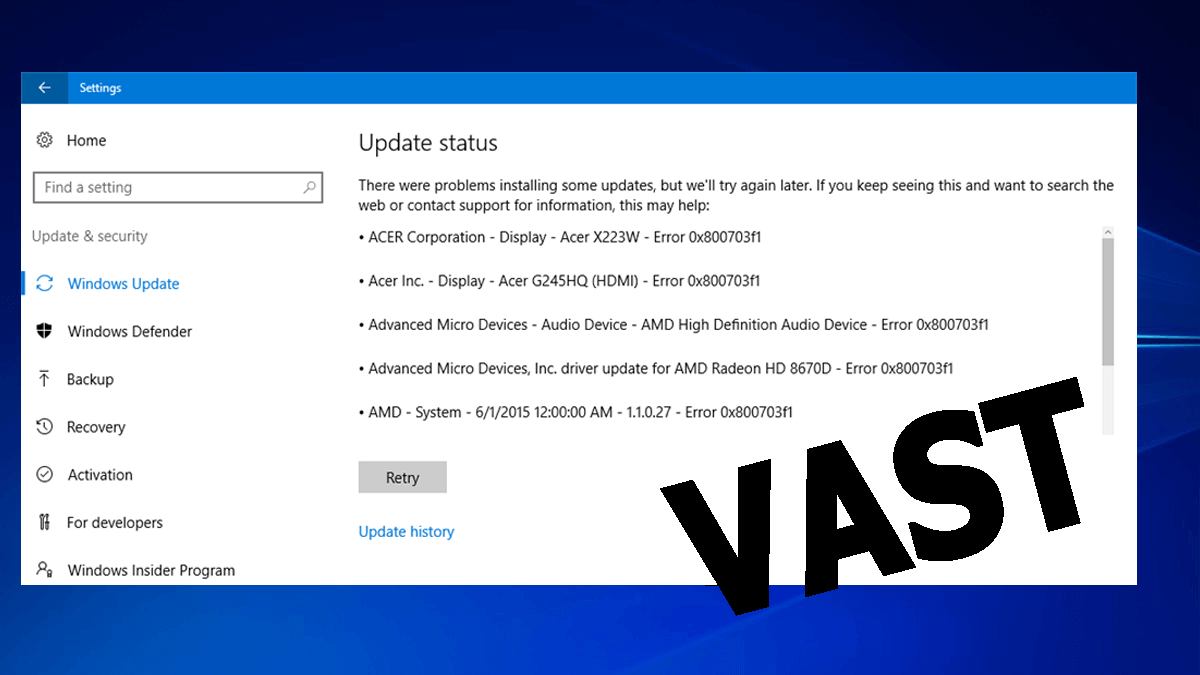
Laat uw Windows 10-systeem fout 0x800703F1 zien tijdens het updateproces? Wees dan gerust, want u bent niet de enige, er zijn veel gebruikers tegenkomenen het melden van update fout 0x800703F1 in Windows 10.
Net als andere Windows 10 update fouten, is deze fout ook erg irritant. Telkens wanneer u Windows 10 Updater uitvoert om de update te downloaden en te installeren, wordt deze mislukt en wordt de foutcode 0x800703F1 weergegeven.
Dus in dit artikel ben ik hier met de mogelijke oplossingen om Windows-updates te repareren die mislukken met de foutcode 800703f1.
Laten we beginnen…!
Hoe update op te lossen niet mogelijk Installeer fout – 0x800703f1?
Oplossing 1 – Gebruik de probleemoplosser voor Windows Update
Het Windows 10-besturingssysteem wordt geleverd met de handige probleemoplosser voor Windows-updates, de ingebouwde tool om verschillende update-gerelateerde foutcodes op te lossen. Dus hier om Windows-updates op te lossen, mislukt met foutcode 0x800703f1, het is de moeite waard om de tool in Windows 10 uit te voeren.
Volg de stappen om het uit te voeren:
- Druk op de Windows + I-toets> om de app Instellingen te openen.
- Ga nu naar het gedeelte Update en beveiliging> en selecteer vervolgens
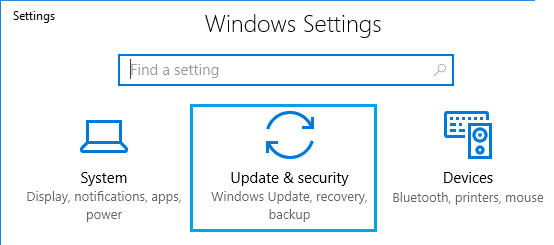
- En kies in het rechterdeelvenster Windows Update.
- Zoek en klik vervolgens op de knop Probleemoplosser uitvoeren. Volg de instructies op het scherm om het proces te voltooien.
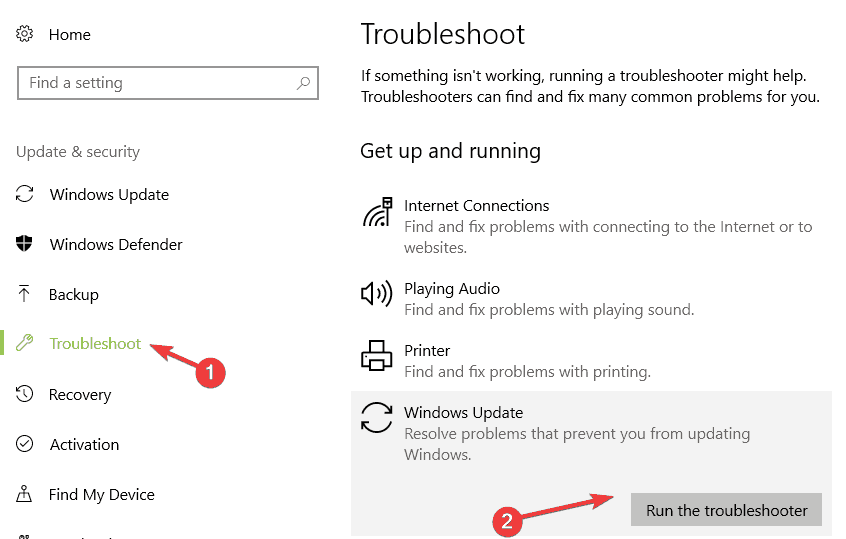
En aangezien alles is opgelost, start u uw systeem opnieuw op en controleert u of de fout 0x800703f1 in Windows 10 is opgelost of niet. Of ga anders naar de volgende oplossing.
Oplossing 2 – Schakel uw antivirussoftware uit
Hier moet u Windows Defender of andere antivirussoftware van derden tijdelijk uitschakelen, omdat deze beveiligingsprogramma’s soms het updateproces onderbreken en als resultaat je tegenkomt Windows 10-fout 0x800703f1 tegenkomt.
Probeer de antivirussoftware tijdelijk uit te schakelen. Als u een antivirusprogramma van derden gebruikt, moet u hun handleiding raadplegen en de software uitschakelen.
Volg nu de stappen om Windows Defender uit te schakelen:
- Ga naar de app Instellingen door op de sneltoets Windows-logo + I te drukken.
- Navigeer nu naar het gedeelte Update en beveiliging.
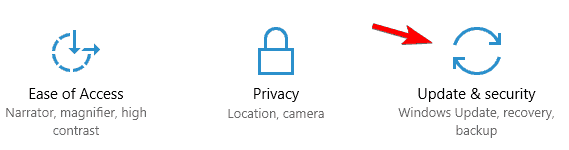
- Ga nu naar het linkerdeelvenster en selecteer Windows-beveiliging.
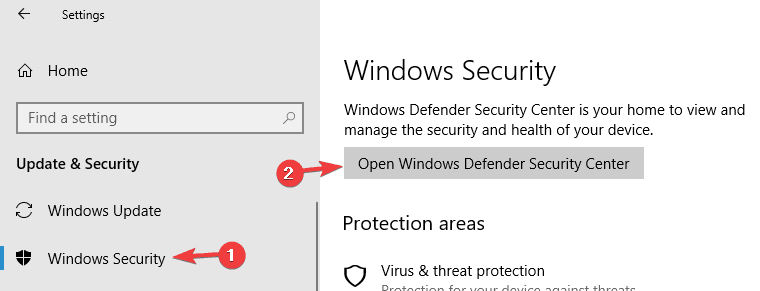
- Ga daarna naar het rechterdeelvenster en kies Openen Windows Defender Beveiligingscentrum.
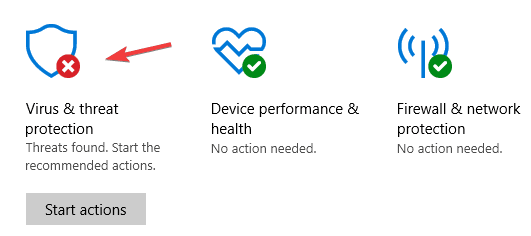
- Klik nogmaals op Virus- en bedreiging sbeveiliging en open vervolgens de instellingen voor Virus- en bedreigingsbescherming.
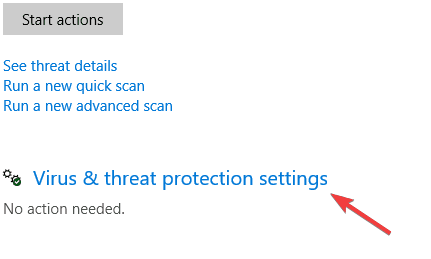
- Hier moet u de real-timebeveiliging uitschakelen.

Na het uitschakelen van Windows Defender of andere antivirussoftware van derden, moet u nu proberen de update opnieuw te installeren en controleren of de 0x800703f1-fout verschijnt of niet.
Oplossing 3 – Voer een SFC-scan uit
Welnu, de corruptie van het systeembestand is ook een mogelijke oorzaak dat Windows-updates mislukken met de foutcode 0x800703f1.
Om dit probleem te voorkomen, wordt aangeraden Systeembestandscontrole uit te voeren. Volg onderstaande stappen om een SFC-scan uit te voeren in Windows 10:
- Open de opdrachtprompt met beheerdersrechten. Om dit te doen, drukt u op de Windows-logotoets + X-snelkoppeling en kiest u Command Prompt (Admin) OF PowerShell (Admin)
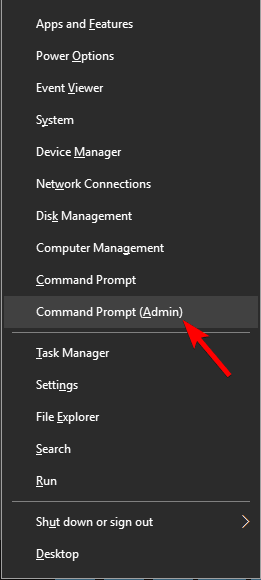
- Nu moet je sfc / scannow typen en dan op de Enter-toets drukken om deze opdracht uit te voeren.
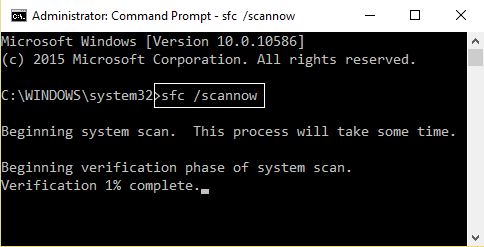
Dit commando zal een paar keer te nemen om uw systeem bestand te scannen en ze op te lossen.
Oplossing 4 – Voer DISM-opdracht uit
Als het uitvoeren van de SFC-scan niet werkt om de fout 0x800703f1 in Windows 10 op te lossen, moet u de Deployment Afbeelding Servicing en beheer (DISM) gereedschap uitvoeren.
Dit is een ander ingebouwd hulpmiddel dat u helpt bij het repareren van computer- en Windows-bestanden.
Volg hiervoor de stappen:
- Nogmaals, u moet de opdrachtprompt openen met beheerdersrechten, volg de hierboven gegeven instructie om dit te doen.
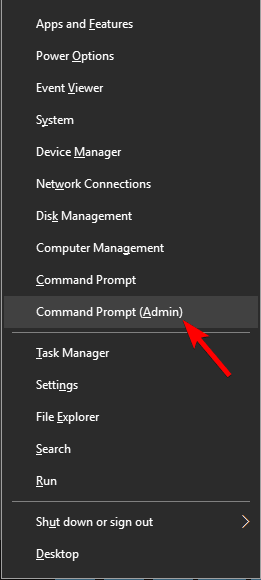
- Typ DISM.exe /Online /Cleanup-image /Restorehealth en druk op Enter.
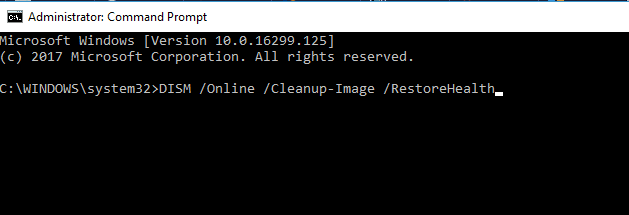
Wacht nu tot de DISM-scan is voltooid en probeer uw besturingssysteem bij te werken.
Oplossing 5 – Start alle Windows Update-componenten opnieuw
Veel gebruikers melden ook dat de Windows 10 Update Error 0x800703F1 wordt veroorzaakt door de Windows Update-componenten. Om dit te voorkomen, moet u alle Windows Update-componenten handmatig opnieuw opstarten.
Volg de onderstaande instructies:
- Open de opdrachtprompt als beheerder.
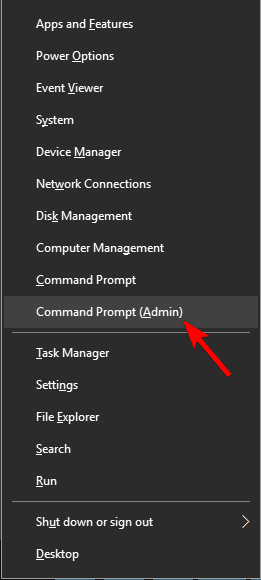
- Voer na het openen van de opdrachtprompt de gegeven opdrachten één voor één uit. Druk hiervoor na elk van de opdrachten op de Enter-toets:
net stop wuauserv
net stop cryptSvc
net stop bits
net stop msiserver
ren C:\Windows\SoftwareDistribution SoftwareDistribution.old
ren C:\Windows\System32\catroot2 Catroot2.old
net start wuauserv
net start cryptSvc
net start bits
net start msiserver
Probeer na het uitvoeren van alle bovenstaande opdrachten uw Windows 10-systeem opnieuw bij te werken en schat nu dat de Windows-updatefout 0x800703F1 is verholpen.
Oplossing 6 – Werk de stuurprogramma’s bij
Als uw Windows-systeemstuurprogramma’s verouderd zijn, kan dit een reden zijn die verantwoordelijk is voor de Windows-bijwerken-installatiefout 0x800703f1, dus controleer op de verouderde stuurprogramma’s en bijwerken ze.
Om de driver bij te werken, bezoekt u gewoon de website van de fabrikant van de driver of de officiële website van Microsoft en zoekt u naar de nieuwste drivers die compatibel zijn met uw Windows 10-systeem.
Het handmatig bijwerken van de stuurprogramma’s is vrij lastig en kost tijd, dus het is het beste om voor de automatische stuurprogramma-bijwerken-gereedschap te gaan. Deze scan en bijwerken de volledige systeemstuurprogramma’s zonder handmatige stappen te volgen.
Krijgen Driver Updater om stuurprogramma’s automatisch bij te werken
Oplossing 7 – Voer een schone installatie van Windows 10 uit
Als geen van de bovenstaande oplossingen voor u werkt om fout 0x800703f1 in Windows 10 op te lossen, wordt hier voorgesteld om een schone installatie uit te voeren.
Opmerking: voer een schone installatie van Windows 10 uit, verwijder of verwijder alle toepassingen, gegevens en instellingen op uw computer. Het wordt aanbevolen om een volledige back-up van uw systeem te maken en deze op een andere externe harde schijf op te slaan.
Welnu, voor een schone installatie moet u een opstartbare Windows 10-schijf / schijf maken en hiervoor een andere pc gebruiken. Maar als je al opstartbare schijven hebt, sla dan stap 1 tot en met 5 over.
- Ga hierheen en download de tool voor het maken van media door nu op de Downloaden Gereedschap te klikken.
- Installeer de tool voor het maken van media en open deze.
- Kies Voor een andere pc.
- Na het volgt de instructies op het scherm. En download vervolgens een ISO-bestand voor Windows 10 dat u niet alleen kunt gebruiken om Windows 10 te installeren, maar ook een USB of dvd kunt branden.
- Brand het ISO-bestand op een USB.
Volg nu na het maken van de opstartbare schijf de stappen om installeren Windows 10 schoon te maken
Nadat u de opstartbare USB hebt gemaakt, start u uw computer op en blijft u op F8 drukken om toegang te krijgen tot de BIOS-instelling en de opstartvolgorde te wijzigen zodat deze opstart vanaf een USB. Hierna moet u de wijzigingen opslaan en het BIOS afsluiten.
- Sluit het opstartbare USB-station aan dat de Windows 10-installatie bevat en start vervolgens uw computer opnieuw op.
- Nu zal het opstarten vanaf de USB die je hebt geplaatst, het zal je vragen om op een willekeurige toets te drukken zodat de computer Windows 10 kan installeren.
- Daarna moet u uw taal en andere voorkeuren invoeren, klik op Windows installeren. Volg andere instructies op het scherm.
- Ga akkoord met de licentievoorwaarden en kies voor een aangepaste installatie.
- Kies de partitie waarop u Windows 10 wilt installeren en formatteer deze.
- Klik op Volgende en volg de rest van de instructies van het installatieprogramma.
- Na een verse installatie van Windows 10
Probeer de Windows-bijwerken uit te voeren en hoop dat nu de fout 0x800703f1 is opgelost.
Veel Gestelde Vragen:
1: Waarom krijg ik Windows 10 bijwerken fout 0x800703f1?
Er zijn verschillende redenen die een 0x800703F1-fout kunnen veroorzaken en voorkomen dat uw systeem wordt bijgewerkt, enkele van de meest voorkomende oorzaken zijn: geïnstalleerde antivirussoftware van derden, verouderde of corrupte systeemstuurprogramma’s, corruptie van systeembestanden, beschadigde Windows-bijwerken component en meer.
2: Hoe repareer ik bijwerken niet mogelijk, Installatiefout – 0x800703f1?
Volg de best mogelijke oplossingen naar fix fout 0x800703f1 nalaat update Windows 10:
- Voer de probleemoplosser voor Windows bijwerken uit
- Werk de systeemstuurprogramma’s bij
- SFC-scan uitvoeren
- Voer DISM-scan uit
- Schakel antivirus van derden uit
- Voer een schone installatie van Windows 10 uit
3: Waarom duurt het bijwerkenvan Windows 10 zo lang?
Windows 10-bijwerken duurt lang of zit vast omdat Microsoft altijd grotere bestanden en functies toevoegt aan de nieuwste bijwerken en hierdoor duurt het bijwerken proces lang. Ook als de computer gefragmenteerd is of de harde schijf bijna vol is, kan dit nog langer duren. De snelheid van uw internetverbinding heeft ook invloed op de installatietijd van de bijwerken.
Beste en gemakkelijke oplossing om Windows 10 bijwerken fout 0x800703f1 te repareren
Vaak zijn handmatige oplossingen niet voldoende om bijwerken fouten of andere pc-problemen op te lossen.In dit geval hebben we een deskundige oplossing nodig, daarom wordt hier aanbevolen om de PC Reparatie Gereedschap uit te voeren.
Dit is een geavanceerde tool die, door eenmaal te scannen, verschillende pc-problemen en fouten detecteert en oplost. Hiermee kunt u ook en veelvoorkomende fatale computerfouten zoals BSOD-fouten, DLL-fouten, toepassingsfouten, registervermeldingen repareren en nog veel meer.
Het optimaliseert ook de prestaties van de Windows-pc door de corrupte Windows-systeembestanden te herstellen.
Krijgen PC Reparatie Gereedschap om Windows 10 Update Error 0x800703f1 te repareren
Conclusie
Dus dit gaat allemaal over de Windows Update-installatiefout 0x800703f1, ik heb mijn best gedaan om alle mogelijke oplossingen op te sommen om fout 0x800703f1 in Windows 10 op te lossen.
Zorg ervoor dat u de oplossingen een voor een zorgvuldig volgt en de update gemakkelijk installeert.
Ik hoop dat het artikel voor u werkt, als u opmerkingen, suggesties of vragen heeft, kunt u deze met ons delen op onze Facebook-pagina
Succes..!
Hardeep has always been a Windows lover ever since she got her hands on her first Windows XP PC. She has always been enthusiastic about technological stuff, especially Artificial Intelligence (AI) computing. Before joining PC Error Fix, she worked as a freelancer and worked on numerous technical projects.