
De nieuw uitgebrachte Windows 11 is bij ons vanaf oktober 2021 en wereldwijd zijn diverse gebruikers geüpgraded naar deze nieuwste desktop van Microsoft. Veel gebruikers merken na het overschakelen naar Windows 11 op dat ze de printer opnieuw moeten installeren, zowel de oude als de aankoop van een nieuwe printer.
Het installeren van de printer kan eenvoudig worden gedaan omdat Windows 11 de printer automatisch detecteert, maar soms mislukt het. In dit geval moet u de draadloze variëteitprinters dus handmatig aan Windows 11 toevoegen.
Gebruikers kunnen eenvoudig draadloze en niet-draadloze printers toevoegen met de ingebouwde tools en opties. En het proces om draadloze en niet-draadloze printers toe te voegen zal niet veel verschillen.
Dus in deze handleiding zijn we hier met gedetailleerde stappen voor het toevoegen van een printer in Windows 11, inclusief de lokale en draadloze printer, zowel automatisch als handmatig.
Hoe voeg je een printer toe aan Windows 11?
Een printer kan heel eenvoudig aan Windows 11 worden toegevoegd. Manly, je moet je printer instellen en verbinden met je Windows 11. Het kan zowel handmatig als automatisch worden toegevoegd, dus lees dit artikel om een printer toe te voegen in Windows 11.
1: Voeg automatisch een lokale printer toe aan Windows 11.
Sluit de USB-kabel van uw printer aan op een beschikbare USB-poort op uw computer en zet de printer aan.
Daarna identificeert Windows 11 uw printer en installeert automatisch de driver van de printer en configureert deze om te werken. Volg gewoon een paar basisstappen zoals hieronder beschreven en uw printer zal beginnen te werken.
- Druk op Windows-toets + I om Instellingen te openen. Of klik met de rechtermuisknop op de Windows Start-knop en klik vervolgens op de optie
- Klik daarna op de optie Bluetooth & apparaten.
- Navigeer naar de optie Printers en scanners.
- Klik nu op de knop Apparaat toevoegen.
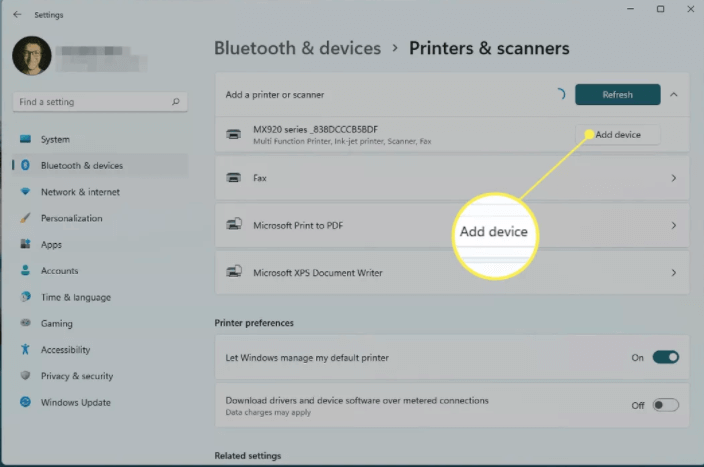
- Uw venster zal alle printers in de buurt vinden, dus wacht tot Windows uw printer heeft gevonden.
- Nadat uw printer is gevonden, klikt u op Apparaat toevoegen naast de naam van de printer die u op uw pc wilt installeren.
- Wacht nu tot uw printer is geïnstalleerd.
Als deze methode niet werkt en uw Windows 11 uw printer niet kan vinden, probeer dan de printer handmatig toe te voegen
2: Voeg de printer handmatig toe in Windows 11
- Klik eerst samen op Windows-toets + I om Systeeminstellingen te openen.
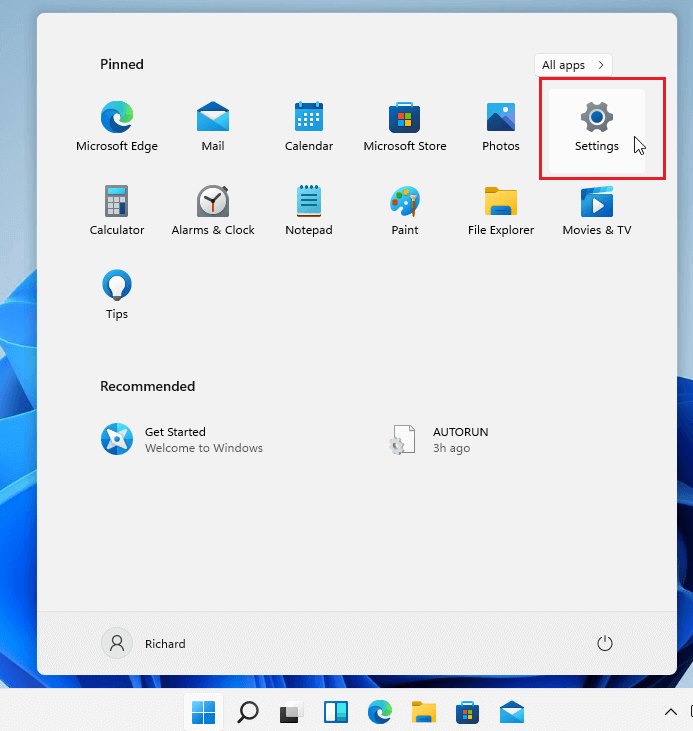
- Klik in de Windows-systeeminstellingen op de optie Bluetooth en apparaten.
- Klik vervolgens aan de rechterkant van het scherm op de optie Printers & scanners.
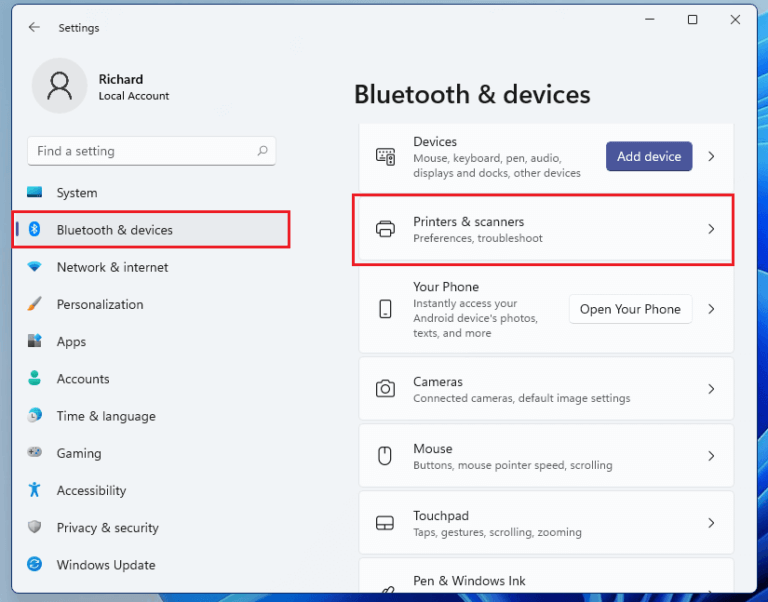
- Er wordt nu een pagina met instellingen voor printers en scanners geopend, klik hier op de knop Een printer of scanner
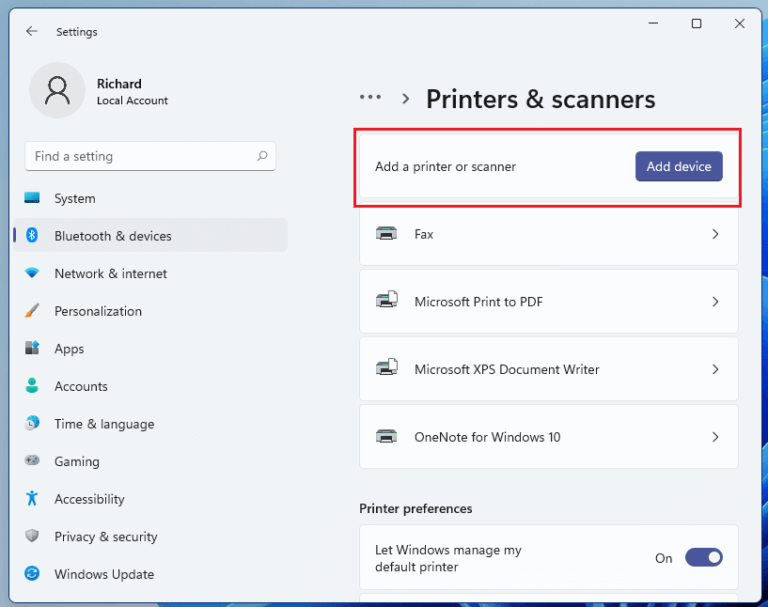
- Wacht tot Windows 11 de printers in de buurt heeft gevonden, kies vervolgens degene die u wilt gebruiken in de lijst en selecteer Apparaat toevoegen.
- Uw venster zal alle printers in de buurt vinden, dus wacht tot Windows uw printer heeft gevonden en klik vervolgens op Apparaat toevoegen naast uw printer.
- Maar als u een bericht krijgt met de melding “De printer die ik wil, staat niet in de lijst“, dan moet u op de optie Handmatig toevoegen
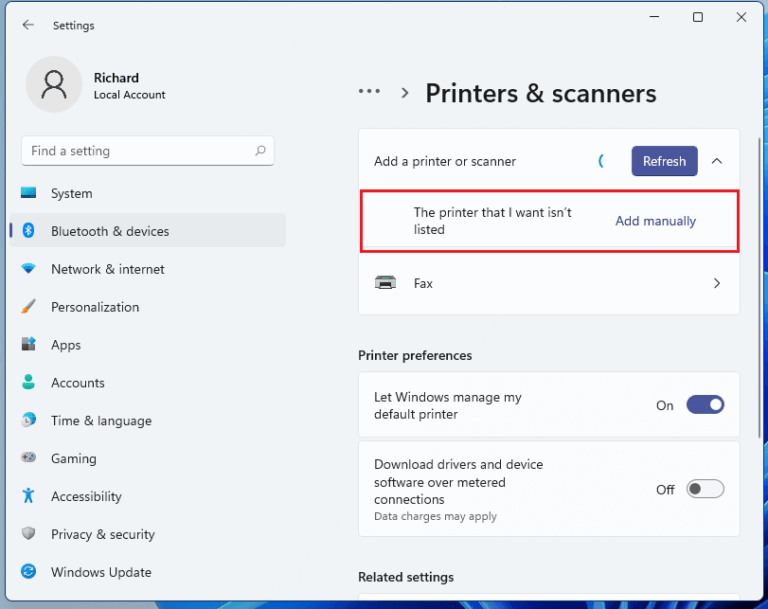
- U ziet een lijst met 5 verschillende opties die werken voor draadloze of op het netwerk aangesloten printers.
- Dus als uw printer rechtstreeks of lokaal op de pc is aangesloten, selecteert u Een lokale printer of netwerkprinter toevoegen met handmatige instellingen.
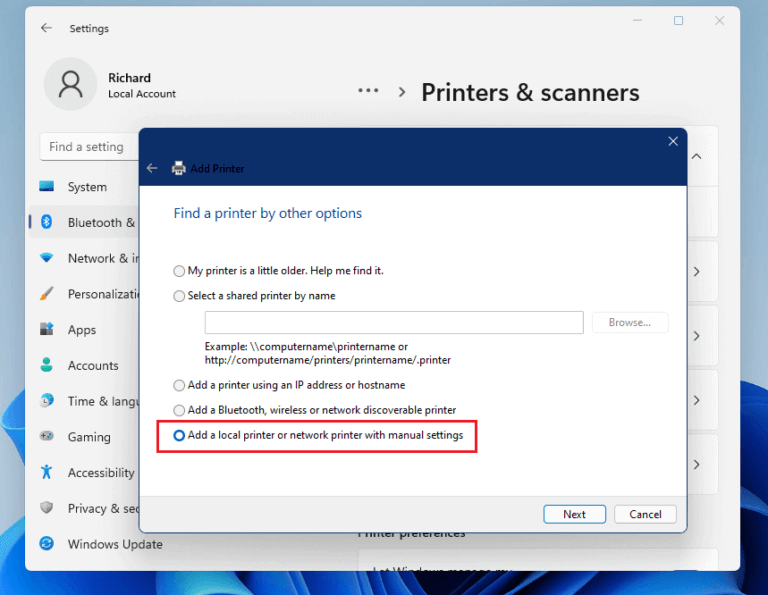
- Klik op de volgende knop om verder te gaan.
- Hier moet je op de Gebruik een bestaand bericht klikken.
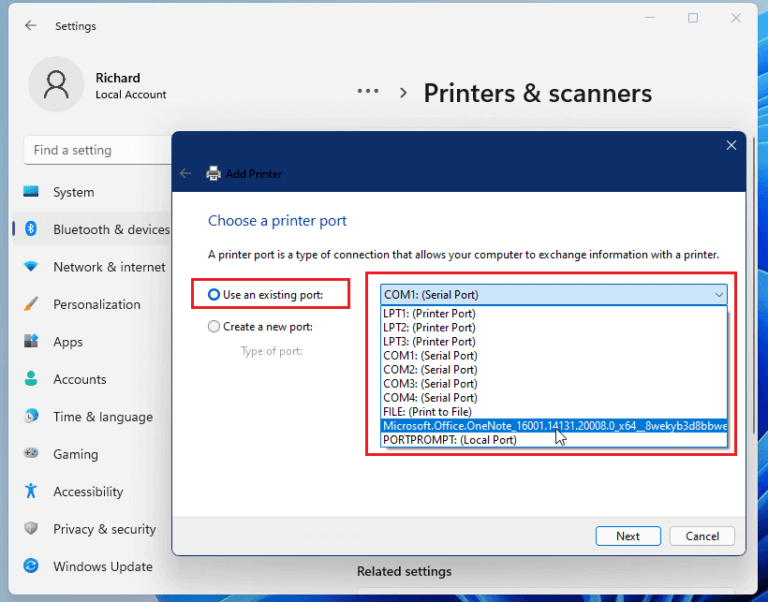
- Selecteer vervolgens het medium in de lijst van waaruit uw printer is aangesloten op uw pc. Meestal is de printer aangesloten op een USB-poort.
- Om nu het printerstuurprogramma te installeren, controleert u of u een cd hebt met printerstuurprogramma’s en plaatst u de cd in uw systeem
- Klik daarna op de knop Schijf hebben.
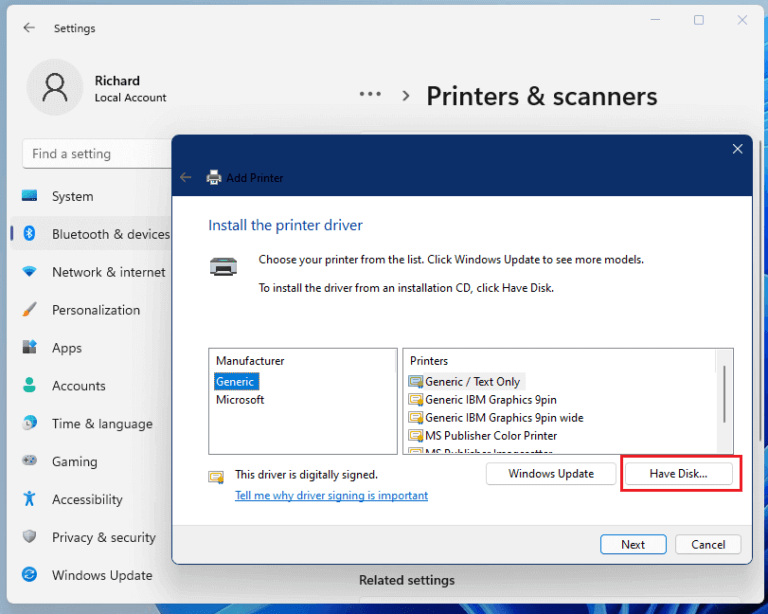
- Ga vervolgens naar de locatie waar u het printerstuurprogramma hebt opgeslagen, blader door de map met het stuurprogramma en installeer het. Controleer na het voltooien de printer.
Als uw printer nu geen schijf heeft met een printerstuurprogramma, volgt u de stappen voor het installeren van een printerstuurprogramma.
- Als u de cd met het printerstuurprogramma niet hebt, selecteert u de optie Windows Update naast de optie Schijf hebben.
- Wacht tot het venster een bericht weergeeft met de mededeling dat “Windows de lijst met printers bijwerkt”.
- Selecteer nu in de linkerkolom de optie van de fabrikant van de printer
- In de rechterkolom moet u het model selecteren en vervolgens op de knop Volgende drukken.
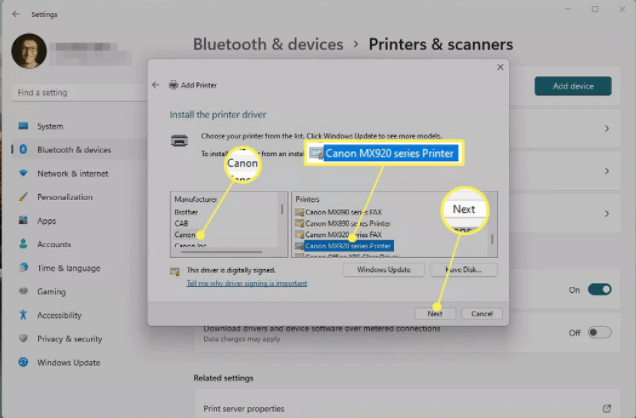
- Geef uw printer een naam en klik vervolgens op de knop Volgende.
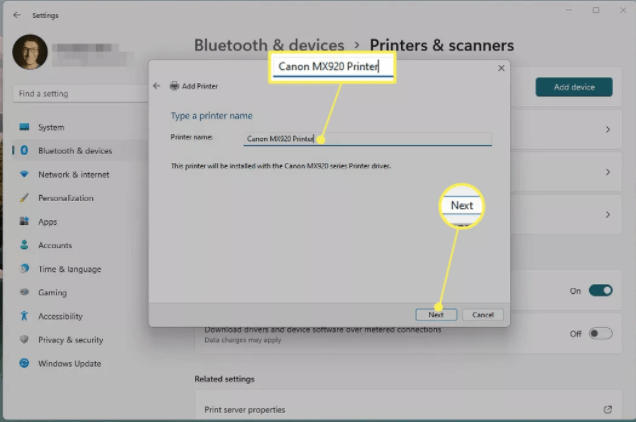
Let op: als u een bericht ziet dat aangeeft welke versie van het stuurprogramma u moet gebruiken, kies dan voor Vervang het huidige stuurprogramma. Maar als u zeker weet dat het geïnstalleerde stuurprogramma correct is, selecteert u de optie Gebruik het stuurprogramma dat momenteel is geïnstalleerd.
- Wacht tot uw printer is geïnstalleerd op Windows 11.
- Selecteer nu de optie Deze printer niet delen en klik vervolgens op de knop Volgende. (Als u uw printer wilt delen, klikt u op de optie Deze printer delen en vult u alle benodigde gegevens in.)
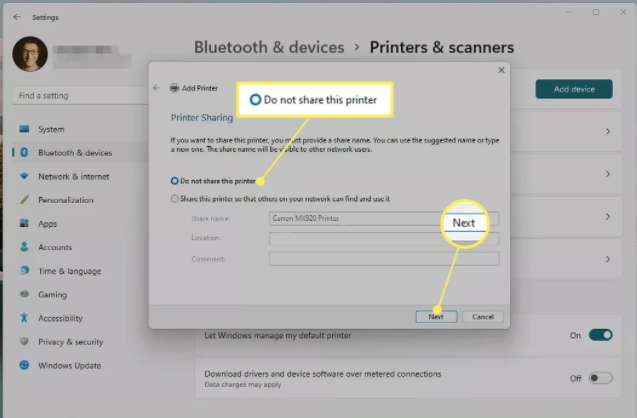
- Er verschijnt een succespagina op het scherm.
- Klik nu op de Print een testpagina als u uw pagina wilt testen of klik op Voltooien
3: Voeg een draadloze printer toe op Windows 11
Welnu, sommige printers werken op de draadloze verbinding, dus als uw printer via Wi-Fi of bedraad met het netwerk is verbonden, zal uw Windows 11-systeem deze automatisch detecteren wanneer deze is ingeschakeld.
Windows vindt eenvoudig alle beschikbare printers die op andere apparaten zijn aangesloten en op het netwerk worden gedeeld. Maar soms kan het mislukken, dus u kunt de draadloze printer handmatig installeren op Windows 11.
Volg de handmatige stappen om handmatig een draadloze printer toe te voegen.
- Selecteer de Windows Start-knop.
- Ga nu naar de optie Instellingen.
- Klik vervolgens op de optie Apparaten.
- Klik daarna op Printers & scanners.
- Selecteer nu de Voeg een printer of scanner toe.
- Wacht tot de pc de printer in de buurt scant en selecteer vervolgens de printer die u wilt aansluiten.
- Klik nu op de knop Apparaat toevoegen naast de printer die u wilt gebruiken.
Hierna wordt uw netwerk of draadloze printer geïnstalleerd op Windows 11 pc.
Aanbevolen oplossing om fouten/problemen met Windows 10 en 11 op te lossen
Als u merkt dat uw Windows-pc/laptop traag werkt of als u verschillende hardnekkige computerfouten en problemen tegenkomt, wordt u aangeraden uw systeem te scannen met de enige PC Reparatie Hulpmiddel.
Dit is een geavanceerde reparatietool die door slechts één keer te scannen verschillende Windows-problemen en hardnekkige computerfouten detecteert en oplost.
Hiermee kunt u verschillende updatefouten oplossen, de beschadigde Windows-systeembestanden, DLL-fouten, registerfouten repareren, virus- of malware-infecties voorkomen en nog veel meer.
Dit lost niet alleen fouten op, maar optimaliseert ook de prestaties van uw Windows-pc als een nieuwe om de spelprestaties te optimaliseren.
Download PC Reparatie Hulpmiddel om uw pc foutloos en sneller te maken
Conclusie:
Dat is dus alles over het toevoegen van printers aan Windows 11. Door de gegeven stappen te volgen, kunt u zowel een lokale printer als een draadloze printer toevoegen aan uw Windows 11-pc.
We hopen dat de verstrekte informatie nuttig voor u is en u helpt om de printer gemakkelijk te installeren.
Als u echter een oude printer gebruikt, kunt u problemen ondervinden bij het vinden van de nieuwste stuurprogramma’s die compatibel zijn met het nieuwe besturingssysteem. In dit geval kan in uw geval het opnieuw installeren van het stuurprogramma of het zoeken naar de nieuwste versie op de website van de fabrikant werken.
Als u nog vragen heeft, kunt u deze met ons delen op onze Facebook-pagina.
Hardeep has always been a Windows lover ever since she got her hands on her first Windows XP PC. She has always been enthusiastic about technological stuff, especially Artificial Intelligence (AI) computing. Before joining PC Error Fix, she worked as a freelancer and worked on numerous technical projects.