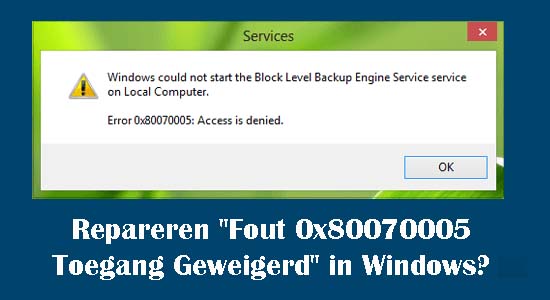
Zie je de “Toegang geweigerd fout 0x80070005” in Windows 10 tijdens het hernoemen, verwijderen, verplaatsen of kopiëren van bepaalde mappen ?
Vervolgens deel ik in deze handleiding de best mogelijke oplossingen om voorbij de 0x80070005-fout in Windows 10 te komen.
De fout 0x80070005 Toegang geweigerd, is gerelateerd aan toegangsrechten in het Windows-systeem en treedt op tijdens het aanbrengen van wijzigingen in de systeembestanden of proberen bepaalde acties uit te voeren, zoals het bijwerken van Windows, het installeren van de nieuwste applicatie, het kopiëren, verwijderen, hernoemen of verwijderen van een map, programma of toepassingen.
De fout is een beveiligingswaarschuwing die aangeeft dat u niet over de toestemming of rechten beschikt om wijzigingen aan te brengen in de systeembestanden, mappen of toepassingen.
De beste oplossing om Access wordt geweigerd fout 0x80070005 is om uw lokale account over te schakelen naar een beheerdersaccount of de SFC-scan uit te voeren (zoals hieronder besproken).
Blijkbaar kunt u de foutmelding krijgen, zelfs als u beheerdersrechten heeft, omdat de bestanden mogelijk beschadigd raken of defect raken.
Probeer dus de oplossingen van de expert die hier worden gegeven om de fout volledig op te lossen.
Hoe los ik de fout “0x80070005 Toegang geweigerd” in Windows 10 op?
We hebben hier geprobeerd de mogelijke fouten op te lossen die de bestanden of mappen veroorzaken die verband houden met defecten of corrupties, hier volgen de oplossingen die dienovereenkomstig worden gegeven om de fout te omzeilen.
Oplossing 1 – Beheerdersrechten verkrijgen
Als u een lokaal account gebruikt, moet u eerst beheerderstoegang krijgen om mappen of bestanden te wijzigen.
Volg de stappen om beheerderstoegang te krijgen voor een bestand of map:
- Klik eerst met de rechtermuisknop op het specifieke bestand of de map die u wilt wijzigen of wijzigen.
- Kies in de lijst Eigenschappen > ga naar het tabblad Beveiliging .
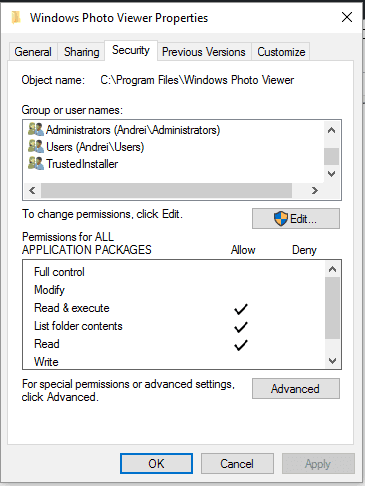
- En zoek naar het gedeelte Groep of gebruiker .
- Als u eigendomsrechten voor de map hebt > selecteer de optie Geavanceerd
- Kies onder Geavanceerde beveiligingsinstellingen het veld Eigenaar en kies Wijzigen.
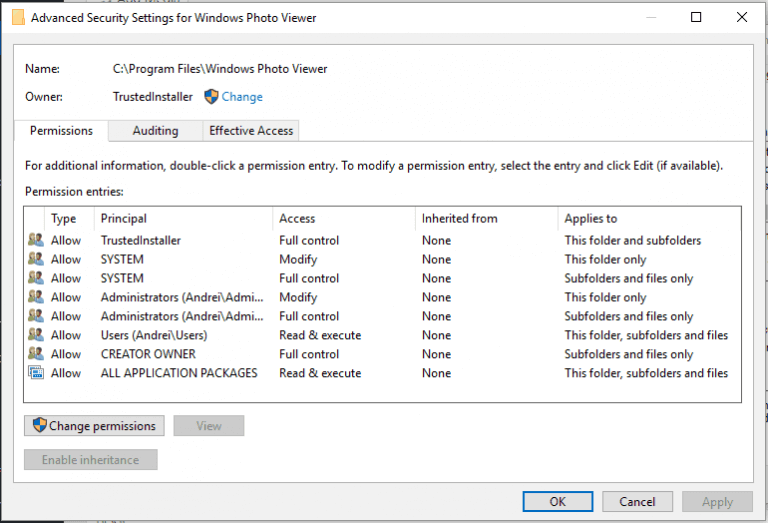
- U ziet het venster Groep of Gebruiker > en klik hier op Geavanceerd
- Typ vervolgens de gebruikersnaam en klik daarna op Namen controleren om de lijst met bestaande accounts te zien.
- Kies nu uw account en klik op OK
- En vink aan voor Eigenaar vervangen op subcontainers en objecten.
- Klik ten slotte op OK en Toepassen om volledige wijzigingen op te slaan.
Probeer nu de bestanden of mappen aan te passen en controleer of de fout is opgelost of opnieuw dezelfde fout krijgt, ga dan naar de tweede oplossing.
Oplossing 2 – Krijg volledige administratieve machtigingen
Als u de fout 0x80070005 krijgt tijdens het installeren of bijwerken van Windows 10, moet u volledige beheerderstoegang hebben.
Volg de stappen om volledige beheerdersrechten te krijgen:
- Druk op Windows-toets + R om het vak Uitvoeren te openen en typ C:\Users\USERNAME\AppData, klik op OK (typ het station waarop Windows is geïnstalleerd in plaats van C: en de echte gebruikersnaam in plaats van USERNAME.)
- Klik vervolgens met de rechtermuisknop op de app-gegevens en klik op Eigenschappen om deze te openen.
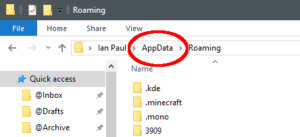
- Klik in het geopende venster op het tabblad Beveiliging en klik op de optie Bewerken .
- Klik vervolgens op Toevoegen > typ Iedereen, en klik op Namen controleren , druk op
- Klik nu op Iedereen en onder Toestemmingen voor iedereen staat Volledige controle toe
- Klik ten slotte op OK om de wijzigingen op te slaan.
Start uw systeem opnieuw op om de wijzigingen door te voeren, installeer nu de Windows-update en controleer of u de fout opnieuw krijgt of niet.
Oplossing 3 – Voer SFC-scan uit
Soms als gevolg van de corruptie van Windows-systeembestanden , raken de bestanden of map beschadigd en beginnen ze niet meer goed te werken.
Gebruik de ingebouwde Windows-opdracht Systeembestandscontrole, omdat dit u helpt bij het scannen en repareren van de beschadigde en beschadigde systeembestanden.
Volg de stappen om de SFC-scan uit te voeren,
- Klik op Start > typ CMD in het zoekvak
- En open de opdrachtprompt als admin
- Typ nu de opdracht in de opdrachtprompt en druk op Enter
- sfc /scannow

- Wacht tot het scanproces is voltooid (ongeveer 15 minuten)
- Start je computer opnieuw op
Oplossing 4 – Werk de instellingen voor groepsbeleid bij
In sommige gevallen, als de Groepsbeleid-instellingen onlangs zijn gewijzigd, krijgt u mogelijk de foutcode 0x80007005 Toegang wordt geweigerd.
Probeer dus de instellingen bij te werken door de gegeven stappen te volgen:
- In het Windows-zoekvak > typ cmd, open nu vanuit de resultaten Opdrachtprompt
- Typ vervolgens in het CMD-venster gpupdate /force en druk op Enter
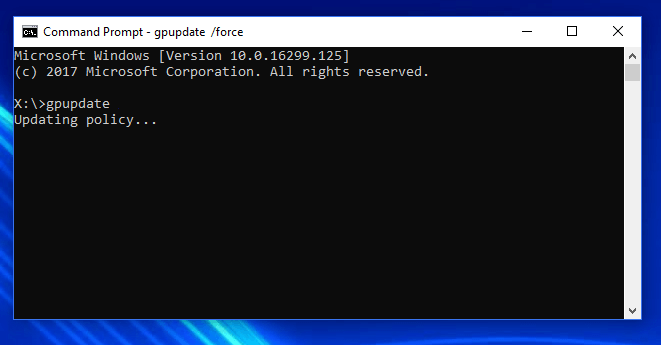
- Zodra het proces is voltooid, verlaat u de opdrachtprompt.
- Start ten slotte uw systeem opnieuw op.
Probeer nu de actie uit te voeren en controleer of de fout is opgelost.
Oplossing 5 – Voer een antivirusscan uit
Soms worden sommige van uw systeembestanden, als gevolg van virussen of malware, verwijderd of gewijzigd, zoals het Windows-register.
Zorg er dus voor dat uw Windows-systeem niet is geïnfecteerd met virussen of malware. Scan uw systeem met een goed antivirusprogramma om het virus volledig te verwijderen.
Als alternatief kunt u ook het ingebouwde beveiligingsprogramma van Windows Defender uitvoeren om malware en virusinfecties te verwijderen.
En voer een diepe scan uit in uw systeem met uw beveiligingsprogramma en start vervolgens uw Windows 10 pc opnieuw op. Controleer of dit voor u werkt om foutcode 0x80007005 in Windows 10 op te lossen.
krijgen SpyHunter de virus- en malware-infectie volledig verwijderen
Oplossing 6 – Machtigingen opnieuw instellen met de SubInACL-tool
Als u nog steeds de foutcode 0x80070005 ontvangt in Windows 10, wordt hier voorgesteld om de SubInACL tool van Microsoft te gebruiken.
Veel gebruikers hebben bevestigd dat dit voor hen werkt om de fout op te lossen. De SubInACL is een opdrachtregelprogramma waarmee beheerders beveiligingsinformatie over de bestanden, registersleutels en services kunnen krijgen.
Dit kan ook worden gebruikt om de informatie over te dragen van gebruiker naar gebruiker, van domein naar domein, van lokale of globale groep naar groep.
Eerst moet u een systeemherstelpunt maken en daarna de gegeven stappen volgen:
- Open Kladblok > kopieer en plak de gegeven tekst in Kladblok.
Set OSBIT=32
IF exist “%ProgramFiles(x86)%” set OSBIT=64
set RUNNINGDIR=%ProgramFiles%
IF %OSBIT% == 64 set RUNNINGDIR=%ProgramFiles(x86)%
subinacl /subkeyreg “HKEY_LOCAL_MACHINE\SOFTWARE\Microsoft\Windows\CurrentVersion\C
- Sla nu het Kladblok op met de extensie “RESET.CMD” , bijvoorbeeld TakeOwnership.cmd.
- Klik ten slotte met de rechtermuisknop op het bestand> selecteer ” Als administrator uitvoeren “. en update het programma en verwijder het .CMD-bestand
Als u dit doet, wordt de toestemming die ik heb verleend met TrustedInstaller hersteld en wordt de fout verholpen.
Oplossing 7 – Voer de probleemoplosser voor bestanden en mappen van Microsoft uit
Hier wordt voorgesteld om uw systeem te scannen met de Microsoft File and Folder Troubleshooter-service. Hiermee kunt u uw systeembestanden en mapprobleem scannen.
Deze tool scan, detecteert en lost het probleem onmiddellijk op. Het is een standaardservice voor probleemoplossing die wordt aangeboden door Microsoft om het probleem automatisch op te lossen.
U kunt de probleemoplosser downloaden van de Microsoft-website, bezoek gewoon – Hier
Oplossing 8 – Update de Windows handmatig
De Windows Update-catalogus is een repository van waaruit men de cumulatieve of belangrijke updates van Windows kan downloaden en daarna handmatig kan installeren.
Volg de stappen om dit te doen
- Ga eerst naar Instellingen, Update & Beveiliging en Windows Update

- Klik vervolgens op ‘ Bekijk updategeschiedenis ‘, noteer de versiecode van Windows Update
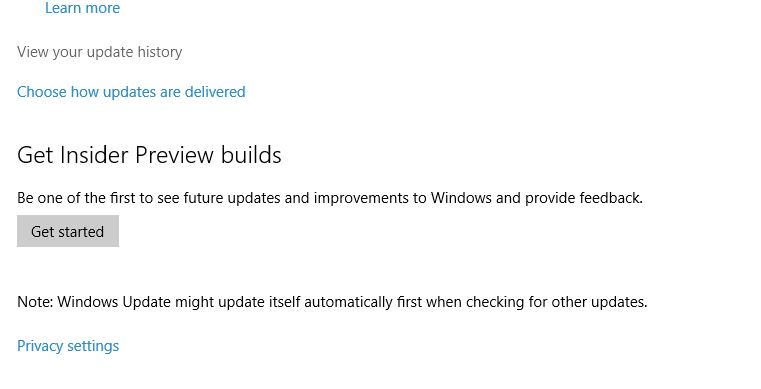
- Ga nu naar de Windows Updates-catalogus
- En typ in de zoekbalk update versiecode en druk op Enter of klik op de knop Zoeken
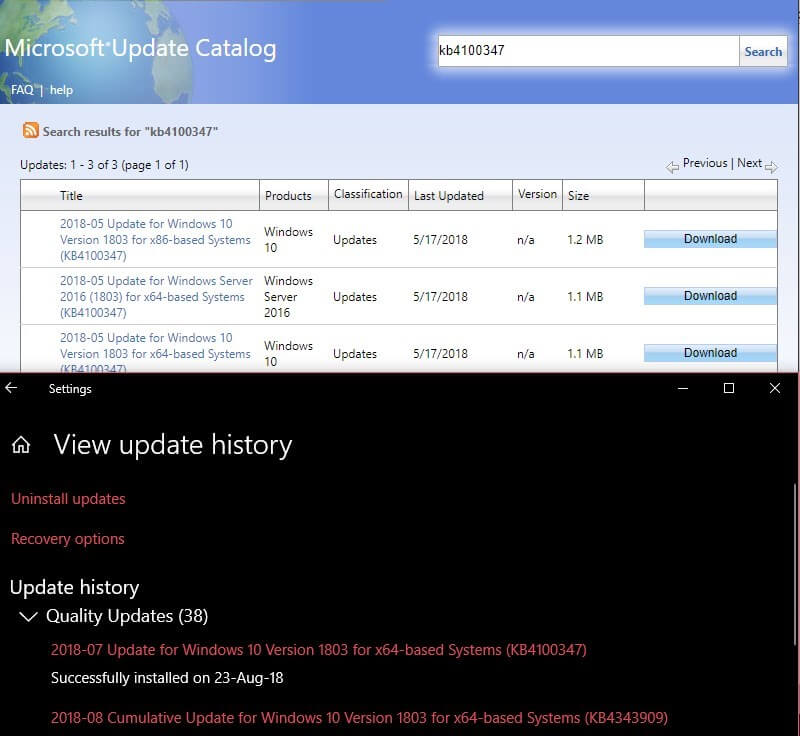
- Klik op de knop Downloaden , klik op de downloadlink voor de update en installeer de gedownloade update op uw Windows-pc
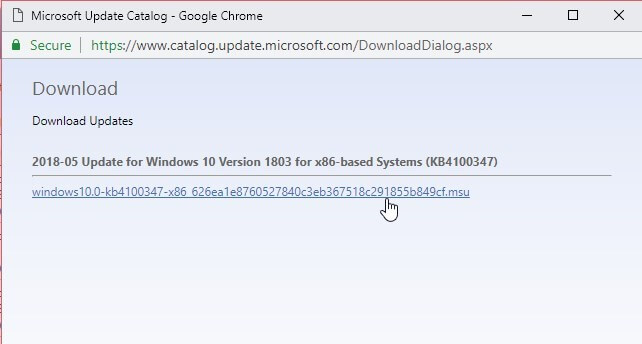
- Start ten slotte uw systeem opnieuw op
Controleer nu of de toegangsweigerde fout is verholpen, zo niet, reset dan uw pc.
Oplossing 9 – Voer een schone start uit
Door schoon opstarten uit te voeren, kunt u de boosdoener programma’s in uw Windows 10 besturingssysteem identificeren. Hiermee start u uw pc op met minimale programma’s en stuurprogramma’s, zodat u gemakkelijk het schuldige programma kunt vinden en de fout kunt verwijderen.
Volg hiervoor de stappen:
- Klik op de zoekbalk en typ msconfig, > klik op de app Systeemconfiguratie .
- Klik in het volgende venster op het tabblad Services > vink het vakje Verberg alle Microsoft-services aan en klik op Alles uitschakelen .

- Ga vervolgens naar het tabblad Opstarten > klik om Taakbeheer te openen .
- En selecteer het programma dat het probleem veroorzaakt > klik op de optie Uitschakelen > klik op OK
- Start uw computer opnieuw op om schoon op te starten.
En terwijl het systeem opnieuw opstart, controleert u of de fout 0x80070005: toegang wordt geweigerd in Windows is opgelost.
Oplossing 10 – Reset Windows-installatie
Als geen van de hierboven gegeven oplossingen voor u werkt, is de enige overgebleven optie om uw pc te laten rusten.
Let op: door de pc te resetten, kunnen uw bestanden op de C:-schijf worden verwijderd . Zorg er dus voor dat u een back-up van uw gegevens maakt.
Het is net als een nieuwe Windows-installatie, dus dit zal zeker de foutcode 0x80070005 oplossen.
Volg hiervoor de stappen:
- Druk op Windows + X > klik op Instellingen > klik op Bijwerken en beveiliging.

- Klik vervolgens onder Deze pc opnieuw instellen > klik op de knop Aan de slag
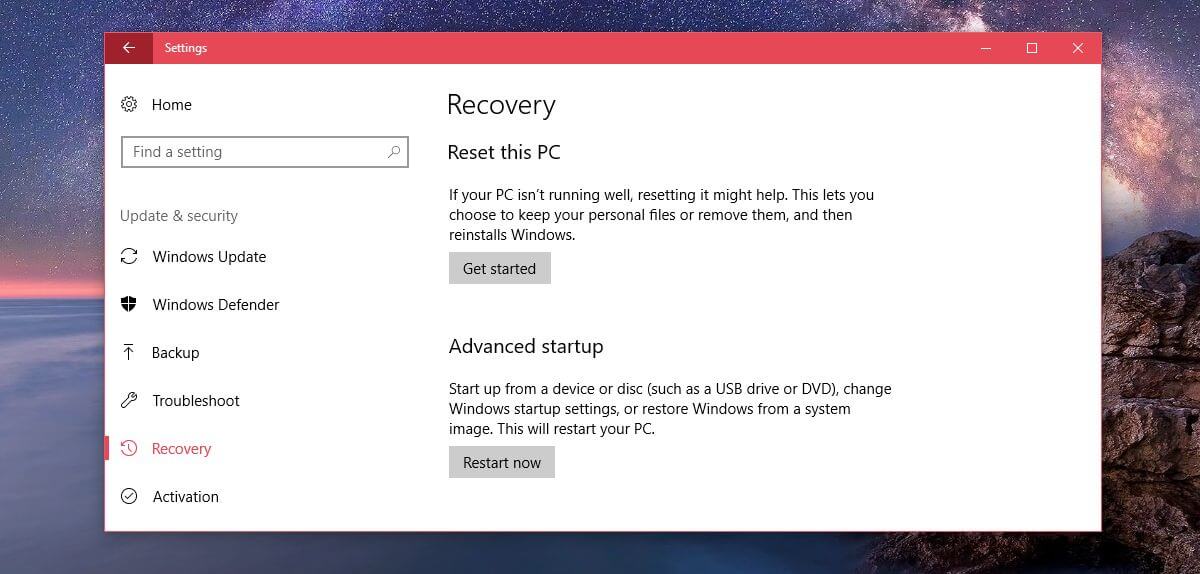
- Volg de instructies op het scherm om de Windows-pc opnieuw in te stellen
Naar schatting is de fout nu verholpen, maar als u nog steeds een probleem ondervindt, installeer dan Windows opnieuw met behulp van de Windows-installatieschijf.
Veelgestelde vragen: meer informatie over fout 0x80070005
Wat is de fout 0x80070005?
verschijnt wanneer de gebruikers niet de vereiste toestemming hebben om een update te installeren, de systeembestanden te wijzigen en andere. Sommige gebruikers krijgen de foutcode 0x80070005 tijdens het updaten van Windows 10, terwijl sommige gebruikers de bestanden en mappen in het systeem verwijderen of wijzigen. Bekijk hieronder enkele van de gevallen waarin u de fout ziet:
- Windows kan servicefout 0x80070005 niet starten.
- Windows 10 activeringsfout 0x80070005
- Fout 0x80070005 Windows 10 update 1903
- Windows Store-foutcodefout 0x80070005
- Systeemherstelfout 0x80070005
Wat veroorzaakt fout 0x80070005 in Windows 10?
- Probleem met beheerdersrechten
- Verkeerde configuratie van Windows Update-instellingen
- Fouten in gebruikersaccountinstellingen
- Je hebt geen toestemming om updates te ontvangen van de Windows Store
- Onjuiste internetinstellingen
- De firewall verhindert mogelijk Windows-updates
Beste en gemakkelijke oplossing om fout 0x80070005 op te lossen: toegang is geweigerd
Hier wordt voorgesteld om uw systeem te scannen met de PC Reparatie Hulpmiddel, dit is door te scannen en problemen met systeembestanden en -mappen op te sporen en op te lossen.
Dit is een geavanceerd hulpprogramma en is in staat om verschillende hardnekkige computerproblemen en fouten op te lossen. Hiermee kunt u ook fouten zoals BSOD-fout, DLL-fout, registerproblemen oplossen, virus- of malware-infecties en vele andere voorkomen.
Het optimaliseert ook de prestaties van de Windows-pc als een nieuwe. U hoeft alleen de tool te downloaden en te starten.
Krijgen PC Reparatie Hulpmiddel, naar Repareren Fout Code 0x80070005
Conclusie:
Nou, dat is alles over de Windows Access Denied Error 0x80070005. De bovenstaande stappen helpen u de fout in Windows op te lossen.
Naar schatting is een van onze oplossingen erin geslaagd om voorbij de fout 0x80070005 te komen: toegang volledig geweigerd.
De gegeven stappen zijn eenvoudig te volgen, zorg ervoor dat u ze zorgvuldig volgt.
Laat ons ook weten welke van de vermelde oplossingen u helpen bij het oplossen van de fout op onze Facebook -pagina.
Veel geluk..!
Hardeep has always been a Windows lover ever since she got her hands on her first Windows XP PC. She has always been enthusiastic about technological stuff, especially Artificial Intelligence (AI) computing. Before joining PC Error Fix, she worked as a freelancer and worked on numerous technical projects.