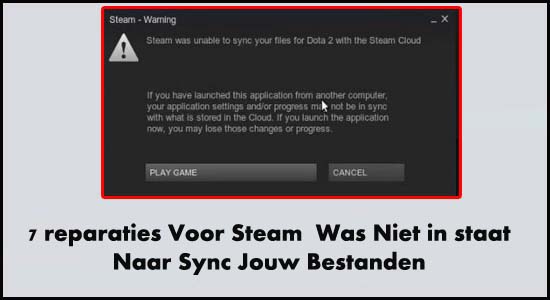
Veel gebruikers meldden dat ze zagen dat Steam je bestanden niet kon synchroniseren tijdens het starten van de game. Volgens de gebruikers start de Steam-game niet goed en zien ze de foutmelding op hun scherm.
De foutmelding geeft aan dat Steam de lokale bestanden niet kan synchroniseren met de Steam-cloud en verschijnt over het algemeen wanneer er iets mis is gegaan met het netwerk dat moet worden aangepakt.
Dit kan zijn omdat de Steam-server niet beschikbaar is of ontoegankelijk wordt.
Vandaag ga ik in dit artikel enkele beste oplossingen delen om Steam was niet in staat om uw bestanden te synchroniseren. Maar leer eerst de mogelijke oorzaken van het Steam-bestandssynchronisatieprobleem .
Wat als Steam geen bestanden naar de cloud kan synchroniseren?
Steam kon je bestanden niet synchroniseren, dit is een duidelijke indicatie dat je Steam geen bestanden kan synchroniseren via de Steam Cloud. Dit probleem deed zich voor wanneer er iets niet goed was in het netwerk.
Als je deze foutmelding negeert en doorgaat met het spelen van het spel, kan dit een conflict veroorzaken tussen de lokale en cloudbestanden. Dit resulteert in een gegevensverlies-achtige situatie.
Hoe Steam te repareren, kon uw bestanden niet synchroniseren?
1# Verwijdering van gebruikersgegevensmap
U kunt de map met gebruikersgegevens eenvoudig in de map van de Steam-app krijgen. Deze specifieke map bevat accountgegevens, door de gebruiker gesynchroniseerde gegevens en cloudconfiguraties. Helaas, als deze bestanden op de een of andere manier beschadigd zijn geraakt, ontvang je fouten zoals ” Steam kon de fout met je bestanden niet synchroniseren “. Dus om dit op te lossen, moet je deze map met gebruikersgegevens verwijderen, hier zijn de stappen die je moet volgen:
- Open eerst uw systeem Taakbeheer . Beëindig daarna alle Steam-gerelateerde taken en processen.
- Ga nu naar File Explorer en vervolgens naar de Steam directory.
- Zoek naar de map met de naam “userdata” in de Steam-map.
- Verwijder nu de map met gebruikersgegevens of knip en plak deze ergens op de pc. (zoals bureaublad, document, enz.).
- Start de Steam-app opnieuw en controleer of de fout is verholpen of niet. Daarnaast of uw Cloud nu het profiel kan synchroniseren of niet.
2# ClientRegistry.blob verwijderen
Probeer het bestand Clientregistry.blob te verwijderen om te verhelpen dat steam uw bestanden niet kon synchroniseren.
Dit Clientregistry.blob-bestand bewaart de voorkeuren en enkele andere spelinstellingen. Soms kunnen zich situaties voordoen waarin dit bestand gemakkelijk beschadigd raakt op Steam en u ze daarom moet verwijderen. Dit zijn de stappen die u moet volgen:
- Verlaat eerst alle Steam-processen die aanwezig zijn in Taakbeheer.
- Open daarna de bestandsverkenner en ga vervolgens naar de map van de Steam-installatie. Standaard krijg je het op deze locatie: C:\Program Files\Steam .
- Binnen Steam directory , zoeken naar het bestand ‘ClientRegistry.blob’.
- Kopieer en plak uw bestand ergens op de pc.
- Daarna clientregister verwijderen . blob- bestand uit de Steam-map.
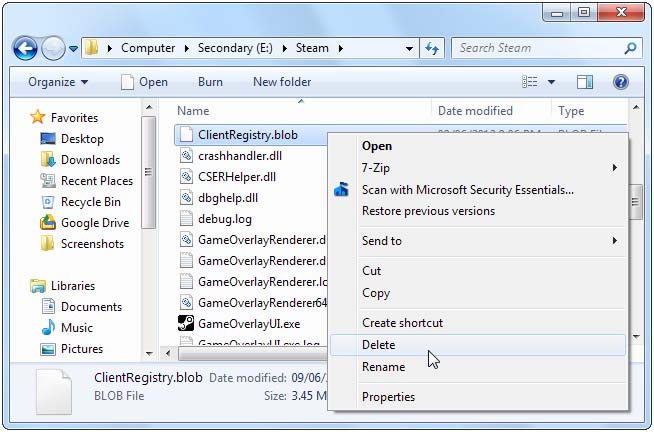
- Open ten slotte de Steam-client en controleer of de fout is verholpen of niet.
Opmerking: nadat u het bestand ‘clientregistry.blob’ hebt verwijderd , logt u opnieuw in op het account en vergeet u niet uw inloggegevens te delen voordat u deze methode probeert.
3# Controleer de integriteit van gamebestanden
Als je gamebestand op de een of andere manier beschadigd is geraakt, download of update je een proces op Steam.
In het geval dat je krijgt dat Steam de fout met je bestanden niet kon synchroniseren, moet je proberen de integriteit van de gamebestanden te verifiëren door gebruik te maken van alle speciale opties in Steam-instellingen.
Op deze manier worden alle beschadigde of slechte gamebestanden gemakkelijk vervangen door nieuwe.
Dit zijn de stappen die u moet volgen om de integriteit van het spelbestand in Steam te vervangen.
- Open eerst je Steam-app en ga vervolgens naar het bibliotheekmenu dat bovenaan in de werkbalk staat.
- Kies het tabblad Games .
- Maak een rechtse tik over het probleemveroorzakende spel.
- Ga nu naar het contextmenu , tik op het tabblad Eigenschappen.
- Klik daarna op de optie ” Lokale bestanden” en vervolgens op “Integriteit van gamebestanden verifiëren”.
- Zodra het hele verificatieproces voorbij is, controleert u gewoon of deze fout met Steam-synchronisatiebestanden nu is verholpen of niet.
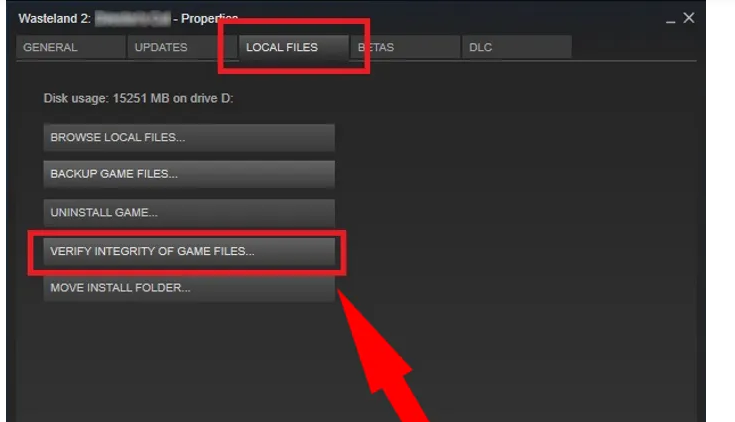
4# Vernieuw Steam-bestanden
Een andere alternatieve oplossing die u kunt proberen om Steam te repareren, kon uw bestanden niet synchroniseren, door de volledige configuratiebestanden van de Steam-client te verwijderen en ze vervolgens opnieuw te installeren. Volg de stappen om de Steam-bestanden te vernieuwen:
- Open Taakbeheer door op de toetsen Ctrl+Shift+Esc op uw toetsenbord te drukken . Beëindig daarna de Steam-processen.
- Ga naar het tabblad Verkenner en ga vervolgens naar de Steam-installatiemap.
- Selecteer nu de mappen en bestanden behalve het uitvoerbare bestand steam.exe en de map steamapps.
- Druk op de knop Verwijderen vanaf het toetsenbord om alle bestanden te verwijderen.
- Start ten slotte de pc en de Steam-client opnieuw op met de beheerdersrechten.
5# Firewall uitschakelen of gewoon een uitzondering toevoegen
Als uw systeem is geïnstalleerd met een firewall, voorkom dan dat uw steam-app op volle capaciteit werkt.
Ongetwijfeld is het gebruik van een firewall het beste voor gegevensbeveiliging, maar soms veroorzaakt het problemen bij het synchroniseren van uw bestanden in de Steam-app.
Om dit probleem te verhelpen, moet u een uitzondering toevoegen om het firewallsysteem uit te schakelen en om later toegang te krijgen tot de gamebestanden. Controleer of het probleem is opgelost of niet. Meestal worden deze problemen opgelost door het firewallsysteem.
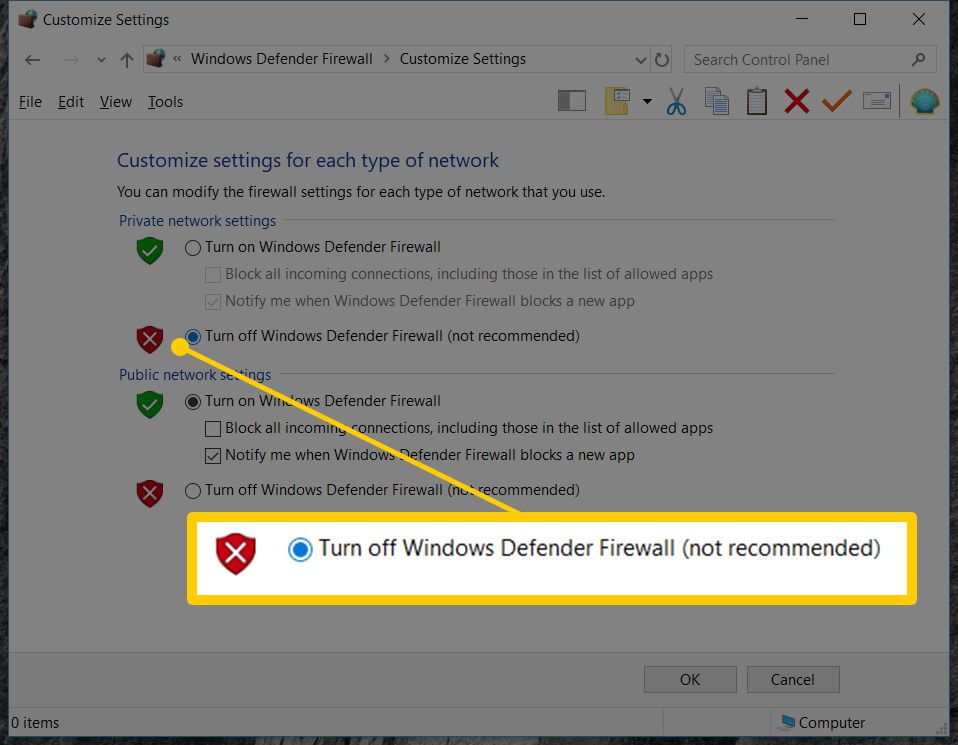
6# Stoom toevoegen aan antivirusuitzonderingen
Net als bij de firewall wordt het stoomproces ook gehinderd door de antivirussen. Hiervoor moet u de antivirusbescherming uitschakelen en vervolgens controleren of het probleem is opgelost of niet.
U hebt de mogelijkheid om stoom toe te voegen aan de lijst met antivirusuitzonderingen als u de antivirus niet wilt uitschakelen.
Open hiervoor gewoon de antivirussoftware en tik vervolgens op instellingen ” Uitzonderingen” en voeg daarna Steam toe aan de lijst met uitzonderingen.
Als u de antivirus van Avast gebruikt , gaat u naar het volgende pad:
- Tik op het tabblad Start en ga vervolgens naar de optie Instellingen .
- Bij de instelling verschuift de pagina naar het tabblad Algemeen en klikt op de optie Uitsluitingen om stoom toe te voegen aan het gedeelte over antivirusuitzonderingen.
AVG-gebruikers moeten dit volgen:
- Tik op het tabblad Start en ga vervolgens naar de optie Instellingen .
- Bij de instelling gaat de pagina naar het tabblad Algemeen en vervolgens naar het tabblad Componenten .
- Ga nu naar de optie Webschild en vervolgens naar de Uitzonderingen.
Andere systeemantivirussoftware heeft ook vergelijkbare instellingen voor uitzonderingen.
7# Repareer uw Steam-bibliotheekmap
Als Steam uw bestanden niet kon synchroniseren, ligt het probleem bij de Steam Library-map. U hebt de mogelijkheid om de Steam-bibliotheekmap te repareren. Volg de stappen om deze optie te gebruiken.
- Open de Steam client maken een kraan over de Steam> Instellingen optie in het belangrijkste optie.
- Zoek naar het tabblad Downloads .
- Tik op de Steam-bibliotheekmappen binnen de optie Downloads .
- Kies daarna de Steam-bibliotheekmap en tik er vervolgens met de rechtermuisknop op.
- Ga naar het contextmenu ; druk op de Repair Library-map.
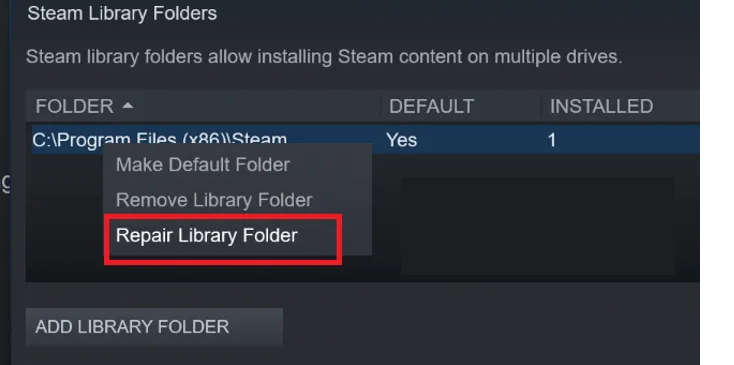
Nu zul je zien dat de Steam-app herstelt tot in je bibliotheekmap. Los problemen op die verband houden met de map.
Wanneer het hele proces voorbij is, vergeet dan niet te controleren of het probleem is opgelost of niet.
Aanbevolen oplossing: verschillende pc-problemen met Windows 10 oplossen
Als uw systeem te traag is of fouten vertoont, gebruik dan de door Expert aanbevolen oplossing voor het scannen van uw pc met de PC Reparatie Hulpmiddel.
Hiermee is een multifunctioneel hulpmiddel dat door slechts één keer te scannen, verschillende pc-problemen detecteert en oplost. Hiermee kunt u ook veel fatale computerfouten herstellen, zoals BSOD-fouten, DLL-fouten, runtime-fouten, registervermeldingen repareren en nog veel meer.
Deze tool is volkomen veilig en scant uw pc om deze sneller te laten werken.
Krijgen PC Reparatie Hulpmiddel, naar Repareren Windows 10 Problemen & fouten
FAQ:
Om de games naar Steam Cloud te uploaden, volgt u gewoon de onderstaande stappen: Open eerst uw Steam Nu vanaf de bovenste werkbalk ga naar de Instellingen Ga daarna naar de Cloud Schakel de optie Steam Cloud-synchronisatie in voor applicaties die dit ondersteunen
Volg dit pad om de Steam-cloud uit te schakelen: Ga naar Steam > Instellingen en vervolgens naar de Cloud Schakel de optie uit: Schakel Steam Cloud-synchronisatie voor applicaties in
Om dit te doen, zoek je naar je game in de Steam-bibliotheek en tik je er vervolgens met de rechtermuisknop op. Selecteer Eigenschappen> Updates en schakel vervolgens de optie Steam Cloud-synchronisatie inschakelen in. Als deze optie is uitgeschakeld, downloadt Steam de cloudopslagen niet automatisch en worden er ook geen nieuwe geüpload.
Wanneer Steam Network geen verbinding kan maken, verschijnt de foutmelding Kan geen verbinding maken met Steam-netwerk wanneer u probeert in te loggen op het Steam-account. Door het stuurprogramma van de Steam-app opnieuw op te starten en kunnen netwerkinstellingen zoals problemen eenvoudig worden opgelost.
Misschien is de reden de trage internetverbinding, wat een zeer belangrijk onderdeel is van de uploadtijd van Steam-cloudsynchronisatie. Ook al is je verbindingssnelheid te hoog, stoom zal niet veel langzamer uploaden dan de maximale snelheid. Hoe upload ik games naar de Steam Cloud?
Hoe schakel ik Steam Cloud uit?
Hoe dwing ik Steam tot cloudsynchronisatie?
Kan geen verbinding maken met Steam Network?
Waarom is Steam Sync zo traag?
Gevolgtrekking:-
Dit is hoe u eenvoudig kunt oplossen dat deze stoom uw bestandsprobleem niet kon synchroniseren. Volg gewoon de hierboven genoemde fixes om het Steam-bestandssynchronisatieprobleem op te lossen.
Als je nog meer trucs hebt die ik heb gemist of als je vragen hebt over deze fout, deel dan je mening op onze Facebook- pagina.
Vergeet niet te liken, delen en volgen. Succes..!
Hardeep has always been a Windows lover ever since she got her hands on her first Windows XP PC. She has always been enthusiastic about technological stuff, especially Artificial Intelligence (AI) computing. Before joining PC Error Fix, she worked as a freelancer and worked on numerous technical projects.