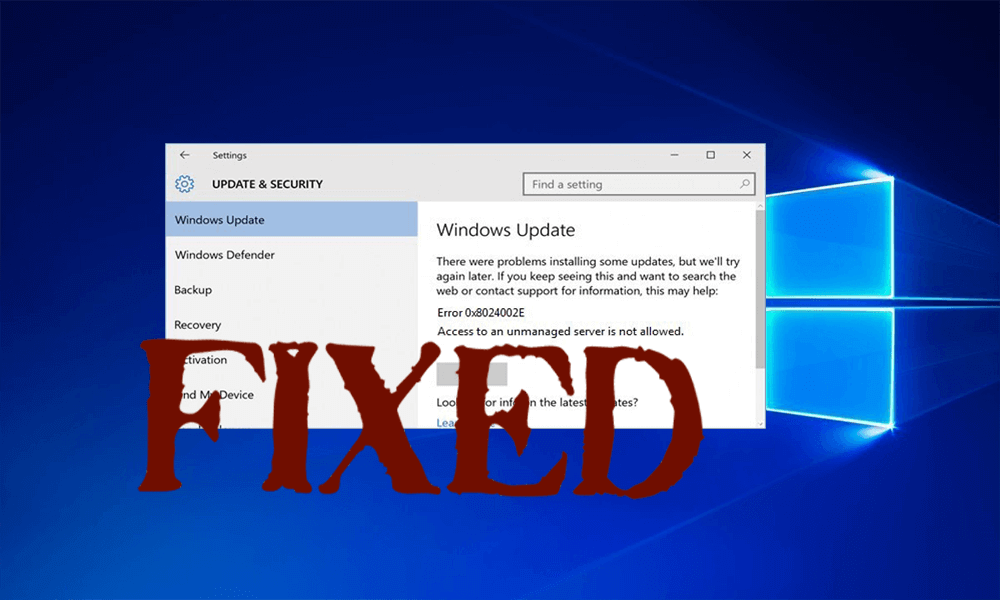
Veel van de Windows-Bijwerken zijn uitgegeven door Microsoft om Windows 10-bugs en andere incompatibiliteitsproblemen te verwijderen.
Als u tijdens het downloaden of installeren van de beschikbare Bijwerken problemen of foutmeldingen ondervindt, hoeft u zich geen zorgen te maken, want u kunt dit probleem eenvoudig oplossen.
In deze blog zullen we een specifieke fout 0x8024002e bespreken. Deze foutcode verschijnt wanneer de gebruiker probeert te controleren op beschikbare Bijwerken OF wanneer de gebruiker probeert Windows Bijwerken Service uit te voeren en vervolgens een foutbericht wordt gegenereerd dat deze service blokkeert.
Wat betekent foutcode?
Foutcode 0x8024002E is een Windows-Bijwerken of WSUS-fout waardoor gebruikers de Windows-Bijwerken niet kunnen downloaden op hun zelfstandige of bedrijfscomputer. 0x8024002E Fout betekent meestal “WU_E_WU_DISABLED Toegang tot een onbeheerde server is niet toegestaan“. Uw computer heeft echter de toegang geweigerd, dit betekent dat uw download is beëindigd.
Oorzaken van foutcode 0x8024002e zijn:
- Gedeeltelijke installatie van het Windows 10-besturingssysteem
- Corrupte registervermelding
- Corrupte systeembestanden
- Virus-geïnfecteerde systeembestanden
Hoe fout 0x8024002e in Windows 10 te repareren?
Zoals hierboven besproken, treedt deze fout op omdat de Windows Bijwerken-service niet goed werkt of wordt geblokkeerd door andere apps / services. Hieronder worden enkele fixes gegeven om dit probleem op te lossen, pas ze zorgvuldig toe om van Error Code 0x8024002e af te komen.
Methode 1: Probeer Windows Bijwerken-eigenschap in te stellen op Automatisch
Het blijkt dat als Windows Bijwerken-eigenschap is ingesteld op handmatig, u mogelijk geconfronteerd wordt met foutcode 0x8024002e in Windows 10, probeer dan de Windows Bijwerken-eigenschap te wijzigen. Stel deze service-eigenschap in op Automatisch. pas de onderstaande stappen toe:
Stap 1: Open Taakbeheer.
Stap 2: Klik op het tabblad Services -> zoek “Open Services” aanwezig onderaan het venster.
Stap 3: Er verschijnt een nieuw venster, scroll nu naar beneden en dubbelklik op de optie “Windows Bijwerken” in de lijst. Eigenschap Windows verschijnt.
Stap 4: Kies Automatisch voor Opstarttype zoals weergegeven in de onderstaande afbeelding. Klik op Toepassen, Start en vervolgens op OK.
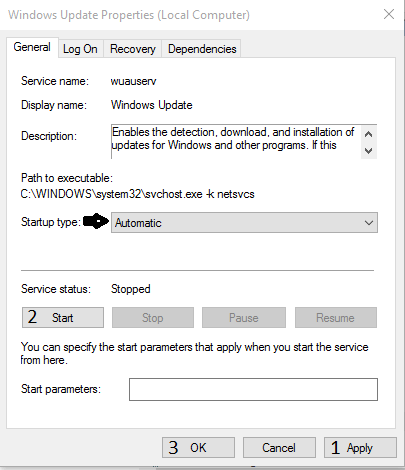
Stap 5: Start uw systeem opnieuw op.
Controleer daarna of de toegepaste stappen werken of niet. Ga naar Windows Bijwerken en controleer op Bijwerken en kijk of je de fout nog steeds krijgt of niet.
Methode 2: Voer de ingebouwde probleemoplosser voor Windows Bijwerken uit
Probeer de ingebouwde probleemoplosser voor Windows-Bijwerken uit te voeren. Het zal de fouten vinden waardoor Windows niet meer goed werkt en het automatisch repareren. Pas de gegeven stappen zorgvuldig toe
Stap 1: Ga naar het Configuratiescherm
Stap 2: Zoeken Problemen oplossen
Stap 3: Klik op Alles bekijken en kies de Windows Bijwerken
Stap 4: Laat de probleemoplosser het scannen en repareren voltooien
Stap 5: Start uw pc opnieuw op
Methode 3: Reset Windows Bijwerken-componenten
Stap 1: Eerst moet u de opdrachtprompt openen met beheerdersmachtiging, om dit te doen moet u tegelijkertijd op Win-toets + X drukken en Command Prompt (Admin) kiezen.
Stap 2: Nu moet u BITS, Cryptographic, MSI Installer en Windows Bijwerken Services één voor één uitschakelen.
Om dit te doen, moet je de gegeven commando’s een voor een uitvoeren. Typ de volgende opdrachten in de opdrachtprompt en druk na elke opdracht op de Enter-toets:
net stop wuauserv
net stop cryptSvc
net stop bits
net stop msiserver
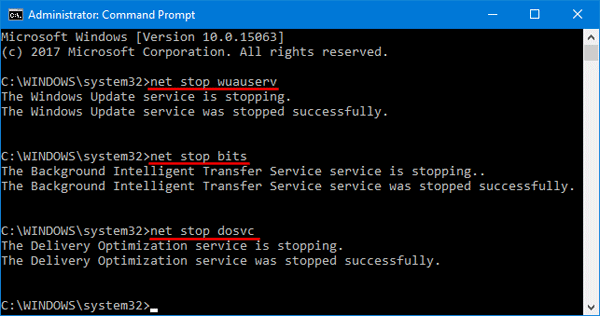
Stap 3: Typ nu opnieuw de volgende opdrachten om de naam van de SoftwareDistribution- en Catroot2-mappen te wijzigen. Voer de gegeven opdrachten een voor een uit (druk na elk van hen op Enter)
ren C:\Windows\SoftwareDistribution SoftwareDistribution.old
ren C:\Windows\System32\catroot2 Catroot2.old
Stap 4: Hierna moet u nu de BITS, Cryptographic, MSI Installer en de Windows Bijwerken Services inschakelen die u eerder hebt uitgeschakeld. Om dit te doen, moet je de gegeven commando’s een voor een uitvoeren:
net start wuauserv
net start cryptSvc
net start bits
net start msiserver
Eindelijk verlaat u het opdrachtpromptvenster en start u uw pc opnieuw op.
Methode 4: Voer het hulpprogramma Systeembestandscontrole uit (sfc.exe):
Stap 1: Open de opdrachtprompt met admin-machtiging, druk hiervoor tegelijkertijd op de Win-toets + X en kies Opdrachtprompt (Admin).
Stap 2: Typ de sfc / scannow en druk op Enter.
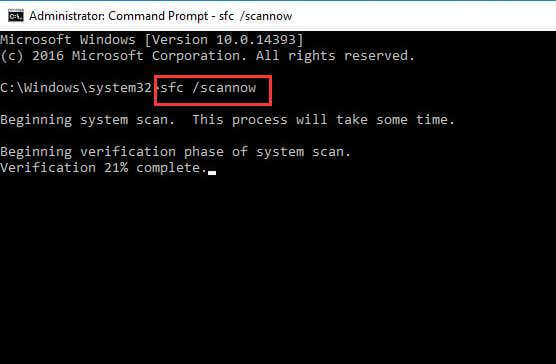
Stap 3: De opdracht sfc / scannow scant alle systeembestanden en vervangt de beschadigde bestanden door een exemplaar in de cache.
Methode 5: Antivirusprogramma uitschakelen.
Als uw computer of laptop een antivirusprogramma heeft, schakel dit dan uit en kijk of dat helpt. Soms kan een antivirusprogramma de Bijwerken service blokkeren en zul je dit soort problemen tegenkomen. Het wordt daarom aanbevolen om de geïnstalleerde antivirus of een ander computerbeveiligingsprogramma te verwijderen of uit te schakelen om dit probleem op te lossen.
Maar zonder het antivirusprogramma is uw systeem niet beveiligd, dus installeer of activeer het antivirusprogramma nadat u op Bijwerken hebt gecontroleerd en deze opnieuw hebt geïnstalleerd.
Methode 6: Probeer Windows Bijwerken Registry te bewerken
Als een virus is aangevallen of malware is gewijzigd in het Windows Bijwerken-register, helpt deze methode u om de fout op te lossen.
Stap 1: Druk op Windows + R-toets
Stap 2: Typ Regedit en Enter
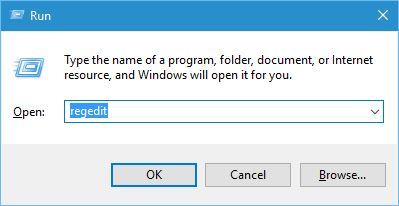
Stap 3: Zoeken naar
HKEY_LOCAL_MACHINE \ Software \ Policies \ Microsoft \ Windows \ WindowsUpdate
Stap 4: Als de waarde voor DisableWindowsUpdateAccess 1 is, wijzig deze dan in 0.
Stap 5: Bevestig de wijziging door “Regedit” te sluiten
Stap 6: Start de Windows Bijwerken-service opnieuw
Stap 7: Probeer Windows-Bijwerken opnieuw te downloaden
Stap 8: Start uw systeem opnieuw op om wijzigingen door te voeren.
Methode 7: Stuurprogramma bijwerken
Soms gebeurt het dat vanwege fout van verouderde stuurprogramma’s 0x8024002e wordt weergegeven tijdens het bijwerken van Windows 10. U kunt uw stuurprogramma bijwerken door de officiële Microsoft-website of de website van de fabrikant te bezoeken.
Of u kunt proberen Driver Updater uit te voeren om het hele proces eenvoudiger te maken. Hiermee worden alle stuurprogrammafouten automatisch gedetecteerd en opgelost.
Download Driver Updater om stuurprogramma’s automatisch bij te werken
Automatische oplossing: PC Reparatie gereedschap
De handmatige oplossingen zijn tijdrovend en riskant. Als je niet zo technisch bent, vind je de bovenstaande methoden misschien moeilijk uit te voeren. Dus, om de fout eenvoudig op te lossen, wordt het aanbevolen om een professioneel ontworpen PC-reparatietool uit te voeren. Dit is een van de beste tools voor het oplossen van pc-gerelateerde fouten.
Het detecteert automatisch alle soorten fouten, zoals DLL, registerfouten, gamefouten en meer problemen die op uw systeem aanwezig zijn en lost ze onmiddellijk op, waardoor uw systeem sneller en foutvrij wordt.
Download PC Reparatie gereedschap om verschillende pc-fouten te repareren
Gevolgtrekking
Het is te hopen dat uw systeem nu is bijgewerkt en foutloos is na het uitvoeren van de bovengenoemde methoden.
Probeer de gegeven oplossing een voor een om Windows 10 Bijwerken Error 0x8024002e te verwijderen en de nieuwe Bijwerken zonder bugs te downloaden.
Als u suggesties heeft voor dit artikel, kunt u deze stellen in het opmerkingengedeelte.
Hardeep has always been a Windows lover ever since she got her hands on her first Windows XP PC. She has always been enthusiastic about technological stuff, especially Artificial Intelligence (AI) computing. Before joining PC Error Fix, she worked as a freelancer and worked on numerous technical projects.