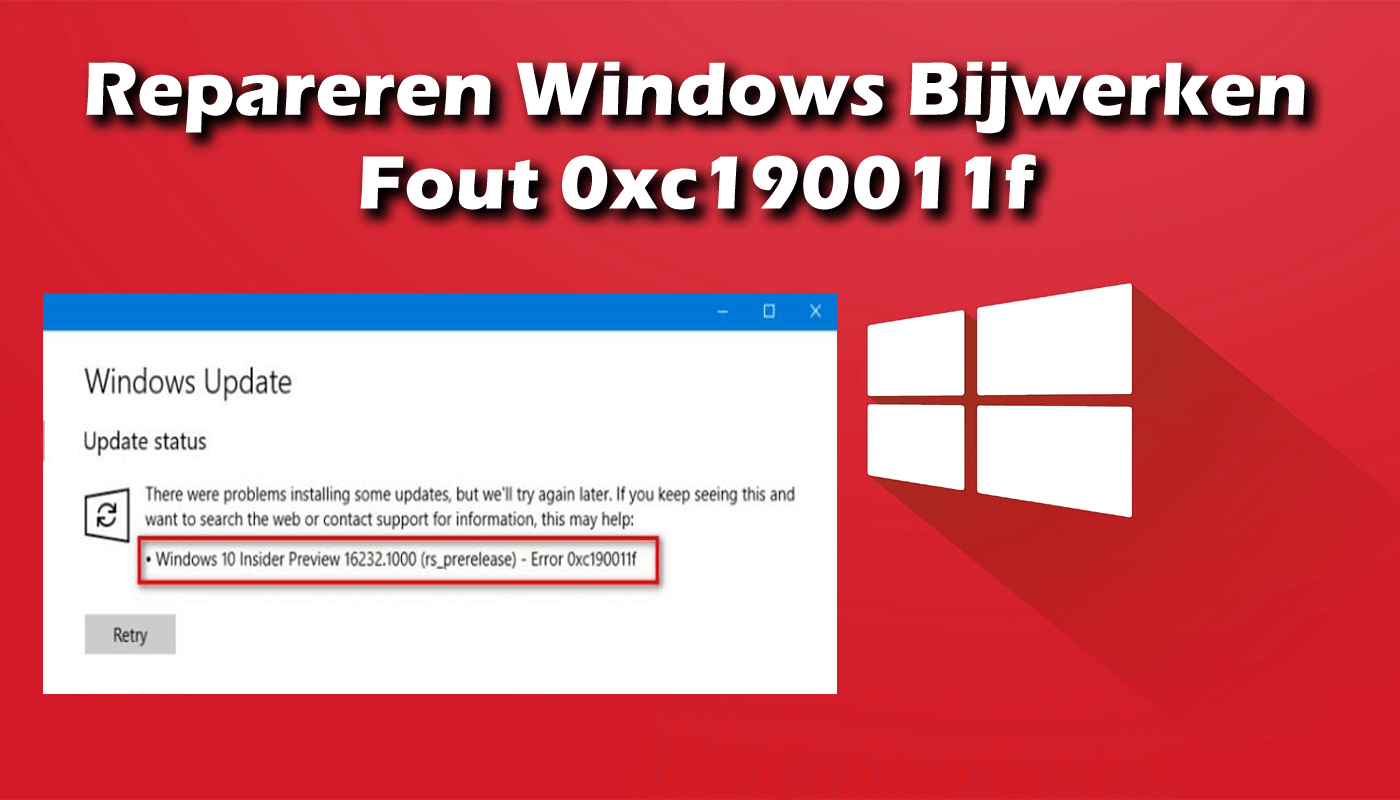
Er zijn zoveel Windows 10-gebruikers die het probleem van Windows-bijwerken fout 0xc190011f hebben gemeld. Bovendien hebben gebruikers verklaard dat ze met deze fout worden geconfronteerd terwijl ze proberen Windows 10 bij te werken, zelfs na meerdere pogingen.
Nou, dit is niet nieuw. We weten allemaal dat de bijwerken procedure van Windows 10 altijd erg problematisch is geweest, omdat het meestal fouten oplevert. En Windows bijwerken foutcode 0xc190011f is er slechts een van.
Deze foutcode wordt meestal geleverd met een foutmelding:
Er zijn problemen opgetreden bij het installeren van sommige bijwerken, maar we zullen het later opnieuw proberen.
Helaas is het niet zoals elke andere Windows-fout, die wordt verwijderd door de computer gewoon opnieuw op te starten. U moet deze fout serieus nemen, omdat u hierdoor niet de laatste bijwerken kunt installeren, wat de functionaliteiten van een computer kan beïnvloeden.
Dus als je de 0xc190011f-foutcode wilt oplossen, dan heb ik een lijst met oplossingen voor je. Maar voordat u naar de oplossingen gaat, is het belangrijk om de oorzaken te kennen voor het verschijnen van deze fout op de computer.
Het zal u helpen het gedrag van de fout te begrijpen, zodat u deze fout gemakkelijk kunt herstellen. Laten we dus eens kijken naar enkele van de belangrijkste redenen die dit probleem veroorzaken.
Wat veroorzaakt de Windows bijwerken-foutcode 0xc190011f?
- De foutcode 0xc190011f kan verschijnen vanwege de Windows-bijwerken probleem.
- Beschadigde Windows-systeembestanden zijn een andere factor die mogelijk verantwoordelijk is voor dit specifieke probleem.
- Als de regiotaal op de computer niet correct is ingesteld, kan ook foutcode 0xc190011f worden geactiveerd.
- Als de VPN / Proxy-client conflicteert met de Windows-bijwerken componenten
- U kunt deze fout ook tegenkomen als een van de Windows bijwerken-componenten vastloopt in de limbo-status.
Dit zijn dus de belangrijkste factoren die verantwoordelijk zijn voor de Windows 10-bijwerken foutcode 0xc190011f. Nu is het tijd om deze fout op te lossen. Voor het installeren van de nieuwe Windows 10-bijwerken en het oplossen van de bijwerken fout 0xc190011f, moet u de methoden volgen die ik in dit artikel heb vermeld. Dus ga je gang.
Hoe los ik Windows 10 Fout Code 0xc190011f op?
# 1: voer de probleemoplosser voor Windows bijwerken uit
Het eerste dat u moet doen om alle soorten Windows-bijwerken fouten op te lossen, is Windows bijwerken Troubleshooter uitvoeren. Windows 10 biedt een ingebouwde tool, probleemoplosser, om verschillende problemen en fouten van een computer op te lossen.
Daarom zou de eerste stap van het oplossen van de fout 0xc190011f Windows bijwerken Troubleshooter moeten zijn. Deze robuuste tool kan zelf verschillende Windows-problemen detecteren en oplossen, en het kan ook foutcode 0xc190011f op een Windows 10-computer oplossen.
Als u niet weet hoe u het moet gebruiken, doorloopt u de gegeven stappen:
- Ga naar de Windows Start-knop -> Instellingen
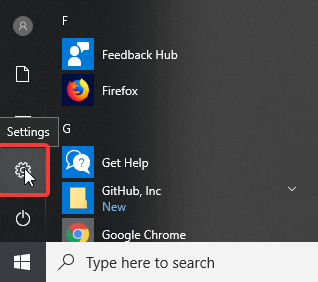
- Klik op bijwerken en beveiliging
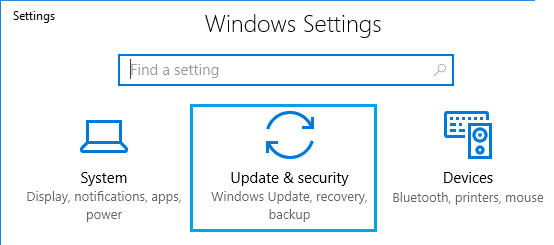
- Selecteer de optie Problemen oplossen in het linkerdeelvenster
- Ga naar het gedeelte Windows bijwerken
- Klik op De probleemoplosser uitvoeren
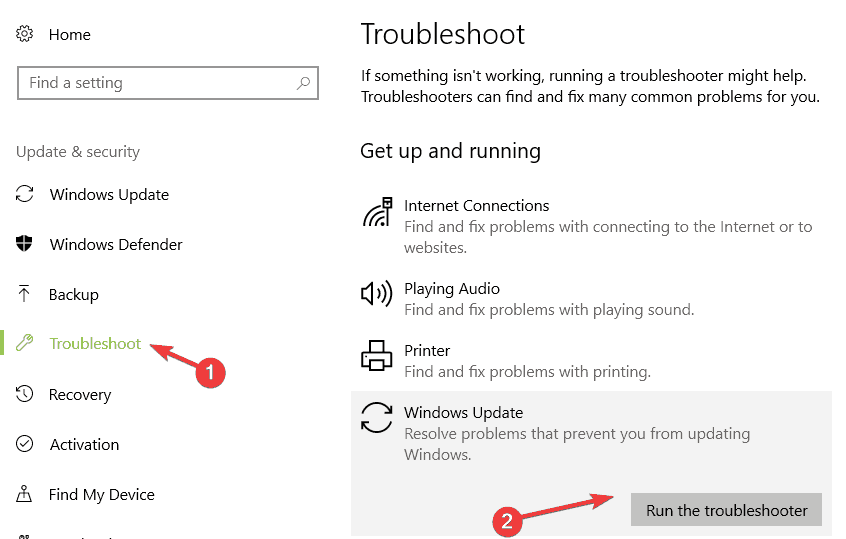
- Het zal enige tijd duren om de fout te detecteren en op te lossen. Dus heb geduld.
Start uw computer opnieuw op nadat u het probleemoplossingsproces hebt voltooid. Probeer nu uw Windows 10-computer bij te werken. Als u de fout nog steeds onder ogen ziet, probeer dan de andere oplossing.
# 2: Voer Windows Systeembestandscontrole uit
Soms treedt deze specifieke fout ook op vanwege de beschadigde systeembestanden op Windows. Als Windows bijwerken-componenten het bestand gebruiken dat is aangetast door de corruptie, mislukt de bijwerken procedure met het foutbericht met de foutcode 0xc190011f.
Voer in dit geval SFC uit om de Windows-bijwerken foutcode 0xc190011f op te lossen. SFC is een reparatieprogramma dat beschadigde Windows-systeembestanden herstelt. Daarom kunt u deze tool proberen om de beschadigde bestanden die verantwoordelijk zijn voor de bijwerken fout en foutcode 0xc190011f te detecteren en te repareren.
Hier zijn de stappen die u kunt volgen om de SFC-tool uit te voeren:
- Typ cmd in de Windows-zoekbalk
- Klik met de rechtermuisknop op de opdrachtprompt en selecteer Als administrator uitvoeren
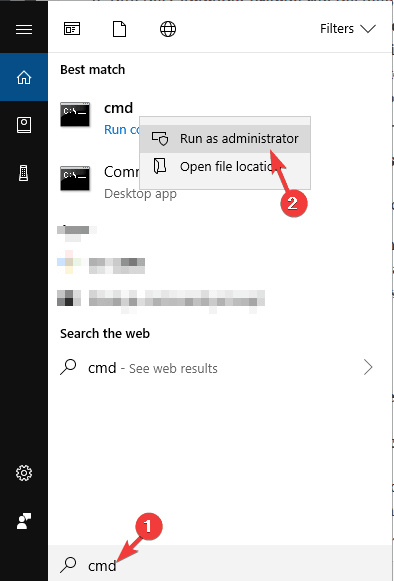
- Typ in de opdrachtprompt de gegeven opdracht en druk op Enter
sfc / scannow
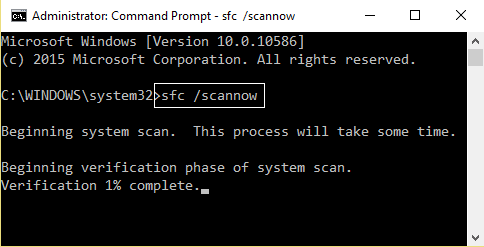
- Het scannen en repareren van de beschadigde systeembestanden kan even duren. Dus blijf op de ramen.
- Start uw computer opnieuw op nadat de procedure is voltooid.
Deze methode had de Windows 10 bijwerken-fout 0xc190011f moeten oplossen. Maar zo niet, probeer dan een ander reparatieprogramma DISM om dit probleem op te lossen.
# 3: voer DISM uit
DISM is ook een van de ingebouwde hulpprogramma’s van Windows en dit is een geavanceerd reparatieprogramma. Het is in staat om de beschadigde bestanden te herstellen die SFC niet kan repareren. DISM vervangt de beschadigde Windows-systeembestanden door de gezonde kopieën van hetzelfde bestand.
Dus als u deze foutcode krijgt vanwege de beschadigde systeembestanden, dan zal deze tool u zeker helpen om deze op te lossen. Het is heel gemakkelijk om de DISM-tool uit te voeren. Hiervoor hoeft u alleen de gegeven stappen te volgen:
- Ga naar het Windows-zoekvak en typ opdrachtprompt
- Klik met de rechtermuisknop op de opdrachtprompt en selecteer Als administrator uitvoeren
- Typ in het opdrachtpromptvenster de onderstaande opdracht en druk op Enter
DISM / Online / Cleanup-Image / RestoreHealth
Opmerking: zorg ervoor dat uw internetverbinding correct werkt voordat u de bovenstaande opdracht uitvoert.
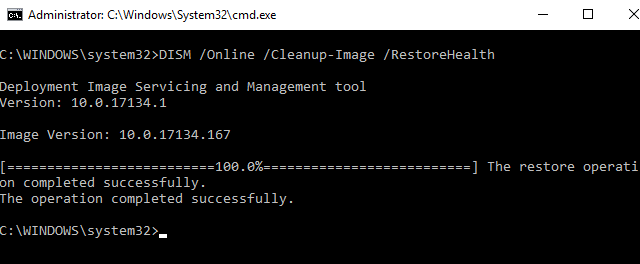
- Start uw computer opnieuw op als het DISM-scanproces is voltooid.
Probeer nu de nieuwste Windows 10-bijwerken te installeren en controleer of de 0xc190011f-foutcode verschijnt of niet. Als u nog steeds met dit probleem wordt geconfronteerd, ga dan naar de volgende oplossing.
# 4: handmatig de Windows bijwerken-componenten opnieuw instellen
Als geen van de reparatietools u helpt om de bijwerken foutcode 0xc190011f op te lossen, betekent dit dat de beschadigde systeembestanden niet verantwoordelijk zijn voor het mislukken van de bijwerken.
De volgende optie die u heeft, is dus om de Windows-bijwerken component handmatig opnieuw in te stellen. Deze methode kan u helpen deze fout op te lossen als deze wordt veroorzaakt door het cacheprobleem.
Zelfs de getroffen gebruikers hebben bevestigd dat aan deze procedure is gewerkt om de bijwerken met succes te installeren zonder deze fout meer te krijgen.
U kunt de Windows-bijwerken componenten handmatig bijwerken door deze stappen te volgen:
- Typ cmd in het zoekvak van Windows
- Druk nu tegelijkertijd op Ctrl + Shift + Enter om de opdrachtprompt in de beheerdersmodus te openen
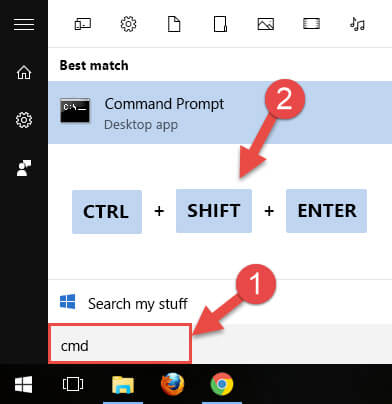
- Typ de volgende opdrachten in de opdrachtprompt en druk na elke opdracht op Enter:
net stop wuauserv
net stop cryptSvc
net stop bits
net stop msiserver
ren C: \ Windows \ SoftwareDistribution SoftwareDistribution.old
ren C: \ Windows \ System32 \ catroot2 catroot2.old
net start wuauserv
net start cryptSvc
net start bits
net start msiserver
- Typ na het uitvoeren van deze opdrachten exit en druk op Enter om de opdrachtprompt te sluiten
Start nu uw computer opnieuw op om te controleren of de foutcode 0xc190011f is verholpen of niet.
# 5: VPN / proxyproviders verwijderen
Soms treedt de Windows bijwerken fout 0xc190011f op wanneer het Windows bijwerken onderdeel de VPN-client of proxyserver niet accepteert. Meestal bleek Checkpoint VPN verantwoordelijk te zijn voor het optreden van deze fout.
Als u een VPN of een proxy-client van een derde partij gebruikt, is de kans groot dat deze toepassing een conflict veroorzaakt met de Windows bijwerken-component.
Als dit het geval is, moet u de VPN-client verwijderen om de 0xc190011f-foutcode te herstellen. Volg hiervoor alle gegeven stappen:
- Druk op de Windows + R-toets om het dialoogvenster Uitvoeren te openen
- Typ appwiz.cpl in het vak en druk op Enter
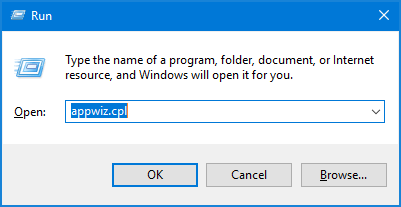
- Blader in de vensters Programma’s en Functies omlaag en zoek de VPN- of Proxy-toepassing
- Klik met de rechtermuisknop op de applicatie en klik op Verwijderen
- Volg de instructies op het scherm om de applicatie te verwijderen
- Start nu uw computer opnieuw op
Nadat u uw computer opnieuw heeft opgestart, probeert u uw Windows 10 bij te werken en controleert u of u dit kunt doen zonder dat er een fout optreedt.
Als u applicaties handmatig verwijdert, wordt deze niet volledig van de computer verwijderd, aangezien sommige bestanden op het systeem zijn achtergebleven. En deze bestanden veroorzaken problemen bij het opnieuw installeren van de applicatie.
Daarom raad ik u aan om de Revo Uninstaller te gebruiken om apps te verwijderen en overgebleven bestanden op uw pc te verwijderen.
Krijgen Revo Uninstaller om de apps gemakkelijk te verwijderen
# 6: Controleer regio en taal
Deze fout kan ook optreden als de regio en taal op uw computer niet correct zijn ingesteld. Als u een andere regio dan de werkelijke locatie gebruikt, kunt u met deze fout te maken krijgen.
Om de Windows 10-foutcode 0xc190011f op te lossen, controleert u daarom de regio die op uw computer is geselecteerd, en als deze onjuist is, wijzigt u deze volgens uw werkelijke locatie.
Om dit te doen, kunt u de gegeven instructies volgen:
- Druk op de Windows + I-toets om de Windows-instellingen te openen
- Ga naar de optie Tijd & taal
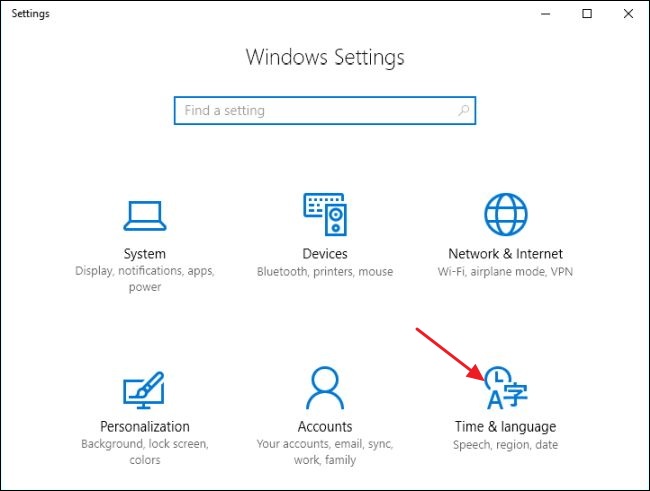
- Selecteer nu in het venster Tijd en taal de optie Regio en taal in het menu aan de linkerkant.
- Selecteer uw land in de vervolgkeuzelijst Land of Regio.
- Zorg ervoor dat u onder de sectie Taal de aanbevolen taaloptie heeft geselecteerd.
Nadat u deze wijzigingen hebt aangebracht, start u uw computer opnieuw op en probeert u de Windows 10-bijwerken te installeren.
Beste en gemakkelijke oplossing om Windows bijwerken-fout 0xc190011f te repareren
Vond je bovenstaande oplossingen uitdagend of ben je geen technisch persoon, dan is hier een makkelijke oplossing voor jou. Probeer de PC Reparatie Tool om de Windows 10-foutcode 0xc190011f automatisch te herstellen.
Dit is een geavanceerde reparatietool die uw pc scant om verschillende fouten en hardnekkige problemen op uw computer te detecteren en op te lossen. Met deze tool kun je de bijwerken, upgraden, DLL, registry, BSOD, spelfouten, etc. repareren.
Daarnaast repareert het ook de beschadigde Windows-systeembestanden en houdt het de computer beveiligd tegen virussen of malware. Dit lost niet alleen fouten op, maar optimaliseert ook uw pc om de prestaties te verbeteren.
Krijgen PC Reparatie Tool om foutcode 0xc190011f te repareren
Gevolgtrekking:
Alle bovengenoemde oplossingen zijn efficiënt bij het oplossen van de bijwerken foutcode 0xc190011f op de Windows 10-computer. En ik hoop dat het ook voor jou zal werken.
Alle oplossingen die hierboven in dit artikel worden genoemd, zijn zeer eenvoudig uit te voeren en zelfs niet-technische mensen kunnen het gemakkelijk toepassen. Maar voor uw gemak heb ik ook een eenvoudige oplossing genoemd waarmee u de Windows-bijwerken fout 0xc190011f gemakkelijk kunt oplossen.
Ik hoop dat je dit artikel leuk vond en dat je je Windows 10-computer kunt bijwerken zonder de 0xc190011f-fout meer onder ogen te zien.
Als u hierboven ook andere problemen ondervindt tijdens het bijwerken van uw Windows-computer, kunt u onze sectie Windows bijwerken-fouten raadplegen voor hun oplossingen.
Of als u vragen of suggesties heeft met betrekking tot deze fout, dan kunt u ons bereiken op – Facebook of Twitter
Hardeep has always been a Windows lover ever since she got her hands on her first Windows XP PC. She has always been enthusiastic about technological stuff, especially Artificial Intelligence (AI) computing. Before joining PC Error Fix, she worked as a freelancer and worked on numerous technical projects.