
Is het scherm van uw Windows-computer wazig? maak je geen zorgen!! Er zijn verschillende oplossingen beschikbaar om van het wazige scherm in Windows 10 af te komen.
De wazige weergave op Windows-computers is een veelvoorkomend probleem bij gebruikers. De wazige scherm problemen kunnen in alle versies van Windows (10/8/7) voorkomen. Dit probleem verschijnt ook met verschillende symptomen voor verschillende gebruikers.
Wanneer dit probleem zich voordoet, ervaren gebruikers een van de problemen van wazige apps, wazige / wazige tekst / lettertypen of de tweede monitor wazig. Dit probleem treedt meestal op wanneer u de weergave-instellingen verkeerd configureert of meerdere monitoren gebruikt.
Welnu, er zijn veel meer redenen om dit probleem te veroorzaken. Dus, om deze problemen in detail te kennen en de methoden voor probleemoplossing te leren, blijf dit artikel tot het einde lezen.
Windows 10 Wazig scherm gerelateerde problemen
De wazige schermproblemen op Windows 10 kunnen met verschillende symptomen verschijnen. De meest voorkomende worden hieronder genoemd:
1: Wazige apps op Windows 10
Symptomen:
In deze situatie, wanneer u een Windows 10-computer gebruikt, worden bepaalde apps wazig en wazig weergegeven.
Oorzaken:
Dit probleem treedt op na het installeren van het nieuwe exemplaar van Windows 10 of het gebruik van meerdere monitoren met uw Windows 10 of als u onlangs wijzigingen hebt aangebracht in de weergave-instellingen.
2: Wazige tekst op Windows 10
Symptomen:
In dit nummer zien alle teksten, menu’s en lettertypen van programma’s er wazig of wazig uit.
Oorzaken:
Het vage lettertype / de tekst op Windows 10-probleem treedt op wanneer u Windows 10 met een hoge resolutie gebruikt.
3: Tweede monitor wazig op Windows 10
Symptomen:
Het tweede wazige probleem met de monitor in Windows 10 verschijnt wanneer u de tweede monitor aansluit op uw Windows 10-computer. In dit nummer worden de toepassingen, lettertypen, pictogrammen en andere elementen wazig.
Oorzaken:
De belangrijkste reden voor de wazige tweede monitor op Windows 10 is wanneer je twee monitoren gebruikt met een groot verschil in resolutie.
Wat veroorzaakt wazige weergave in Windows 10?
Nu we het hebben over de algemene redenen voor het wazige scherm op Windows 10-computers, zijn de volgende de meest voorkomende oorzaken van dit probleem:
- Wanneer er verbindingsproblemen zijn met de monitor
- Als er een hardwareprobleem is
- Wanneer u een externe monitor gebruikt
- Als twee schermen verschillende schermresoluties hebben
- Het gebruik van het verouderde beeldschermstuurprogramma kan ook het probleem met het wazige scherm van Windows 10 veroorzaken.
- Als u het verouderde Windows-besturingssysteem gebruikt
- Hoge resolutie gebruiken op uw pc
Hoe wazig scherm in Windows 10 te repareren?
Oplossing 1: controleer uw monitorverbinding
Soms wordt het scherm van de Windows 10-monitor wazig vanwege de losse verbinding. Dus als uw monitorkabels los zitten of beschadigd zijn, krijgt u mogelijk een wazig weergave op Windows 10 pc.
Zorg ervoor dat alle kabels goed op uw monitor zijn aangesloten, of u kunt de kabels ook loskoppelen en opnieuw aansluiten. Controleer nu of het probleem is opgelost of niet. Als dat niet het geval is, moet u de volgende vermelde oplossingen proberen.
Oplossing 2: gebruik Windows 10 Automatic Fix om wazig app-probleem op te lossen
Telkens wanneer u het probleem met het wazige computerscherm tegenkomt, ziet u een pop-upvenster met de tekst: Laat Windows proberen apps te repareren zodat ze niet wazig zijn. Dus als u dezelfde melding krijgt, laat Windows 10 dan automatisch de wazige apps op de computer repareren.
U kunt hetzelfde ook handmatig doen door deze stappen te volgen:
- Druk op de Windows + I-toetsen om de app Windows-instellingen te openen.
- Selecteer hier het Systeem.
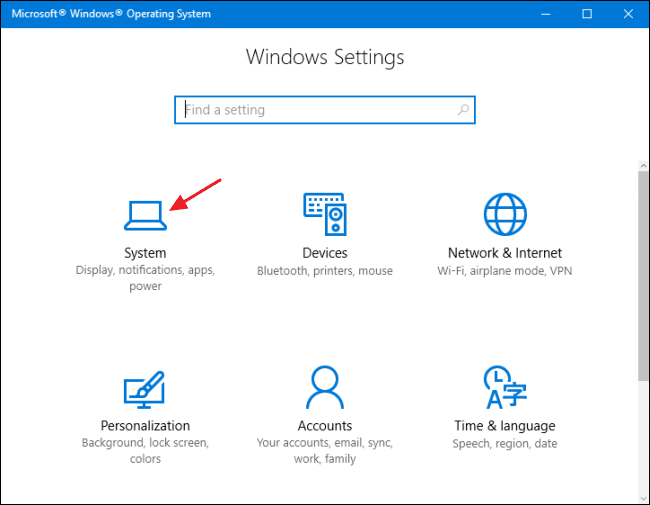
- Ga naar het tabblad Weergave > klik op Geavanceerde schaalinstellingen.
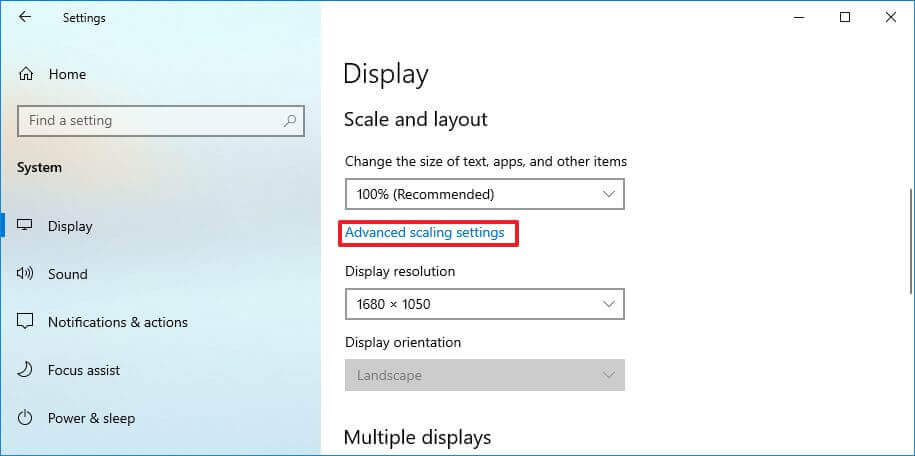
- Druk op de schakelknop en verander deze in het blauw om de optie Laat Windows apps proberen te repareren, zodat ze niet wazig zijn, in te schakelen.
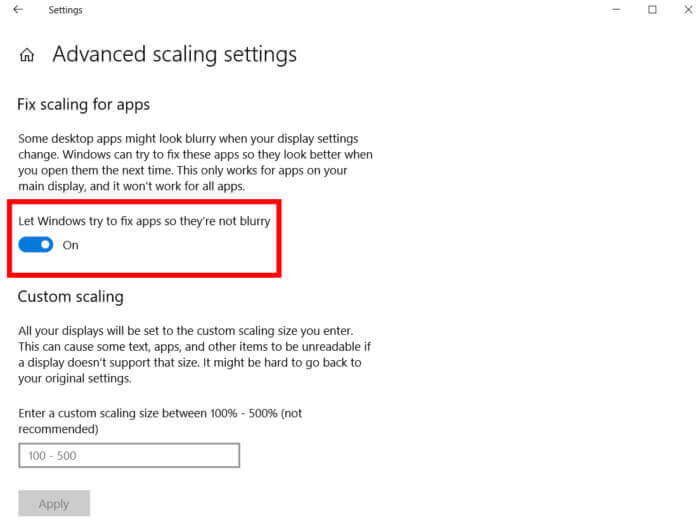
- Nadat u dit hebt gedaan, start u uw pc opnieuw op en controleert u of het Windows 10-scherm is gerepareerd of niet.
Oplossing 3: wijzig de DPI-schaalinstellingen van uw monitor om wazige tekst / apps op Windows 10 te herstellen
Soms veroorzaken schaalproblemen ook de wazige tekst van Windows 10 in Windows 10. Daarom kan het probleem op uw Windows 10-pc worden opgelost door wijzigingen aan te brengen in de DPI-schaalinstellingen. Om dit te doen, moet u de gegeven stappen volgen:
- Druk op de Windows + I-toetsen om Windows-instellingen te openen.
- Klik op het systeem.
- Ga naar het tabblad Weergave in het linkerdeelvenster van het venster.
- Zorg er vervolgens voor dat de schaal en lay-out 100% zijn. Als dit niet het geval is, selecteert u de optie 100% (aanbevolen) in de vervolgkeuzelijst.
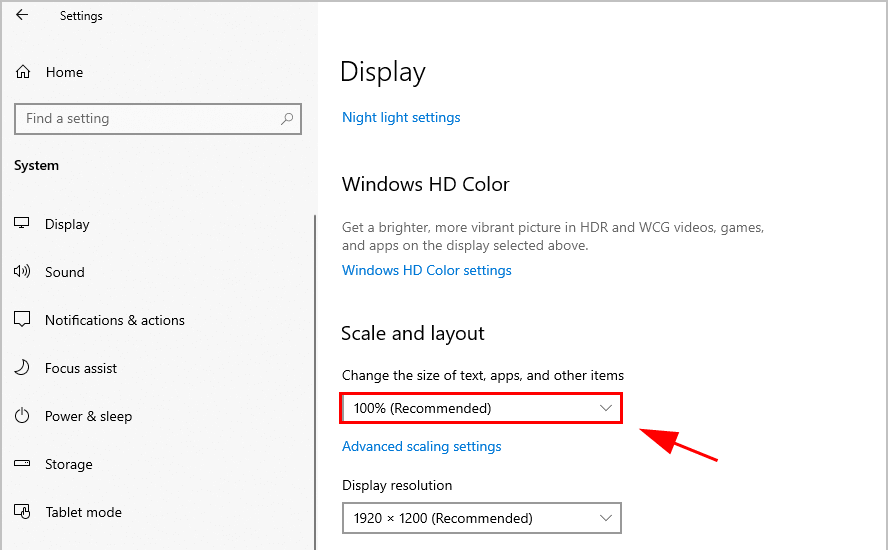
- Controleer nu of het wazige Windows 10-schermprobleem is opgelost of niet.
De hierboven gegeven stappen werken alleen op Windows 10. Als u een Windows 7- of 8-gebruiker bent, moet u deze instructies volgen om de DPI-schaalinstellingen van de monitor op Windows 7/8-computers te beheren:
- Druk helemaal op de toetsen Windows + R om het dialoogvenster Uitvoeren te openen. Typ hier het configuratiescherm en klik op de knop OK.
- Selecteer in het Configuratiescherm de optie Weergeven op als kleine pictogrammen.
- Klik op de weergave.
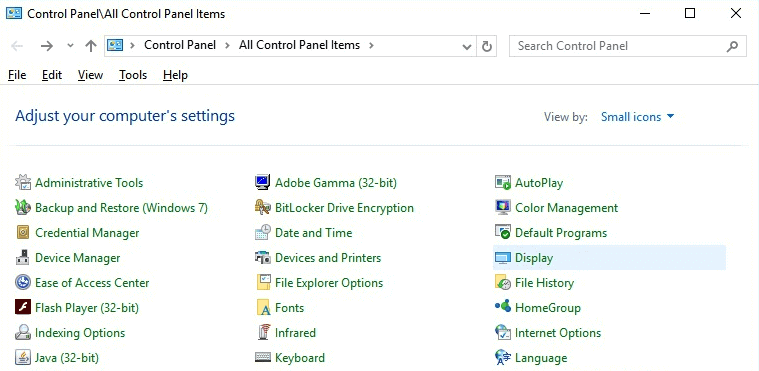
- Selecteer Kleiner – 100% (standaard) optie.
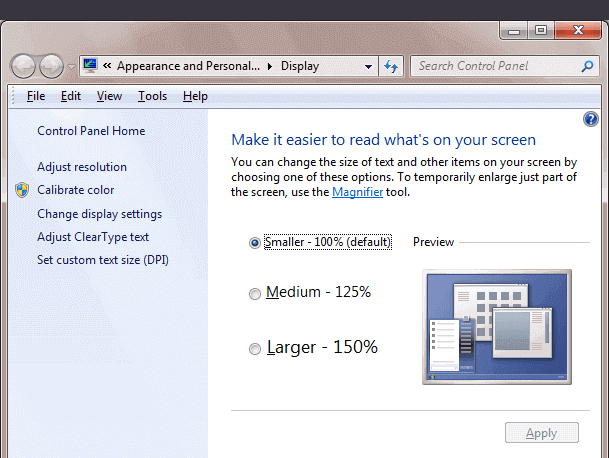
- Klik op de knop Toepassen.
Oplossing 4: wijzig DPI-schaal van specifieke app
Als een specifieke app wazig wordt weergegeven op uw Windows 10-computer, moet u in plaats van de DPI-instellingen van de monitor te wijzigen, de DPI-schaalinstellingen van die specifieke apps wijzigen. Hier wordt uitgelegd hoe u dit kunt doen:
- Ga naar het Windows-zoekvak en typ de naam van de app die wazig lijkt.
- Klik met de rechtermuisknop op de app > selecteer de locatie Bestand openen.
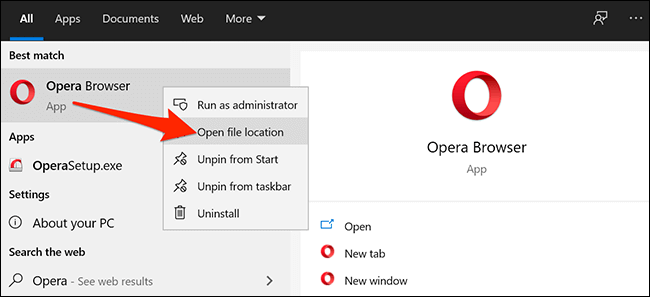
- Klik vervolgens met de rechtermuisknop op de app en selecteer Eigenschappen.
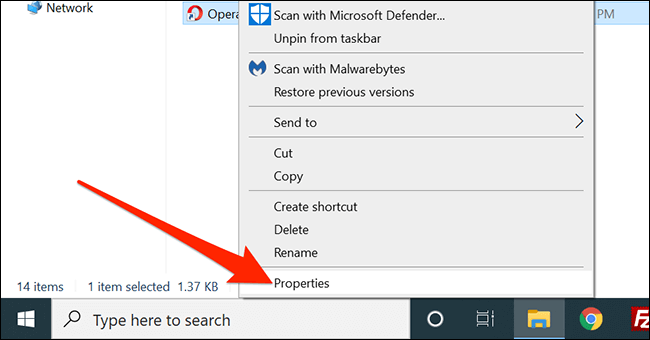
- Ga naar het tabblad Compatibiliteit.
- Klik op de Hoge DPI-instellingen wijzigen.
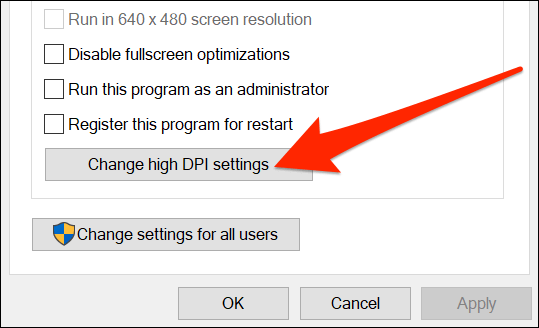
- Schakel het selectievakje in met de naam Gebruik deze instelling om schaalproblemen voor dit programma op te lossen in plaats van die in Instellingen.
- Vink ook het selectievakje Overschrijven Hoge DPI-schaalgedrag negeren aan.
- Selecteer de toepassings optie voor Schalen uitgevoerd door.
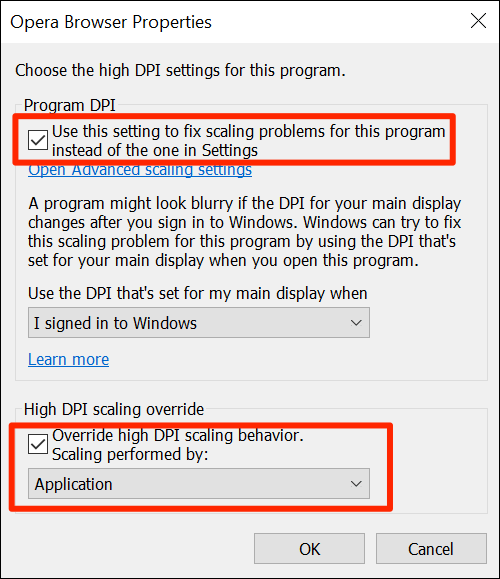
- Klik op de OK-knop.
Oplossing 5: Geavanceerde schaalinstellingen wijzigen
Als het wijzigen van de standaard DPI-schaalinstellingen voor monitor of apps het wazige weergaveprobleem op Windows 10 niet heeft opgelost, kunt u de volgende wijzigingen aanbrengen in de geavanceerde schaalinstellingen:
- Open de app Windows Instellingen (druk op de Win + I-toetsen) en selecteer Systeem.
- Klik op het tabblad Weergave > ga naar het gedeelte Schaal en indeling.
- Klik nu op Geavanceerde schaalinstellingen.
- Zorg er hier voor dat de optie “Laat Windows apps proberen te repareren zodat ze niet wazig zijn” is ingeschakeld. Als u deze optie inschakelt, worden de repareren wazige apps op Windows 10.
- Selecteer vervolgens 100-500% schaling onder het gedeelte Aangepast schalen. Veel gebruikers beweerden dat het selecteren van de schaling van 150% hen hielp bij het oplossen van het probleem met het Windows 10-scherm. Selecteer dus dezelfde schaal en kijk of dit het probleem oplost of niet. Deze truc werkt ook om de repareren de tweede monitor wazig Aan Windows 10
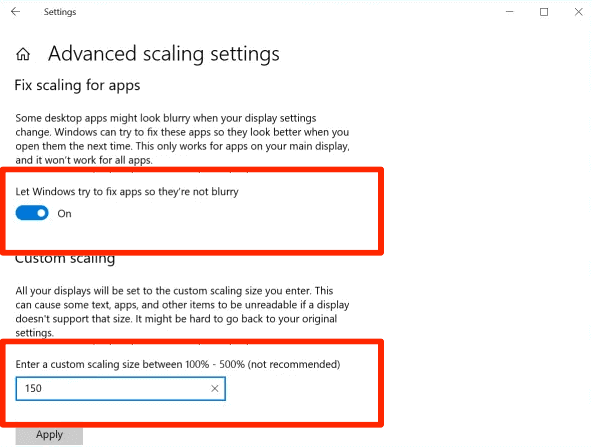
Oplossing 6: beeldscherm stuurprogramma bijwerken
Het beeldschermstuurprogramma is verantwoordelijk voor de grafische weergave van de pc en als u het verouderde stuurprogramma gebruikt, veroorzaakt dit verschillende problemen op uw computer, waaronder het wazige scherm in Windows 10.
Er wordt dus voorgesteld om de update van uw beeldschermstuur programma te behouden om dergelijke problemen te voorkomen. Hier leest u hoe u uw beeldschermstuur programma kunt bijwerken:
- Druk op de Win + X-toetsen > selecteer Apparaatbeheer.
- Klik in het venster Apparaatbeheer op Beeldschermad apters om de sectie uit te vouwen.
- Klik met de rechtermuisknop op uw beeldschermstuur programma en selecteer de optie Stuurprogramma bijwerken.
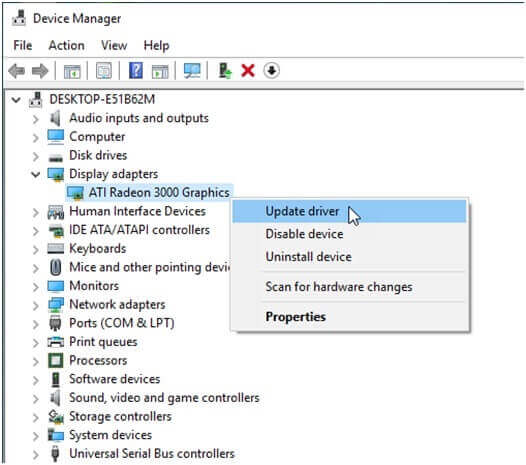
- Selecteer in het volgende venster Automatisch zoeken naar bijgewerkte stuurprogramma software.
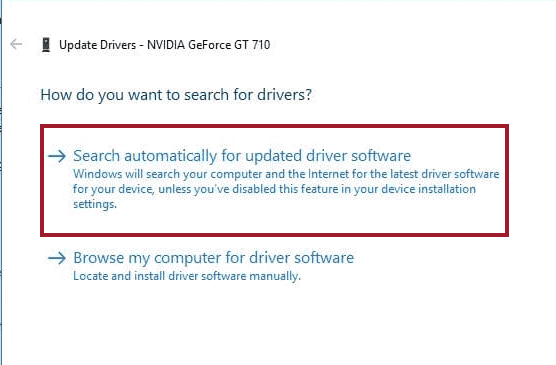
- Nu zoekt Windows naar een nieuwe driverupdate en installeert deze op uw computer.
De tweede methode om het apparaatstuur programma bij te werken, is door de website van de fabrikant te bezoeken. Bezoek de website en installeer de nieuwste apparaatdroger.
Beide handmatige methoden zijn de tijd die nodig is en u moet het handmatig doen. Het is ook een taak om elk apparaatstuurprogramma in de gaten te houden en ze handmatig bij te werken. Daarom wordt voorgesteld om de Driver Updater te gebruiken. Deze tool werkt alle verouderde apparaatstuurprogramma’s automatisch bij en houdt de stuurprogramma’s ook foutloos.
Ophalen Driver Updater apparaatstuur programma’s bijwerken op de Windows-computer
Oplossing 7: Windows-besturingssysteem bijwerken
Zoals ik al zei, kan een verouderd Windows-besturingssysteem ook een wazig scherm op Windows 10 veroorzaken. Zorg er daarom voor dat uw Windows is bijgewerkt. U kunt uw Windows 10 controleren en bijwerken door deze instructies te volgen:
- Klik op het Windows Start-pictogram > Instellingen.
- Selecteer Update en beveiliging.
- Ga naar het tabblad Windows Update.
- Klik op de knop Controleren op updates.
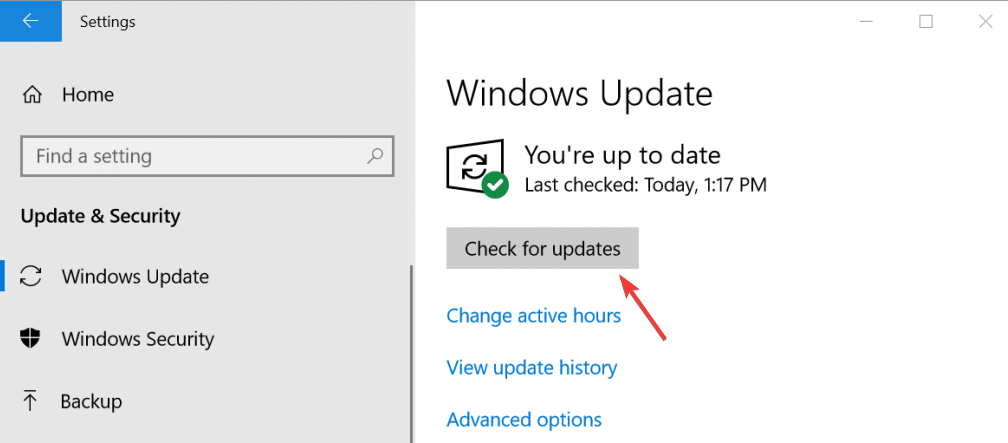
- Nu zoekt Windows naar nieuwe updates. Als er een nieuwe update is, installeer deze dan op uw computer.
- Start je computer opnieuw op.
Oplossing 8: verander de schermresolutie om wazige weergave in Windows 10 te herstellen
Een andere repareren wazige scherm in Windows 10 op te lossen, is door de schermresolutie te verlagen. Sommige apps lijken wazig vanwege het scherm met hoge resolutie. Probeer dus de schermresolutie te verlagen om het probleem op te lossen.
Ga hiervoor naar Windows Instellingen > Systeem > Beeldscherm. Klik onder het gedeelte Schaal en lay-out op de vervolgkeuzelijst Beeldscherm resolutie en de lagere resolutie voor de computer.
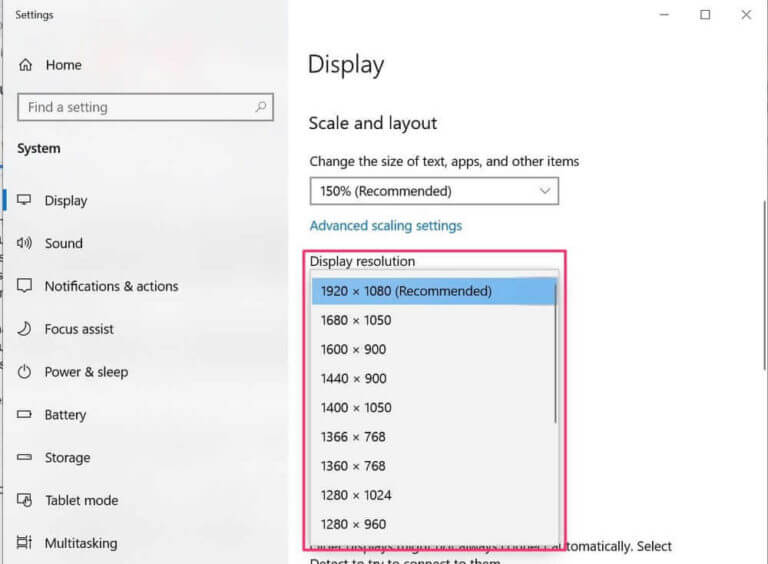
Start vervolgens uw computer opnieuw op en kijk of het probleem met het wazige scherm is opgelost of niet.
Oplossing 9: ClearType Text Tuner gebruiken om Windows 10 wazige lettertypen te repareren
De beste manier om wazige tekst/lettertypen op Windows 10 op te lossen, is door de ClearType-teksttuner te gebruiken. Standaard wordt Windows 10 geleverd met deze functie ingeschakeld op de computer.
Als deze functie echter op de een of andere manier op uw computer wordt uitgeschakeld, kunt u deze inschakelen repareren de wazige tekst op Windows 10.
- Ga naar het Windows-zoekvak en typ cleartype.
- Klik op de ClearType-tekst aanpassen.
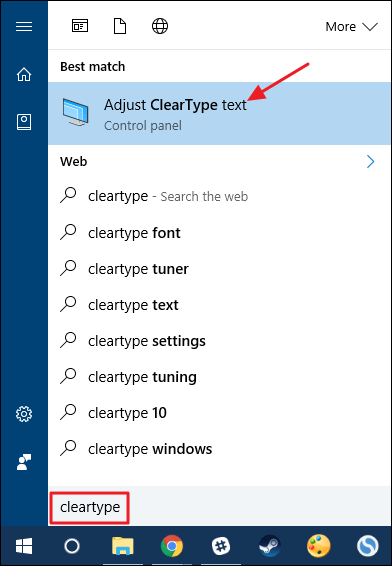
- Zorg er nu in het ClearType Text Tuner-venster voor dat het selectievakje ClearType inschakelen is aangevinkt.
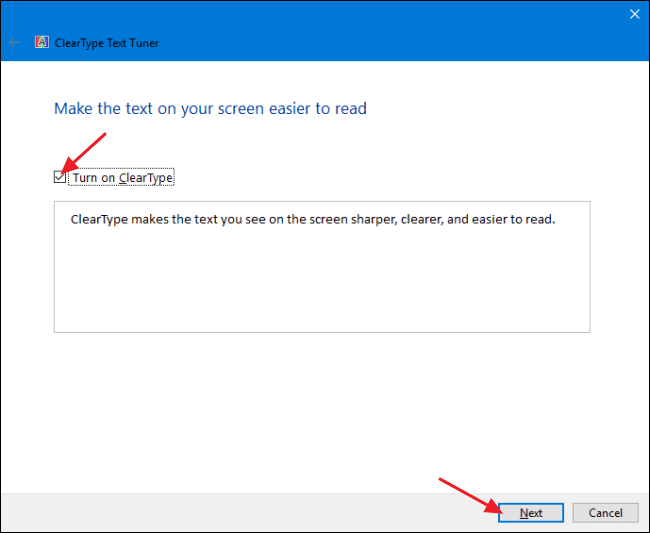
- Klik op de knop Volgende.
- Selecteer de monitor waarop u wilt afstemmen.
- Nu stelt Windows de oorspronkelijke resolutie voor de geselecteerde monitor in.
- Klik op de knop Volgende.
- Selecteer nu het scherpste tekstvoorbeeld op het scherm.
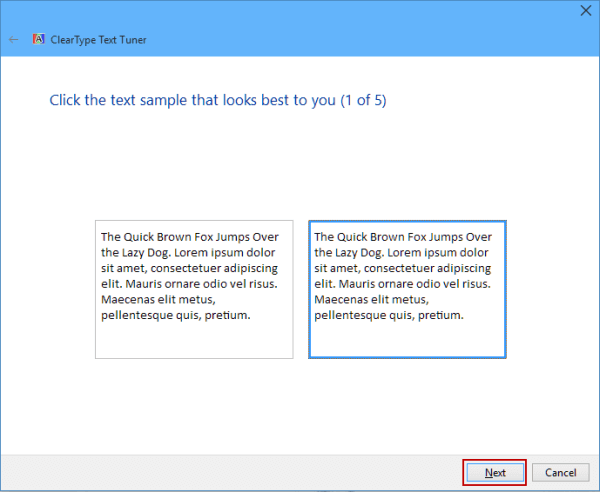
- Klik ten slotte na het voltooien van alle stappen op de knop Voltooien.
Oplossing 10: Verzachting van lettertypen inschakelen
Windows 10 wordt geleverd met verschillende opties die van invloed zijn op hoe de apps, teksten en het scherm op de pc worden weergegeven. De Font Smoothening is een van deze functies die de rand van lettertypen vloeiender maakt om ze minder korrelig weer te geven.
Dus als de tekst op uw pc er wazig uitziet, is het de moeite waard om te controleren of de functie Font Smoothening is ingeschakeld of niet.
- Ga naar het Windows-zoekvak en typ Het uiterlijk en de prestaties van Windows aanpassen.
- Klik op het uiterlijk en de prestaties van Windows aanpassen.
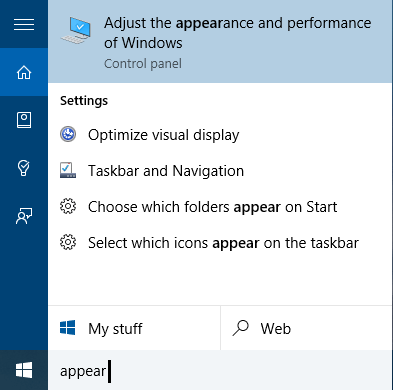
- Ga in het venster Prestatie-opties naar het venster Visuele effecten.
- Selecteer hier het Aanpassen voor de beste weergave of schakel het selectievakje Gladde randen van schermlettertypen in.
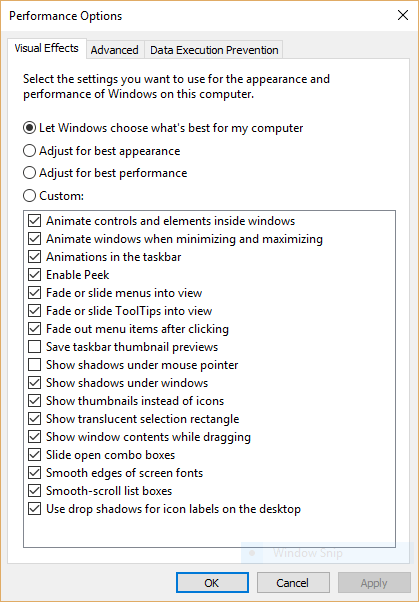
- Klik op de OK-knop.
Aanbevolen oplossing om fouten en problemen met Windows-pc op te lossen
Heeft u problemen met uw Windows-pc? Alle mogelijke oplossingen geprobeerd, maar het probleem nog steeds niet opgelost? Raak niet in paniek en probeer de PC Reparatie Gereedschap.
Het is een totaaloplossing voor alle pc-gerelateerde problemen. Deze multifunctionele en geavanceerde reparatietool kan verschillende Windows-pc-fouten herstellen, zoals BSOD-fouten, spelfouten, DLL-fouten, registerfouten en nog veel meer.
Bovendien beveiligt het de pc tegen virussen/malware, beschermt het tegen plotseling gegevensverlies en optimaliseert het de pc om maximale prestaties te leveren. Deze tool is gemakkelijk te gebruiken en je hebt geen technische kennis nodig.
Dus, zonder nog meer tijd te verspillen, klik gewoon op de onderstaande link en download deze op uw pc om hem foutloos te maken.
Probeer PC Reparatie Gereedschap om uw Windows-computer foutloos te maken
Laatste woorden
Het gebruik van de hierboven besproken trucs zal het reparen de wazige scherm in Windows 10. Dus, als je ooit wazige tekst / lettertypen tegenkomt, de tweede monitor wazig of wazige apps op Windows 10-problemen, volg dan gewoon de gegeven oplossingen.
Gebruik deze oplossingen één voor één en u zult zeker het probleem met de wazige weergave op Windows 10 kunnen oplossen. Afgezien van deze handmatige oplossingen, kunt u ook de PC Reparatie Gereedschap proberen om dit probleem op te lossen.
Ten slotte, als dit artikel u heeft geholpen bij het oplossen van uw probleem, deel het dan met degenen met hetzelfde probleem. Volg ons ook op Facebook en Twitter om dergelijke handige handleidingen voor het oplossen van problemen met pc-fouten te lezen.
Hardeep has always been a Windows lover ever since she got her hands on her first Windows XP PC. She has always been enthusiastic about technological stuff, especially Artificial Intelligence (AI) computing. Before joining PC Error Fix, she worked as a freelancer and worked on numerous technical projects.