
Als u enthousiast bent over spellen, moet u zich bewust zijn van het veelvoorkomende probleem bij het spelen van geavanceerde spellen: spellen stotteren op Windows 10.
Spellen stotteren of micro-stotteren is niets anders dan een zeer irritante bug, de spellen crasht en de gameplay vertraagt.
Om te repareren spel stotteren of crashen probleem, Wij adviseren Advanced System Repair:
Deze software is uw totaaloplossing om Windows-fouten te herstellen, u te beschermen tegen malware, ongewenste bestanden op te ruimen en uw pc te optimaliseren voor maximale prestaties in 3 eenvoudige stappen:
- Download Advanaced System Repair als Uitstekend op Trustpilot.
- Klik op Install & Scan Now om problemen te scannen die de pc-problemen veroorzaken.
- Klik vervolgens op Click Here to Fix All Issues Now om uw pc te repareren, op te schonen, te beschermen en te optimaliseren.
Welnu, als u ook problemen ondervindt met het spelen van spellen bij het spelen van veeleisende spellen op uw Windows 10-machine. Dan is dit artikel iets voor jou.
Bekijk eerst enkele andere problemen met betrekking tot het stotteren van spellen in Windows 10-probleem
Andere problemen met het stotteren van spellen in Windows 10:
- Stotteren in spellen met hoge FPS – Dit is een ander irritant probleem dat de gamers ondervinden bij het spelen van spellen. Dit verschijnt als u de framesnelheid verhoogt tijdens het spelen van spellen.
- spellen stotteren ineens – Voor veel gamers begint het tijdens het spelen van de spellen op hun Windows 10-pc ineens te stotteren. Volg de gegeven oplossingen om het probleem op te lossen.
- Micro stotteren Windows 10 – Volgens de gamers ervaren ze micro stotteren tijdens het spelen van sommige spellen. Om het probleem op te lossen, u Dynamisch Tick, HPET en platformclock uit.
- Stotterende vertraging na Windows-update 2020-03 – Dit is het nieuwste probleem waarmee gebruikers worden onderhouden na het installeren van Windows-updates 2020-03. Alle spellen beginnen te stotteren om het probleem op te lossen, probeer de in-spellen-instellingen en pc-instellingen aan te passen door de gegeven stappen te volgen.
- spellen stotteren op high-end pc – Gamers meldden plotseling haperende en niet-soepele spellen op high-end pc. Om dit op te lossen, schakel u de spellen-DVR, gamebalk en Vsync uit, zoals besproken in dit artikel.
Vandaag ga ik in dit artikel in op het stotteren van pc-spellen in Windows 10 en de beste mogelijke oplossingen voor het stotterprobleem te elimineren.
Wat bedoel je met spel stotteren?
spellen stotteren is een bug die als gevolg van de onregelmatige onderbrekingen tussen GPU-frames en een opmerkelijke impact heeft op de gameplay.
Een spel dat stottert, wordt willekeurig langzaam, begint achter te lopen, vertraagt de actie van de speler en de speler vindt het moeilijk om het pc-spel soepel te laten verlopen.
Dit is echt een zeer irritant probleem en als je je afvraagt waarom mijn spellen ineens stotteren, bekijk dan hieronder enkele van de veelvoorkomende redenen die verantwoordelijk zijn voor het stotteren van pc-spellen in Windows 10.
Waarom stotteren mijn spel op Windows 10?
Problemen met het stotteren van spellen deden zich in verschillende situaties voor bij verschillende Windows 10-gebruikers. Volgens sommige gebruikers worden ze aangepast met het probleem van het stotteren van de spellen na het installeren van de Windows 10-build updates.
Gewoonlijk worden de spellen problemen gezien na de Windows 10 Creators-bijwerken en de updates van april 2018 en de spelers meldden op de forumthreads die het spel stottert op een high-end pc.
Bekijk hieronder enkele van de meest voorkomende oorzaken van een spellen-stotterbug in Windows 10.
- Mogelijk oorzaken het ontbrekende en verouderde stuurprogramma van de grafische kaart stotteren in het spel.
- Vanwege de mismatch tussen de FPS en de vernieuwingsfrequentie.
- De FPS-drop kan ook een stotteren in het spel veroorzaakt.
- Je systeem voldoet niet aan de systeemvereisten van de spellen
- Als u hoge grafische instellingen op uw pc gebruikt, hapert het spel
- Soms kunnen de in-spellen instellingen ook het spel stotteren veroorzaken
Dit zijn dus enkele van de meest voorkomende boosdoeners voor stotter spellen. Volg nu de gegeven resoluties totdat u zich die voor u werkt.
Wat te doen als Spel Stotteren In Windows 10-pc?
Oplossing 1 – voorlopige oplossingen
Hier vindt u de onderstaande oplossingen, wordt hier voorgesteld om enkele snelle oplossingen te proberen om het probleem met stotteren van pc-spellen in Windows 10 op te lossen.
- Controleer de spelsysteemvereisten die nodig zijn om het spel soepel te spelen en een verzoek om uw systeem voldoet aan de vereisten die nodig zijn om het spel te spelen.
- Installeer de nieuwste patch voor de spellen-ontwikkelaars om de spellen uit te voeren.
- Werk uw Windows 10-systeem bij met de laatste updates.
Als je nog steeds steeds wordt gevonden met het stotteren van de Windows 10-spellen, volg dan de onderstaande oplossingen.
Oplossing 2 – Werk het stuurprogramma van uw grafische kaart bij
Waarschijnlijk hapert het spel bij het uitvoeren van de verouderde grafische kaartstuurprogramma’s. Controleer dus allereerst op updates van het stuurprogramma van de grafische kaart en werk deze bij.
Volg hiervoor de stappen:
- Druk op Windows-toets + R> en typ in Uitvoervak> dxdiag> klik op OK
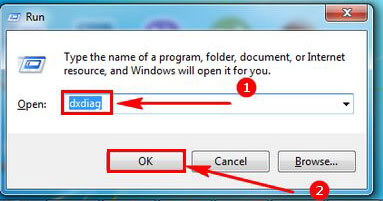
- Controleer nu op het tabblad Systeem de OS-details en noteer deze.
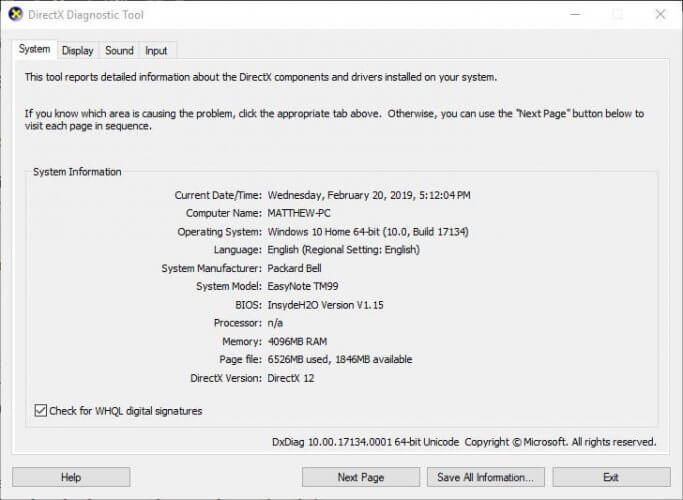
- En klik op het tabblad Weergeven, controleer hier de details van de grafische kaart, de fabrikant en de huidige stuurprogrammaversie. Schrijf al die details op.
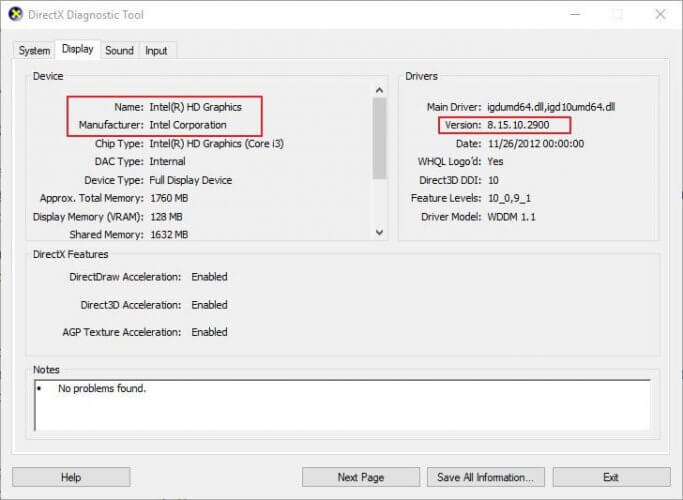
- Open vervolgens de website van de fabrikant van de grafische kaart in uw browser, mogelijk de AMD of NVIDIA.
- Ga naar de downloadpagina van het stuurprogramma> kies uw grafische kaartmodel en platform op de vervolgkeuzemenu’s van de downloadpagina van het stuurprogramma.
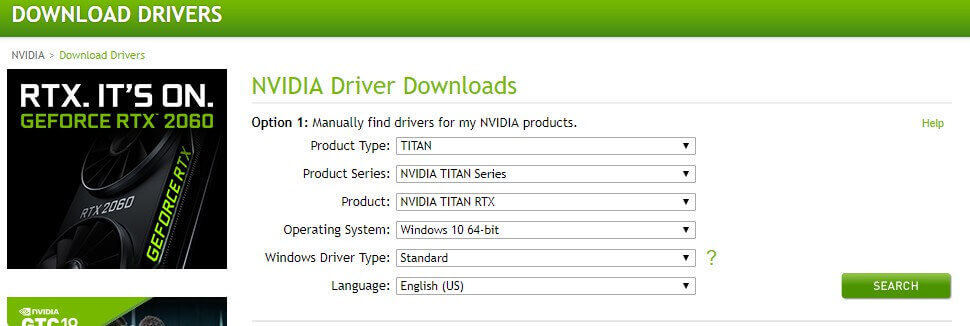
- Download vervolgens de nieuwste versie van het stuurprogramma voor de grafische kaart die compatibel is met uw Windows. Als het niet overeenkomt met de huidige stuurprogrammaversie die wordt weergegeven op het tabblad Weergave van het DirectX Diagnostisch hulpprogramma. Kies er vervolgens voor om de driver op het bureaublad op te slaan.
- Klik met de rechtermuisknop op de chauffeurspictogrammen op het bureaublad> kies Als administrator uitvoeren.
- Mogelijk moet u een extractiepad kiezen voor de stuurprogrammabestanden.
- Nu kunt u het installatiewizardvenster zien openen van waaruit u de driver kunt installeren.
Probeer het spel nu uit te voeren en controleer of het hapert of niet in Windows 10, of volg anders de volgende oplossing.
Welnu, u werkt het stuurprogramma ook bij met de automatische stuurprogramma-updater, probeer Driver Updater uit te voeren om het stuurprogramma automatisch bij te werken.
Downloaden Driver Updater om stuurprogramma’s voor grafische kaarten automatisch bij te werken
Oplossing 3 – Schakel Windows spel Bar & spel DVR uit
Het uitschakelen van de Windows-gamebalk en spel-DVR werkt voor veel gamers om te voorkomen dat ze stotteren en achterblijven bij het spelen van spel op Windows 10.
Volg hiervoor de stappen:
- Druk op de Windows + I-toets> om Instellingen te openen.
- Klik vervolgens in het venster Instellingen> op Gamen om door te gaan.
- En ga naar het deelvenster Spelbalk> schakel Gameclips, schermafbeeldingen opnemen en uitzenden uit met behulp van de spelbalk.
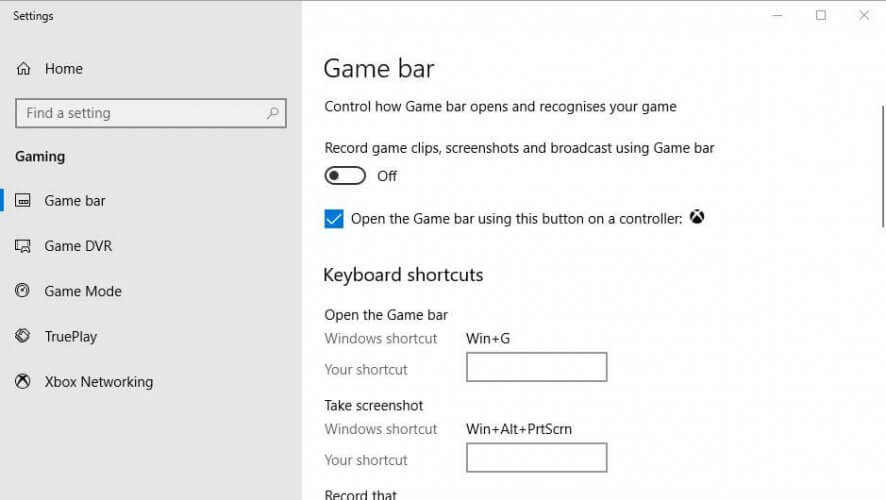
- Ga nu naar het tabblad spel DVR> schakel Opnemen op de achtergrond uit terwijl ik een spel speel.
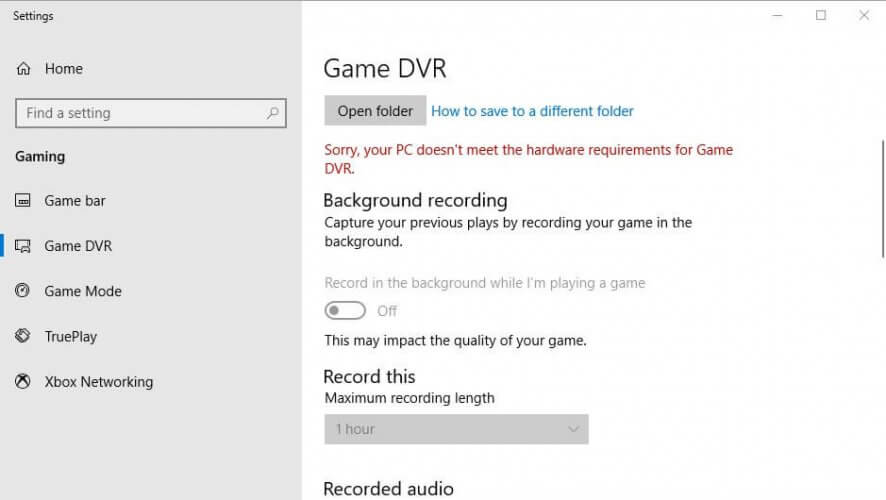
- Verlaat vervolgens het venster Instellingen> controleer of het probleem met het stotteren van de spel in Windows 10 is opgelost of niet.
Oplossing 4 – Sluit apps op de achtergrond
Als er te veel programma’s op de achtergrond draaien, heeft dit invloed op de computerprestaties. Zorg er dus voor dat u, voordat u de spel speelt, stopt dat de apps op de achtergrond worden uitgevoerd.
Volg hiervoor de stappen:
- Druk op Ctrl + Shift + Esc> om Taakbeheer te openen.
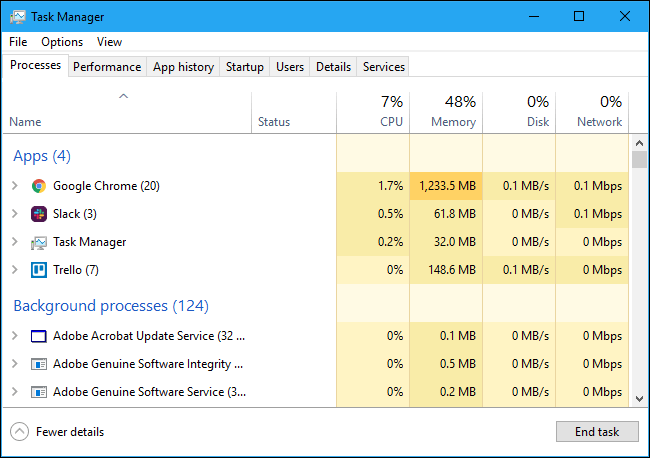
- Kies nu een programma op het tabblad Processen van Taakbeheer.
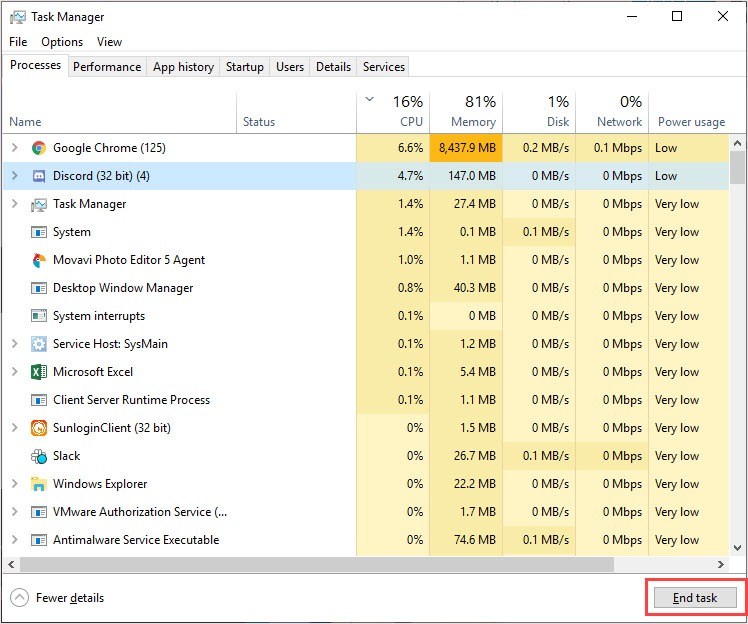
- Druk op de knop Taak beëindigen om het geselecteerde programma te sluiten.
Zorg er ook voor dat u de services van derden uitschakelt door te dubbelklikken op een service onder Achtergrondprocessen> klik vervolgens met de rechtermuisknop op de service> kies Stoppen om RAM vrij te maken.
Oplossing 5 – Sta V-Sync toe
In veel gevallen beginnen de spel te haperen in Windows 10 vanwege de inconsistentie van de framesnelheid tussen de monitor en de GPU. Daarom bevatten sommige AMD- en NVIDIA-pc’s V-sync- en Enhanced Sync-instellingen waarmee de gebruikers GPU- en VDU-framesnelheden kunnen synchroniseren.
En het synchroniseren van framesnelheden neemt het risico op stotteren en achterblijven in spel weg. Volg hiervoor de stappen:
- Klik met de rechtermuisknop op het bureaublad> kies NVIDIA-configuratiescherm in het contextmenu.
- Klik vervolgens op 3D-instellingen> om meer opties te openen> kies 3D-instellingen beheren.
- Nu in het vervolgkeuzemenu Verticale synchronisatie> kies de optie Forceer
- Om AMD Enhanced Sync in te schakelen, dat V-Sync heeft vervangen> klik met de rechtermuisknop op het bureaublad en kies de AMD Radeon-instellingen
- Klik in het venster AMD Radeon-instellingen> op Algemene instellingen
- Klik vervolgens op Wacht op verticale vernieuwing om Verbeterde synchronisatie te kiezen
Ik hoop dat dit voor u werkt om het stotteren in het Windows 10-probleem van spel op te lossen, maar zo niet, ga dan naar de volgende oplossing.
Oplossing 6 – Schakel Intel Turbo Boost uit
Door de Intel Turbo Boost vaak uit te schakelen, wordt het stotteren van de spel verholpen, achterblijvend bij het spelen van spel in Windows 10.
Volg hiervoor de stappen:
- Druk op Windows + R> om het dialoogvenster Uitvoeren te openen> typ powercfg.cpl> klik op OK om door te gaan.
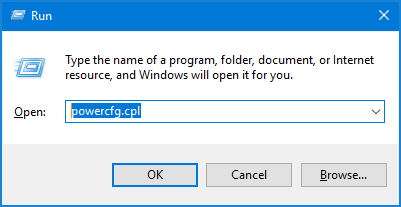
- Klik vervolgens in het pop-upvenster> klik op Planinstellingen wijzigen om door te gaan.
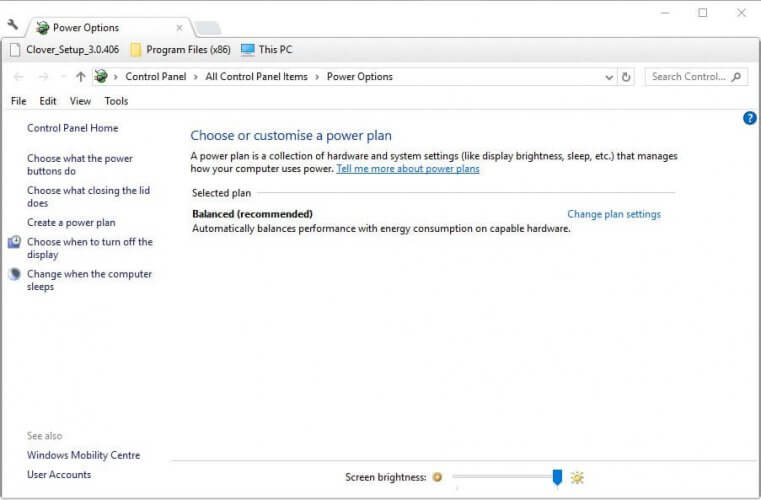
- Klik op Geavanceerde energie-instellingen wijzigen> vouw Processor-energiebeheer uit.
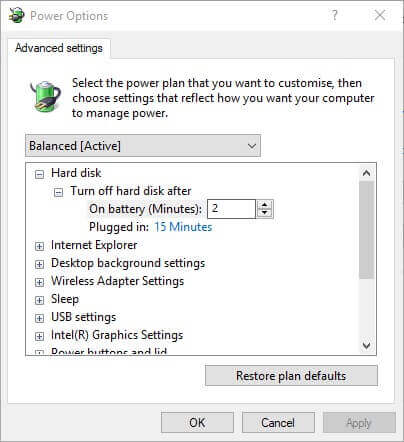
- En breid de Maximale bewerker tarief.
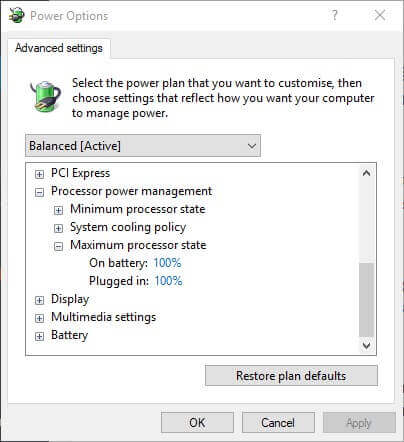
- Stel nu de op batterij en Ingeplugd waarden naar 99%.
- Klik ten slotte op Toepassen en OK om de wijzigingen op te slaan.
Aangezien alle wijzigingen zijn opgeslagen> start u uw computer opnieuw op en speelt u het spel om te controleren of het hapert of niet.
Oplossing 7 – Schakel Dynamisch teek uit
Als de bovenstaande oplossing niet voor u werkt, schakelt u het dynamische vinkje in Windows 10 uit.
Volg hiervoor de stappen:
- Druk op Win + R-toets> in het vak Uitvoeren> typ CMD> open de opdrachtprompt als beheerder.
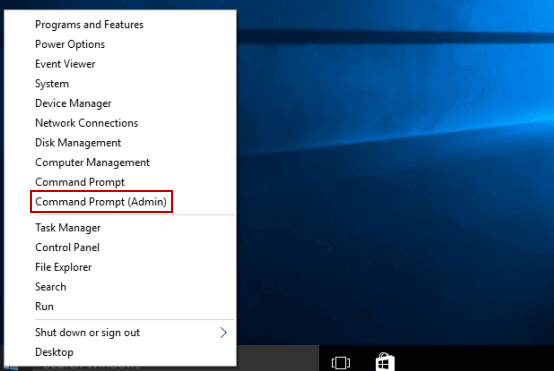
- Typ vervolgens in het opdrachtpromptvenster de onderstaande opdrachten> druk na elk op Enter om door te gaan.
bcdedit /set disabledynamictick yes
bcdedit /set useplatformclock true
bcdedit /set tscsyncpolicy Enhanced
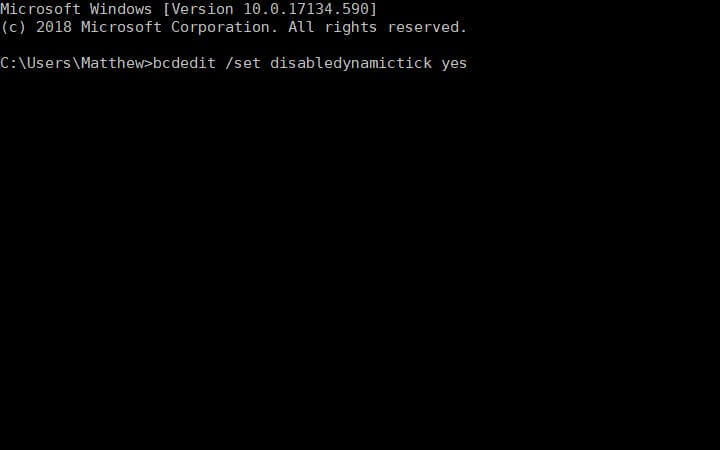
- Als het klaar is> start u uw systeem opnieuw op en controleert u of het probleem met het stotteren van het spel met Windows 10 is verholpen of niet.
Oplossing 8 – Schakel de Diagnostisch Beleid service uit
Nu wordt voorgesteld om de Diagnostisch Beleid service uit te schakelen voordat u de spel start. Dit werkte voor veel gebruikers om het probleem met het stotteren van spel op de Windows 10-pc te verminderen.
Volg hieronder de stappen om dit te doen:
- Druk op Win + R-toets> en typ in het vak Uitvoeren> services.msc> OK
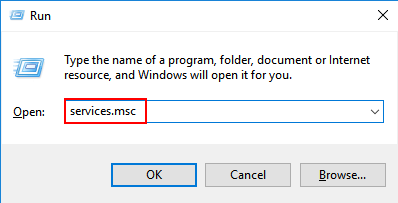
- Dubbelklik nu op Diagnostisch Beleid service.
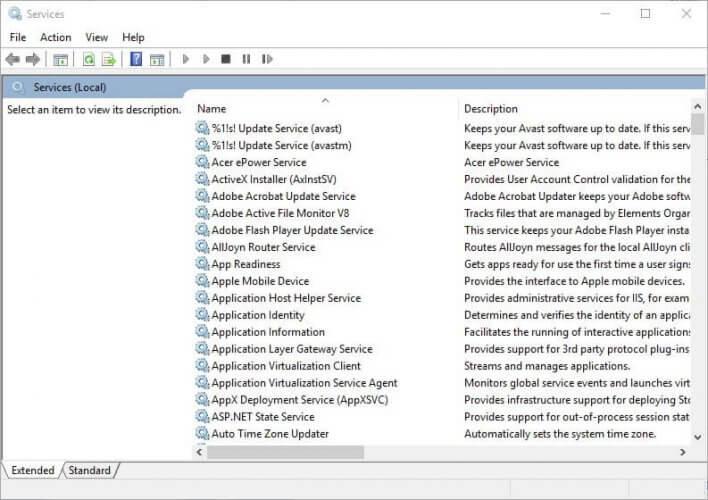
- Kies Uitgeschakeld in het vervolgkeuzemenu Opstarttype
- Klik vervolgens op de knop Toepassen> kies OK
Aangezien Diagnostisch Beleid service is uitgeschakeld, start u uw systeem opnieuw op om te controleren of het probleem met het stotteren van de spel nog steeds optreedt of niet in Windows 10.
Oplossing 9 – Pas in-spel-instellingen aan
Als geen van de bovenstaande oplossingen voor u werkt om het stotteren in alle spel op te lossen, verlaag dan de in-spel-instellingen.
Volg de gegeven stappen:
- Zorg ervoor dat u het spel in de venstermodus draait.
- En zet de grafische instellingen van de spel op Laag of Normaal.
- Controleer ook enkele instellingen, zoals Schaduwkwaliteit, textuurdetails en enkele effecten die uw spel kunnen vertragen.
- Zorg ervoor dat u deze grafische instellingen op Laag zet
Na het verlagen van de in-spel-instellingen, wordt nu geschat dat het probleem met stotteren in Windows 10-spel is verholpen.
Oplossing 10 – Wijzig de instellingen op uw computer
Als u spel tegenkomt die stotteren op een geavanceerde pc, moet u mogelijk enkele instellingen op uw computer aanpassen.
Door de Windows-instellingen goed aan te passen, wordt niet alleen het probleem van het stotteren van de spel opgelost, maar worden ook de systeemprestaties verbeterd.
Bekijk hieronder enkele van de Windows-instellingen die u moet wijzigen.
1: Hoge prestaties instellen voor uw systeem
- Open het Configuratiescherm (controleer de stappen in opl. 6)
- Klik vervolgens op Energiebeheer.
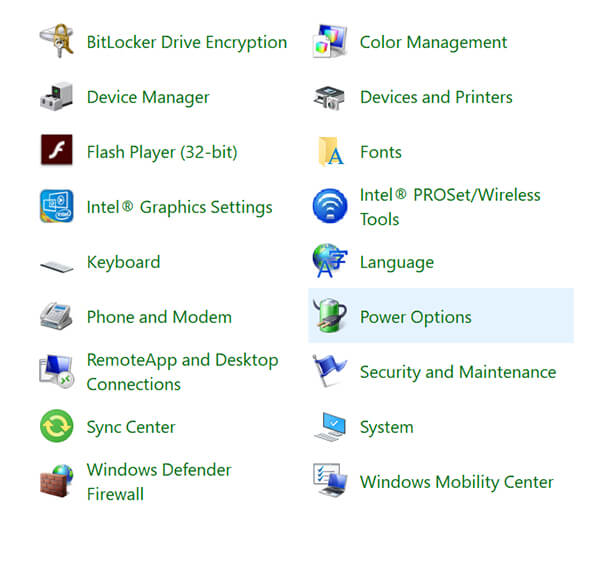
- En in Voorkeursplannen> kies Hoge prestaties.
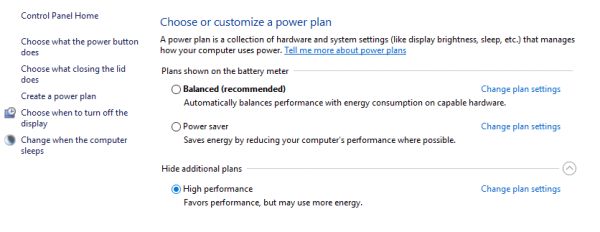
- Start nu je computer opnieuw op> open je spel om te zien of het hapert of niet.
2: Wijzig instellingen in Systeemeigenschappen
- Klik op de knop Start> in het zoekvak> typ Deze pc> klik met de rechtermuisknop op Deze pc> kies Eigenschappen.
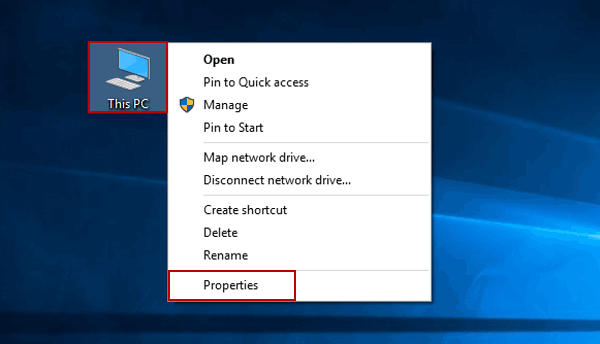
- En klik op Geavanceerde systeeminstellingen
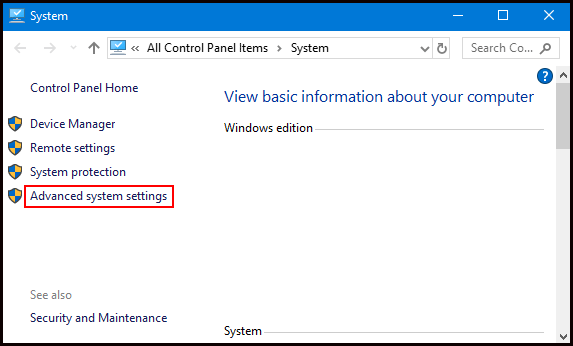
- Klik vervolgens op het tabblad Geavanceerd> in het gedeelte Prestaties> op Instellingen …
- Klik nu op het tabblad Geavanceerd> zorg ervoor dat u kiest voor Aanpassen voor de beste prestaties van Programma’s> klik op Toepassen.
- En terwijl de instellingen zijn geconfigureerd> start je computer opnieuw op> probeer het spel dat stottert uit te voeren en controleer of het probleem aanhoudt of niet.
3: Schakel CPU Core 0 uit voor het spel
Probeer de CPU Core 0 in Taakbeheer uit te schakelen voor het spel dat stottert.
- Druk op uw toetsenbord> op de toetsen Ctrl, Shift + Esc> om Taakbeheer te openen.
- Klik vervolgens op Details
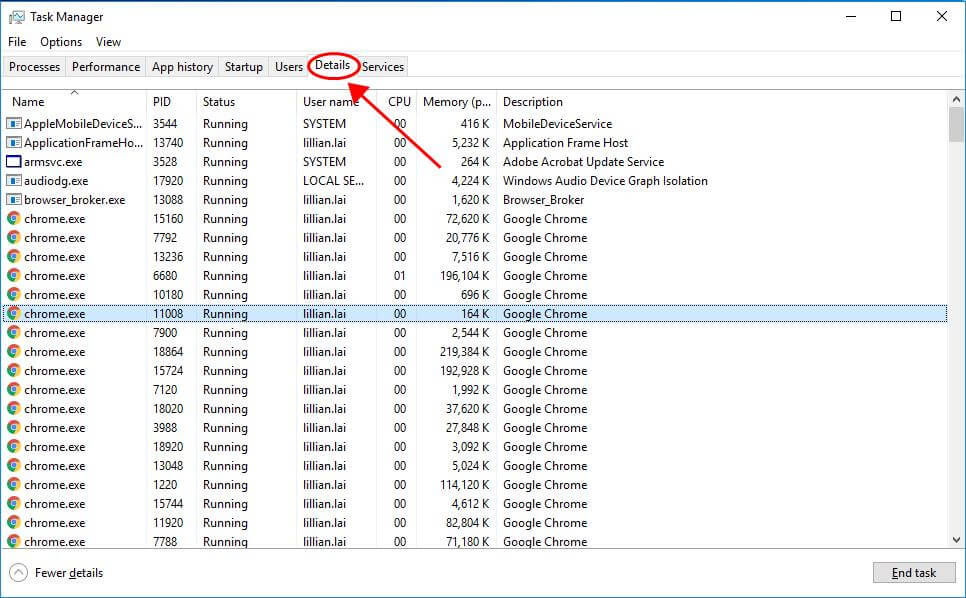
- Klik vervolgens met de rechtermuisknop op CS: GO.exe> kies Affiniteit instellen.
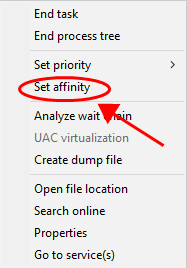
- Schakel het selectievakje naast CPU 0 uit en klik op OK.
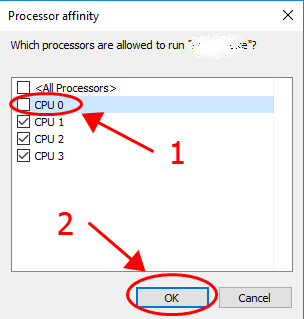
- Start je spel opnieuw.
En nu zijn de problemen met het stotteren van spel in Windows 10 opgelost.
Bekijk nu enkele van de pc-spel die een stotterprobleem veroorzaken bij het spelen in Windows 10.
Veelvoorkomende spel die meestal stotteren op Windows 10:
Hoewel de meeste spel stotteren tijdens het spelen, bekijk hieronder enkele van de meest voorkomende spel die de gamers hebben ervaren en gemeld dat spel stotteren op Windows 10-problemen.
- Call of Duty: Warfare
- Call of Duty: Warzone
- Battlefield 4 & V
- Hearthstone
- Dying Light
- Assassin’s Creed Unity
- Assassin’s Creed: Origins
- Dota 2
- Cyberpunk 2077
Als je tijdens het spelen nog steeds het probleem van het stotteren van de spel tegenkomt, wordt hier voorgesteld om de Game Booster uit te voeren. Dit werkt om de systeemprestaties te verbeteren om het spel soepel te laten verlopen.
- Het stimuleert het spel door de systeembronnen te optimaliseren
- Bied betere en soepele gameplay
- Krijgt een betere FPS-snelheid
- Maak het spel soepel voor responsief spelen
- Los ook problemen met lage FPS en achterstand op.
Conclusie
Het stotteren van spel in Windows 10 is ongetwijfeld een zeer irritant probleem, omdat je geen spel kunt spelen.
Welnu, dit is een willekeurig probleem dat ook op de high-end pc optreedt, dus hier in dit artikel heb ik geprobeerd de volledige informatie over het probleem met het stotteren van Windows 10 op te sommen.
Zorg ervoor dat u de gegeven oplossingen een voor een volgt, totdat u degene vindt die voor u werkt.
Als u bovendien de prestaties van uw Windows-pc wilt verbeteren en andere pc-fouten wilt herstellen, scan dan uw systeem met een veilige en beveiligde PC Reparatie Tool.
Soms komen de gamers vanwege de interne fouten van de pc ook verschillende problemen tegen tijdens het spelen van het spel, dus voel je vrij om je systeem te scannen met de automatische reparatietool.
Als er iets is dat ik heb gemist of als u vragen of opmerkingen heeft, kunt u deze met ons delen op onze Facebook-pagina. Vergeet ook niet op de like-knop te schieten.
Succes!!!
Hardeep has always been a Windows lover ever since she got her hands on her first Windows XP PC. She has always been enthusiastic about technological stuff, especially Artificial Intelligence (AI) computing. Before joining PC Error Fix, she worked as a freelancer and worked on numerous technical projects.