
Blijft je Roblox crashen tijdens het spelen op je Windows 10- of Mac-systeem? Welnu, dit is een veelvoorkomend probleem waar verschillende gamers last van hebben en meldden dat de game volledig onspeelbaar wordt.
Veel gamers slaagden er echter in om het crashprobleem van Roblox op te lossen door simpelweg hun systeem en de game opnieuw op te starten of de game opnieuw te installeren.
Hoe dan ook, als deze trucs niet voor u werken om het Roblox-crash- en bevriezingsprobleem op te lossen, probeer dan de onderstaande oplossingen volgens uw besturingssysteem.
Waarom blijft Roblox crashen / bevriezen?
Welnu, er zijn veel verschillende redenen waardoor de Roblox crasht en bevriest. Hieronder vindt u enkele van de veelvoorkomende boosdoeners:
- Hoogstwaarschijnlijk wordt de cache van de Roblox-speler beschadigd en deze beschadigde cache zorgt ervoor dat het spel crasht of vastloopt tijdens het starten.
- Het antivirusprogramma dat op uw systeem is geïnstalleerd, kan een conflict veroorzaken of interferentie met de gamebestanden veroorzaken, waardoor het spel niet meer kan worden uitgevoerd.
- Verouderde grafische stuurprogramma’s zijn een andere mogelijke reden die de spelprestaties belemmert en problemen veroorzaakt zoals crashen en vastlopen.
- Het uitvoeren van een verouderde gameversie kan er ook voor zorgen dat de game crasht, dus controleer op de nieuwste beschikbare update en update Roblox.
Nu je goed op de hoogte bent van de mogelijke boosdoeners die ervoor zorgen dat het spel crasht, volg je de gegeven fixes om te weten hoe je kunt voorkomen dat Roblox crasht.
Hoe repareer ik Roblox blijft Windows 10 crashen?
Na de werkende oplossingen die zijn getest door onze experts die voor veel gebruikers hebben gewerkt om Roblox te repareren, blijft het probleem crashen op Windows 10 pc / laptop. Zorg ervoor dat u ze een voor een volgt totdat u degene vindt die voor u werkt.
Fix 1 – Controleer de systeemvereisten van Roblox
Een van de meest voorkomende redenen waarom de Roblox op uw systeem crasht, voldoet niet aan de minimale systeemvereisten van het spel.
Roblox is beschikbaar voor zowel Windows- als Mac- besturingssystemen, maar controleer voordat u de game op uw systeem uitvoert de systeemvereisten van Roblox die op de officiële website staan vermeld .
En als alles er goed uitziet, ga dan naar de volgende oplossing.
Fix 2 – Grafisch stuurprogramma bijwerken
Het verouderde of beschadigde grafische stuurprogramma is een andere mogelijke reden voor Roblox-crashes, vastlopers of achterblijvende problemen.
Controleer dus op verouderde stuurprogramma’s en werk deze van tijd tot tijd bij. Het bijwerken van stuurprogramma’s lost niet alleen het probleem van het crashen van games op, maar optimaliseert ook de prestaties van Visuals.
U kunt de stuurprogramma’s zowel handmatig als automatisch bijwerken. Dus als u ze handmatig wilt bijwerken, volg dan de vermelde stappen.
De fabrikanten van grafische kaartstuurprogramma’s brengen vaak de nieuwste stuurprogramma-updates uit, dus u moet wat tijd besteden aan het kiezen van de juiste en deze handmatig installeren.
- Bezoek de website van de fabrikant en download het juiste grafische stuurprogramma dat compatibel is met uw systeem
- En zodra u het specifieke bestand hebt gevonden > dubbelklikt u erop om het te downloaden
- Installeer de driver door de instructies op het scherm te volgen.
Welnu, het handmatig installeren van de stuurprogramma’s is erg tijdrovend, dus hier kunt u het beste voor de automatische oplossing gaan. Voer de Driver Updater uit om uw grafische driver automatisch bij te werken.
Krijgen Driver Updater tot Update Grafische afbeeldingen Bestuurder automatisch
Ik hoop dat het bijwerken van het grafische stuurprogramma voor u werkt om te voorkomen dat Roblox crasht of vastloopt. Maar als het probleem zich nog steeds voordoet, ga dan naar de volgende oplossing.
Fix 3 – Controleer de spelinstellingen
Het aanpassen van de spelinstellingen werkt voor veel gebruikers ook om het crashprobleem op te lossen. Tegenwoordig worden de games geïntroduceerd met high-end graphics en andere instellingen die problemen veroorzaken zoals vastlopen, lagging en zelfs crashen.
Als u echter enige aanpassingen doet voor het verlagen van de grafische weergave en andere instellingen, verlaagt u de hardwaredruk. En dit zal uiteindelijk het probleem van het crashen van Roblox oplossen.
Volg hiervoor de stappen:
- Start Roblox > klik op het menupictogram.
- Kies vervolgens het tabblad Instellingen > stel de Grafische modus in op Handmatig.
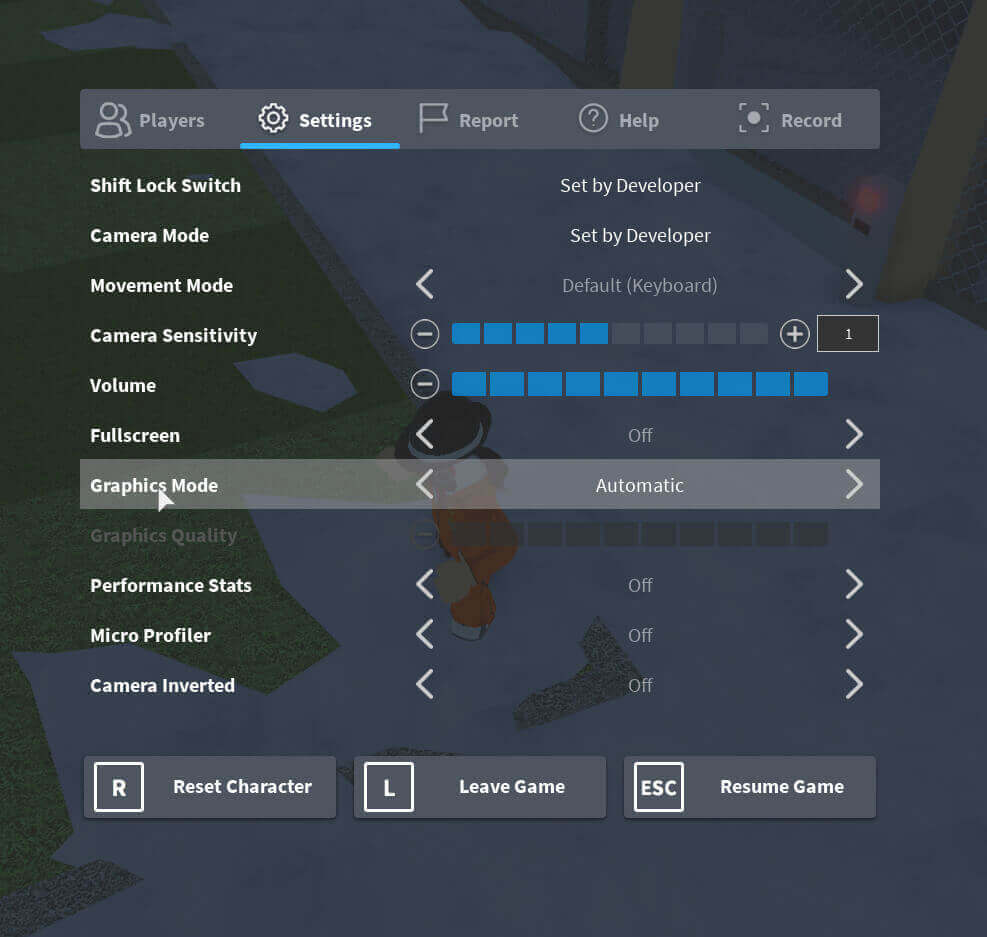
- Nu naast Grafische kwaliteit > sleep de schuifregelaar naar de linkerkant.
Zodra je de grafische kwaliteit verlaagt, zul je een opmerkelijke verbetering in de snelheid van het spel vinden en het probleem met het vastlopen van Roblox is opgelost.
Fix 4 – Voer het spel uit als beheerder
Als je het spel vanaf een standaardaccount draait, kan dit een boosdoener zijn die verantwoordelijk is voor het crashprobleem .
Dus hier wordt voorgesteld om te proberen het uit te voeren met een beheerdersaccount en te controleren of het probleem is opgelost of niet.
Stappen om Roblox als beheerder uit te voeren in Windows 10.
- Ga naar de plaats waar de RobloxPlayerLauncher zich bevindt. (Standaardlocatie is C:\Users\UwGebruikersnaam\Downloads.)
- Zoek nu het exe- bestand > klik er met de rechtermuisknop op en kies Eigenschappen . Ga nu naar het tabblad Compatibiliteit > vink het vakje aan naast Dit programma uitvoeren als beheerder .
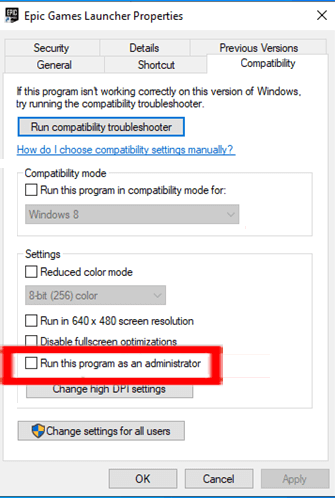
- Vervolgens onder Compatibility Mode> verwijder het vinkje naast Dit programma in deze compatibiliteitsmodus optie
- Klik op OK om de wijzigingen op te slaan
Start nu de game met beheerdersrechten , speel de game om te controleren of het crashprobleem is opgelost.
Fix 5 – Schakel de geïnstalleerde antivirus uit om Roblox Crashing Windows 10 te repareren
Als u een antivirusprogramma van derden gebruikt, kan dit in strijd zijn met de Roblox. Schakel het geïnstalleerde antivirusprogramma dus tijdelijk uit en speel het spel om te bevestigen of dit een boosdoener is
Als Roblox na het uitschakelen van het antivirusprogramma niet meer crasht , voeg dan de Roblox en de bijbehorende bestanden toe aan de witte lijst.
Welnu, het proces om dit te doen, kan verschillen voor verschillende antivirusprogramma’s, als u niet weet hoe u dit moet doen, raadpleeg dan uw antivirusondersteuningscentrum.
Fix 6 – Schakel programma’s uit die op de achtergrond worden uitgevoerd
De lopende processen op de achtergrond kunnen er ook voor zorgen dat de Roblox blijft crashen . Te veel achtergrondproces dat wordt uitgevoerd, verslindt de systeembronnen en veroorzaakt verschillende problemen,
Schakel dus eerst alle onnodige achtergrondprogramma’s uit en probeer vervolgens het spel uit te voeren.
- Druk op Ctrl + Shift + Esc > om Taakbeheer te openen .
- Klik nu met de rechtermuisknop op elk resource-hogging-programma> klik op Taak beëindigen
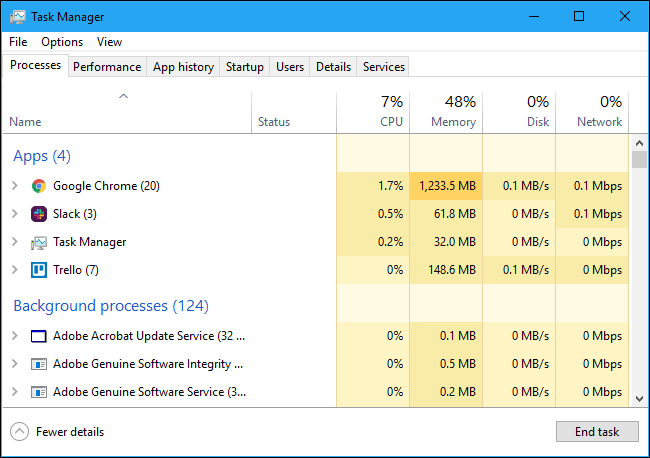
- Zorg ervoor dat u ze één voor één sluit.
Vermijd het uitschakelen van het programma waarvan u niet op de hoogte bent. Nadat je dit hebt gedaan, start je Roblox opnieuw > hoop dat dit voor je werkt om Roblox te repareren, blijft crashen en bevriest problemen .
Fix 7 – Bijwerken Windows 10
Veel gebruikers hebben bevestigd dat het installeren van de nieuwste Windows 10-updates voor hen werkt om het probleem met vastlopen, vastlopen en achterblijven van Roblox op te lossen
Volg hiervoor de stappen:
- Klik met de rechtermuisknop op het menu Start > Instellingen
- Klik vervolgens op Updates & Beveiliging > en klik op Controleren op update

- Download en installeer alle beschikbare updates
Fix 8 – Bijwerken Roblox
De ontwikkelaars van het spel brengen vaak verschillende update-patches uit om het spel foutloos en soepel te laten verlopen.
Controleer dus of de nieuwste beschikbare patch beschikbaar is en installeer deze. Ik hoop dat dit voor u werkt om het Roblox-crashende Windows 10-probleem op te lossen.
Fix 9 – Installeer het spel opnieuw
Ik hoop dat de gegeven oplossingen voor u werken om Roblox op te lossen, blijft het probleem crashen. Maar als u nog steeds met het probleem wordt geconfronteerd, moet u de game opnieuw installeren .
Hier moet u Roblox volledig van uw pc verwijderen en vervolgens een nieuwe herinstallatie uitvoeren door de gegeven stappen te volgen:
- Druk op de Windows + R- toets > om het vak Uitvoeren te openen > typ appwiz.cpl > druk op OK.

- Klik nu op de Roblox-app > klik op Installatie ongedaan maken .
- Zodra het proces is voltooid > drukt u op de Windows + E-toets > om Verkenner te openen .
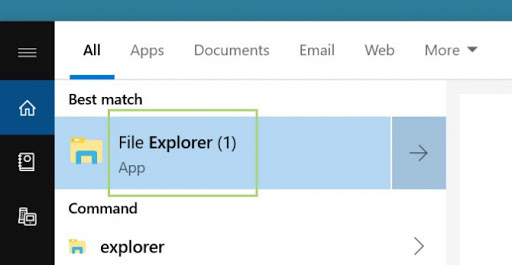
- Ga nu naar de locatie C:\Users\(Uw Windows-gebruikersnaam)\AppData\Local .
- Klik op de Roblox-map > druk op de Delete-toets .
- Ga vervolgens naar de Microsoft Store > download Roblox
- Installeer het spel opnieuw
Bovendien kun je het spel volledig te verwijderen met behulp van de 3 rd partij uninstaller . Hiermee wordt het spel volledig verwijderd door ongewenste bestanden, registervermeldingen en andere overgebleven bestanden te verwijderen.
Krijgen Revo Uninstaller tot Verwijderen Roblox Volledig
Dit zijn dus de oplossingen die zeker voor u werken om het Roblox Crashing Windows 10-probleem op te lossen. Als je de game nu op Mac OS draait, volg dan de onderstaande fixes.
Hoe repareer ik Roblox blijft Mac crashen?
Probeer de onderstaande oplossingen om het Roblox-crashprobleem op het Mac- besturingssysteem op te lossen . Maar controleer eerst de Roblox-systeemvereiste voor Mac OS.
Fix 1 – Spelcache wissen
Het wissen van de gamecache kan voor u werken om het probleem met Roblox-crashes op te lossen . De cachegegevens met tijden worden beschadigd en wanneer de gegevens in de cache groter worden, begint het probleem zich voor te doen.
Probeer dus de gamecache te wissen en controleer of het probleem is verholpen. Gewoonlijk bevinden de gecachte mappen zich in de gebruikers- of systeemmap.
- Klik nu op Ga > Ga naar map > ga naar /Bibliotheek/Caches
- Toen duidelijk cache voor Roblox> opnieuw te lanceren het.
Controleer nu of het probleem met het crashen van Roblox is opgelost.
Fix 2 – Java bijwerken
Vaak kan de verouderde Java op Mac ook ervoor zorgen dat het spel crasht. Dit kan dus een boosdoener zijn voor de Roblox die Mac blijft crashen.
Hier wordt voorgesteld om naar de optie Systeemvoorkeur > Java bijwerken op Mac- besturingssysteem te gaan.
Controleer nu of het Roblox-crashe Mac-probleem is opgelost of niet.
Fix 3 – Installeer Roblox opnieuw op Mac
Als geen van de bovengenoemde oplossingen voor u werkt om Roblox op te lossen , blijft het probleem crashen, dan wordt hier voorgesteld om het spel opnieuw te installeren.
Volg de stappen om Roblox te verwijderen
- Sluit eerst het Roblox-programma volledig
- Druk nu op Command + Option + Esc-toetsen > om taakbeheer te openen
- Controleer of je Roblox of Roblox Studio ziet
- Als je een programma vindt, selecteer dan Roblox of Roblox Studio > klik op Forceer stop
- Ga nu naar Finder > Toepassingen
- Vervolgens naar de prullenbak> sleep het Roblox-pictogram
- Welnu, de pictogramzoeker bevat volledige Roblox-bestanden die zijn geïnstalleerd.
Leer nu hoe u bestanden uit de Prullenbak verwijdert
- Eerst in het Dock > klik op het prullenbakpictogram > kies Prullenbak leegmaken
- Druk vervolgens op Command + Shift + Delete om de prullenbak te legen
- Nu verschijnt er een waarschuwingsbord ” Weet u zeker dat u de items in uw Prullenbak wilt verwijderen ” omdat u deze actie niet ongedaan kunt maken , en klik op Prullenbak leegmaken .
Om vervolgens de melding “Weet u zeker dat u de items in de prullenbak permanent wilt wissen?” te vermijden . bericht, druk op: Command + Option/Alt + Shift + Delete
Zodra de game is verwijderd, probeert u Roblox opnieuw te installeren.
Volg de stappen om Roblox opnieuw te installeren
- Open uw browser > log vervolgens in op Roblox en speel . U ziet een melding om de applicatie te installeren. Doe dit door de instructies op het scherm te volgen.
- Ga nu naar Finder> Vandaag > klik op dmg – hiermee wordt het installatieprogramma uitgevoerd > plaats het Roblox-pictogram in de apps.
- Kies het vervolgens uit de apps> en het gaat naar de lade
Zodra de Roblox opnieuw op uw Mac is geïnstalleerd, is het crashprobleem volledig opgelost.
Gemakkelijke manier om de prestaties van uw Windows-pc/laptop te optimaliseren
Als uw Windows-pc of laptop traag werkt of verschillende fouten en problemen veroorzaakt, wordt hier voorgesteld om uw systeem te scannen met de PC Reparatie Hulpmiddel.
Dit is een multifunctioneel hulpmiddel dat door slechts één keer te scannen verschillende computerfouten detecteert en oplost , malware en hardwarestoringen verwijdert, bestandsverlies voorkomt en de beschadigde systeembestanden repareert om de prestaties van de Windows-pc te versnellen.
Hiermee kunt u ook andere fatale pc-fouten oplossen, zoals BSOD-fouten, DLL-fouten, registervermeldingen repareren, runtime-fouten en vele andere. U hoeft alleen de tool te downloaden en te installeren, de rest wordt automatisch gedaan.
Krijgen PC Reparatie Hulpmiddel, tot repareren pc fouten & optimaliseren zijn prestaties
Conclusie
Dit gaat dus allemaal over het probleem met het crashen of bevriezen van Roblox . Hier heb ik mijn best gedaan om de volledige oplossingen op te sommen om het crashprobleem op Roblox op Windows 10 en Mac OS op te lossen.
Ik hoop dat een van onze oplossingen erin is geslaagd voorbij het Roblox-probleem te komen. Zorg ervoor dat u de vermelde oplossing zorgvuldig volgt.
Er wordt geschat dat je nu met gemak Roblox kunt spelen.
Bovendien, als er iets is dat ik heb gemist, deel het dan gerust met ons op onze Facebook- pagina.
Veel geluk..!
Hardeep has always been a Windows lover ever since she got her hands on her first Windows XP PC. She has always been enthusiastic about technological stuff, especially Artificial Intelligence (AI) computing. Before joining PC Error Fix, she worked as a freelancer and worked on numerous technical projects.