
Vraag je je af hoe je de PS4 NAT Type Failed-fout kunt oplossen, controleer dan eerst je internetverbinding, aangezien het probleem vaak wordt ondervonden door de PS4-gebruikers vanwege een slechte internetverbinding of vanwege de onjuiste netwerkinstellingen in de PS4.
Volgens de gamers ondervinden ze moeilijkheden bij het online chatten met andere gebruikers en kunnen ze andere gamers niet horen in de chat .
En als gevolg daarvan verscheen de foutmelding PS4 NAT Type niet op hun scherm.
Welnu, als je internetverbinding goed werkt, maar nog steeds te maken heeft met de PS4 NAT-type mislukte fout, probeer dan andere best mogelijke oplossingen die in deze tutorial worden vermeld.
Wat is PS4 NAT?
NAT ( Network Address Translation) wordt in principe gebruikt voor het vertalen van een openbaar IP-adres naar een privé-adres of omgekeerd.
Over het algemeen werkt NAT op de router. Het verbindt twee netwerken met elkaar en vertaalt vervolgens uw privé-adressen die aanwezig zijn in het interne netwerk naar de wettelijke adressen; voordat u de pakketten doorstuurt naar een ander netwerk. Er zijn 3 soorten NAT beschikbaar:
- (Type 1) Openen
- (Type 2) Matig
- (Type 3) Strikt
Welnu, in de PS4-games helpt NAT de gebruiker om meer te weten te komen over het gemak of de complexiteit die gepaard gaat met het verbinden met een aantal verschillende PS4-systemen. Vooral wanneer iemand gebruik maakt van een communicatiefunctie; bv partychat.
Welnu, in veel gevallen kwamen de gebruikers het PS4 NAT Type Failed -foutbericht tegen op hun scherm vanwege de ongepaste netwerkinstellingen of omdat de netwerkfirewall problemen veroorzaakt. En veel gebruikers slaagden erin de fout op te lossen door het NAT-type te wijzigen.
Er zijn echter ook veel andere oplossingen die hieronder de meest effectieve oplossingen volgen die voor verschillende gebruikers hebben gewerkt om de fout volledig op te lossen.
Hoe los ik de fout ‘PS4 NAT Type Failed’ op?
Om de NAT-type mislukte fout in PS4 op te lossen, verifieert u de internetverbinding via de verbindings-ISP, controleert u of uw netwerkinstellingen correct zijn, wijzigt u het NAT-type op PS4 en vele andere werkbare oplossingen door de onderstaande stappen een voor een te volgen:
Fix 1 – Probeer het NAT-type op PS4 te wijzigen
Als u problemen ondervindt bij het instellen van de juiste verbinding met uw PS4-console, kan het wijzigen van het NAT-type helpen om het probleem met het PS4 NAT-type mislukt op te lossen
Er zijn voornamelijk 3 hoofdtypen NAT in PS4 beschikbaar:
- NAT Type 1 – Openen
- NAT Type 2 – Matig
- NAT Type 3 – Strikt
NAT-type 1 (Open) :
In dit NAT-type is uw pc rechtstreeks aangesloten via internet zonder router. Met dit type zul je geen problemen ondervinden bij het opzetten van een verbinding met sommige verschillende PS4-systemen.
Je moet dit als de ideale optie beschouwen omdat het open is, maar ik raad je niet aan om hier de voorkeur aan te geven. Hoewel het de ongewenste problemen met het verbreken van de verbinding wegneemt, wordt uw netwerktype ook volledig kwetsbaar.
NAT Type 2 (Gemiddeld) :
In dit NAT-type wordt de pc correct aangesloten via de router. In de meeste situaties zult u geen enkel probleem krijgen.
NAT Type 3 (Strikt) :
In dit NAT-type wordt uw systeem aangesloten via de router zonder de poorten of de DMZ-configuratie te openen. Welnu, dit kan problemen veroorzaken met voicechat en verbinding.
In dit type kunt u problemen ondervinden bij online chatten of bij het mislukken van de netwerkverbinding.
Dus het algemeen wijzigen van het NAT-type is effectief voor het verbeteren van de PS4-netwerkstatus.
Momenteel is het niet mogelijk om de status van het NAT-type rechtstreeks te wijzigen via de PS4-instellingen, maar u kunt dit wijzigen via de routerinstellingen.
Hier is de volledige stap voor het wijzigen van het NAT-type op PS4.
Fix 2 – Configureer handmatig netwerkinstellingen in PS4
Zoals we al hebben besproken, treedt een fout van het PS4 NAT-type op als gevolg van verkeerde netwerkinstellingen in de PS4-console. Dus het allereerste dat u moet controleren, is het IP-adres van de PS4.
Daarnaast kun je de netwerkinstellingen in PS4 ook handmatig configureren om elk soort probleem op te lossen.
Stappen om het PS4 IP-adres te controleren:
Als je geen idee hebt hoe je het PS4-IP-adres kunt controleren , volg dan de gegeven oplossing:
- Ga naar de PS4-instellingen en klik vervolgens op de netwerkoptie .
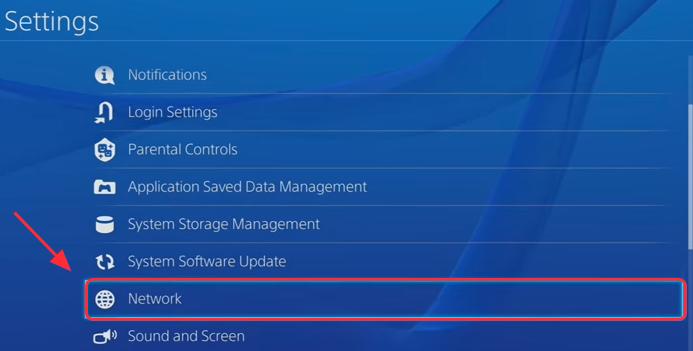
- Kies de Verbindingsstatus bekijken .
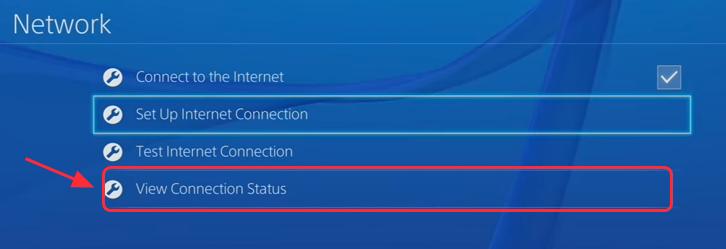
- Nu kun je eenvoudig alle details bekijken over het netwerk waarmee je PS4 is verbonden, samen met het IP-adres.
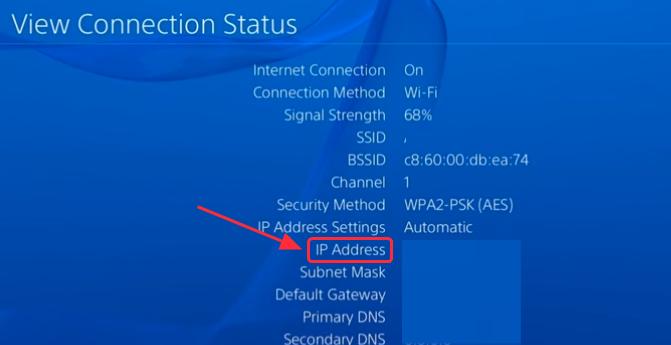
Stappen om netwerkinstellingen handmatig te configureren in PS4?
- Druk op de Windows + R- knop op je pc/laptop die verbinding maakt met exact hetzelfde netwerk dat je gebruikt voor je PS4-console.
- Typ nu de tekst cmd in het geopende dialoogvenster Uitvoeren en druk vervolgens op de knop Enter .
- Typ in het geopende opdrachtpromptvenster het volgende CMD-commando: ipconfig/all en druk op de enter – knop.

- Bewaar alle details zoals DNS-server, IP-adres , subnetmasker , standaardgateway .
- Ga naar de PS4 – instellingen en klik vervolgens op de netwerkoptie . Kies nu uit de vermelde opties de Internetverbinding instellen .
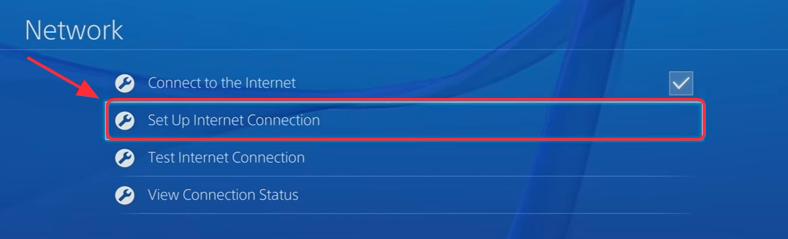
- Als de verbinding tot stand is gebracht via Wi-Fi, kies dan de optie Wi-Fi gebruiken. Of kies de optie Gebruik de LAN-kabel om een Ethernet-verbinding te krijgen.
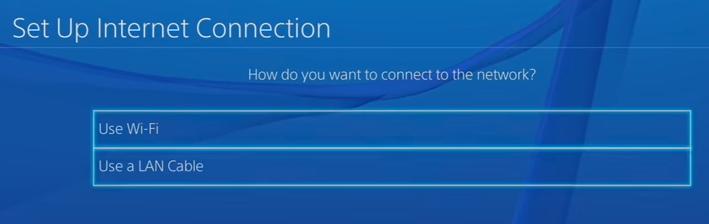
- Kies de optie Aangepast en wijs vervolgens het netwerkdetail toe dat u hebt bewaard.
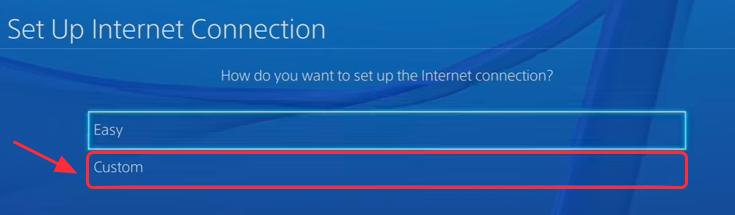
- Voor Proxy Server moet u de optie Niet gebruiken kiezen.
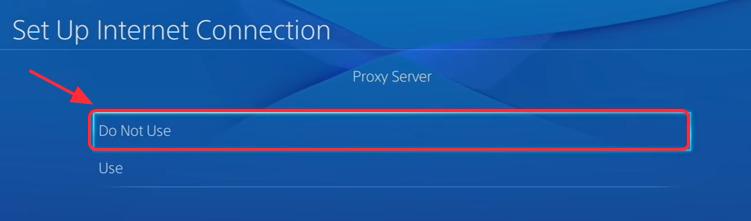
- Wacht tot het wordt bijgewerkt. Nadat u het bericht “Internetinstellingen bijgewerkt” hebt ontvangen, drukt u op Internetverbinding testen .
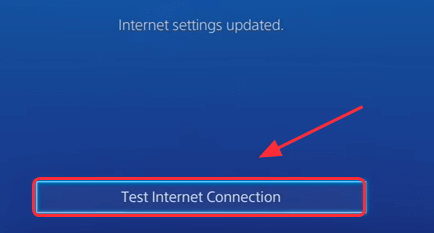
Nu kun je eenvoudig de status van de PS4-internetverbinding zien. Bekijk ook het NAT Type- detail.
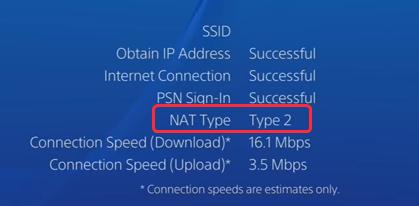
Fix 3 – Schakel de universele plug-and-play voor router in
Een andere optie die u moet proberen, is het inschakelen van de UPnP (Universal Plug and Play) voor de router. UPnP helpt het apparaat dat via het netwerk aanwezig is, elkaar te vinden.
Dus de taak om de UPnP in de router in te schakelen, zal uiteindelijk werken in het verbeteren van de verbinding bij het type online chatten of gamen.
Hier leest u hoe u deze taak kunt uitvoeren om de Upnp voor uw router in te schakelen. Deze stappen zijn van toepassing op alle routers.
Om de details over de gebruikersnaam, het wachtwoord en het IP-adres te weten , kunt u op de draadloze router de sticker van de router of de handleiding bekijken.
- Open de browser op je mobiel of pc. Wijs nu in de zoekbalk het IP-adres van uw router toe en druk op de Enter-knop .
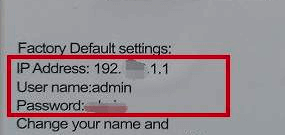
- Voer de gebruikersnaam en het wachtwoord in om in te loggen .
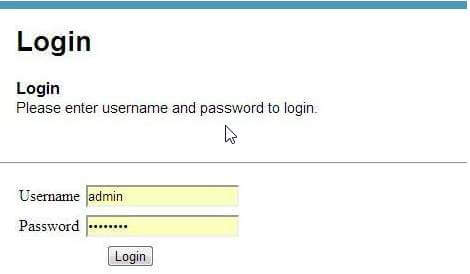
- Ga nu naar het tabblad Geavanceerd -> Doorsturen hier krijgt u een gedeelte van het UPnP-gedeelte .
- Schakel de UPnP in .
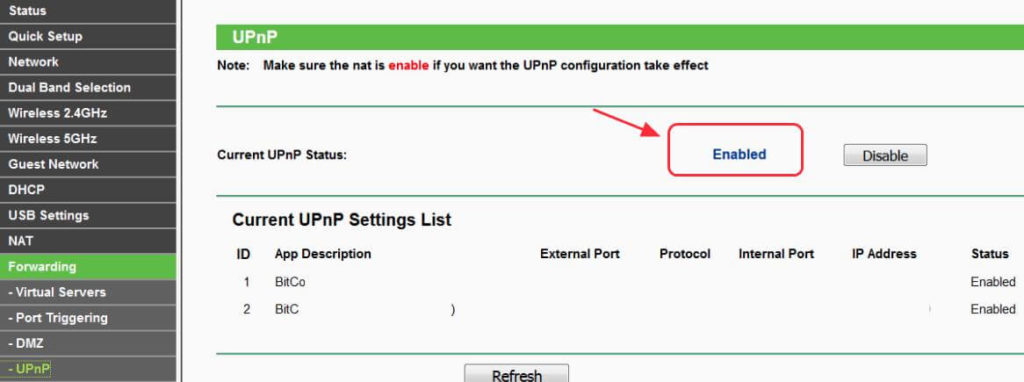
- Druk op Toepassen/Opslaan om de instellingswijzigingen op te slaan.
- Start de router opnieuw op en wacht tot hij verbinding krijgt.
- Volg dit pad in je PS4: ga naar de Instellingen en vervolgens naar het Netwerk. Druk nu op de optie Internetverbinding testen en controleer vervolgens of het NAT-type UIT of AAN wordt weergegeven .
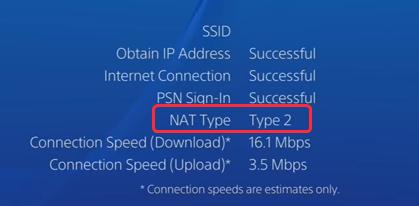
Fix 4 – Schakel PS4 in als DMZ-server
DMZ staat voor Demilitarized Zone-server . Het is een logisch of fysiek subnetwerk dat extern gerichte programma’s van een organisatie blootstelt aan een niet-vertrouwd netwerk zoals internet.
Dit zal u helpen om het probleem met de netwerkconfiguratie op de router op te lossen en uiteindelijk de netwerksnelheid te improviseren als de instellingen correct zijn uitgevoerd.
De meeste gebruikers beschouwen deze oplossing vanuit veiligheidsoogpunt niet veilig. Maar u hoeft zich geen zorgen te maken, want u maakt geen gebruik van het netwerk in het openbaar.
- Let op de draadloze router op details zoals gebruikersnaam , wachtwoord en IP-adres, enz.
- Open de browser op je mobiel of pc. Wijs nu in de zoekbalk het IP-adres van uw router toe en druk op de Enter-knop .
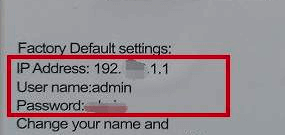
- Voer gebruikersnaam en wachtwoord in om in te loggen .
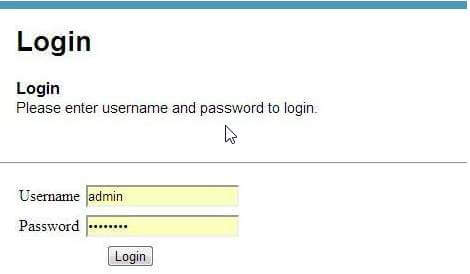
- Ga nu naar het tabblad Geavanceerd -> Doorsturen . Hier vanaf de linkerkant van het scherm ziet u het DMZ-gedeelte .
- Schakel de DMZ in door op de optie inschakelen op de huidige DMZ-status te drukken.
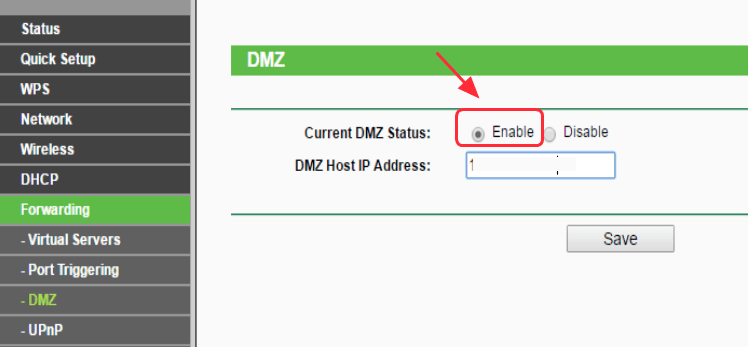
- Wijzig het DMZ Host -IP-adres zodat het goed overeenkomt met het PS4-IP-adres.
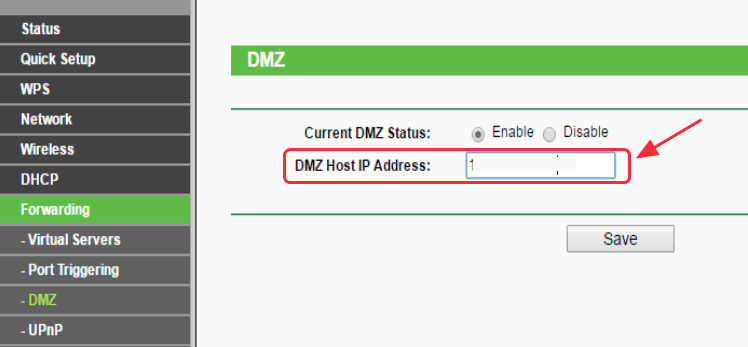
- Als u momenteel werkt met een NETGEAR-router die de optie NAT-filtering heeft, klik dan op de optie open NAT-filtering . Anders slaat u deze stap gewoon over.
- Druk op Toepassen / Opslaan om alle wijzigingen in de instelling op te slaan.
- Start nu de routers opnieuw op en wacht tot deze is verbonden.
- Ga daarna naar de PS4 – instellingen en vervolgens naar het netwerk. Druk nu op de optie Internetverbinding testen . Controleer ook of het NAT-type is ingeschakeld of niet. Als het goed werkt, ziet u de Type 1/Type 2.
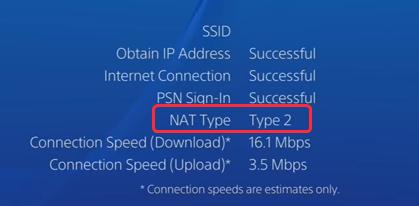
Dit sleept het volledige netwerkverkeer van je PS4-console mee en minimaliseert ook netwerkbeperkingen.
Fix 5 – Doorstuurpoort voor het PS4-netwerk
Het doorsturen van de poorten ook wel poorttoewijzing genoemd. Dit proces van poorten doorsturen zal het communicatieverzoek omleiden van een specifiek poortnummer of IP-adres naar een ander.
Voornamelijk wanneer de pakketten de netwerkgateway passeren; zoals een router. Het algemeen doorsturen van de poorten zal de verbindingsprestaties verbeteren.
Opmerking : voordat u deze methode benadert, moet u ervoor zorgen dat uw ISP (Internet Service Provider) geen Carrier-Grade-NAT bevat.
In deze situatie bestaat de kans dat u het netwerk niet kunt configureren en NAT Type 3 kunt selecteren.
- Bekijk op de draadloze router de details zoals gebruikersnaam , wachtwoord, IP-adres.
- Open de browser op je mobiel of pc. Wijs nu in de zoekbalk het IP-adres van uw router toe en druk op de Enter-knop .
- Voer de gebruikersnaam en het wachtwoord in om in te loggen .
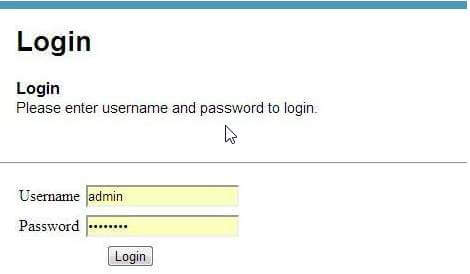
- Druk op de sectie voor doorsturen van poorten.
- Nu moet u uw aangepaste doorstuurpoorten toevoegen . Hieronder volgen enkele poorten die door Sony worden aanbevolen, zodat u ze allemaal kunt gebruiken:
3479(TCP en UDP), 443(TCP), 3478(TCP en UDP), 80(TCP), 3480(TCP)
Opmerking : voor elk van de bovengenoemde poorten moet u een naam en een PS4-IP-adres toewijzen.
- Om al uw aangebrachte wijzigingen op te slaan, drukt u op de optie Toepassen/Opslaan .
- Volg dit pad op je PS4-console:
- Ga naar de PS4 – instellingen en vervolgens naar het netwerk. Druk nu op de optie Internetverbinding testen . Controleer ook of het probleem met het NAT Type mislukt is opgelost .
Fix 6 – Ethernet-kabel gebruiken
Verbinden met de Ethernet-kabel is de veiligste manier om je PS4-console met de router te verbinden. Omdat de Ethernet-kabel elk type zwak signaal teniet doet en de perfecte verbinding via de router geeft.
Ongetwijfeld kunt u in de draadloze verbinding de hoofdpijn vermijden van draadverbindingen die in of uit de PS4-console gaan. Maar het heeft ook beveiligingsproblemen. U moet dus een andere alternatieve manier van verbinding proberen, zoals:
- Koppel de PS4-console los van je draadloze netwerk.
- Daarna moet je de PS4 verbinden met de router met de Ethernet-kabel.
- Houd je Ethernet-kabel aangesloten , je moet je PS4-console verbinden met het draadloze netwerk van de router.
- Controleer of het PS4-systeem goed is aangesloten of niet. Zodra de verbinding tot stand is gebracht, verwijdert u de Ethernet-kabel.
- Controleer nu nogmaals of u nog steeds een PS4 NAT Type failed-fout krijgt.
Fix 7 – Informeer ISP
De kans is ook groot dat uw ISP (internetserviceprovider) van hun kant enkele wijzigingen heeft aangebracht. Dus uw PS4-servernetwerk wordt beïnvloed en u komt regelmatig de PS4 NAT Type failed-fout tegen.
Informeer daarom bij de ISP naar recentelijk aangebrachte wijzigingen aan hun NAT-types of firewallservers.
Meestal wordt gezien dat dergelijke soorten problemen worden veroorzaakt door de firewallwijziging die is uitgevoerd vanaf hun ISP-kant. Vraag hen om PS4-verbinding van hun kant te geven en de aangebrachte wijzigingen ongedaan te maken.
Fix 8 – IPV6 uitschakelen
De PS4-fout doet zich ook voor wanneer de router gebruikmaakt van het IPV6-connectiviteitstype om een verbinding met de PS4-console tot stand te brengen vanaf zijn servers. Routerinstellingen wijzigen. werkt voor u om het probleem op te lossen.
Dit zijn de stappen die u moet uitvoeren:
- Start de browser en voer vervolgens in de zoekbalk het IP-adres in.
- Als u niet weet hoe u uw IP-adres kunt vinden, bekijk dan de bovenstaande oplossingen, aangezien ik de stappen heb genoemd om het IP-adres te extraheren.
- Nadat u het IP-adres hebt toegewezen , drukt u op de knop “Enter” om de pagina met routeraanmelding te openen.
- Wijs op de inlogpagina van de router de gebruikersnaam en het wachtwoord toe; u kunt deze details krijgen van de sticker die op de router is geplakt.
- In de respectievelijke categorieën op de inlogpagina van de router, die beide op de achterkant van uw router moeten worden geschreven. Als u deze gegevens niet kunt vinden, voert u “Beheerder” in zowel het gebruikersnaam- als het wachtwoordgedeelte in.
- Inloggen op de router en vervolgens zoeken naar de IPV6-instelling . Schakel de IPV6 uit en schakel in plaats daarvan de IPV4 in.
Nadat je dit hebt gedaan, controleer je of het wijzigen van de instellingen van IPV6 naar IPV4 het probleem van het PS4-type heeft opgelost of niet.
Fix 9 – DNS-server wijzigen
Soms treedt er ook een PS4 NAT-fout op als gevolg van onjuiste DNS-serverdetectie via de PS4 .
Bij deze methode moet u dus overschakelen van uw DNS-serverinstelling naar de standaard Google DNS-server. Controleer daarna of het probleem van de NAT-type mislukte fout nog steeds aanhoudt of niet.
- Ga op de PS4 naar je hoofdmenu. Tik daarna op het tabblad ” instellingen “.
- Klik op het tabblad “Netwerk” en kies vervolgens “Internetverbinding instellen”.
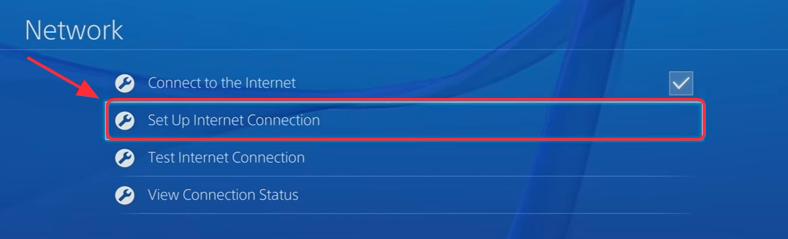
- Kies het verbindingstype dat u gebruikt.
- Selecteer daarna de optie “Aangepaste instellingen” en druk vervolgens op de knop “Automatisch” voor IP-adres.
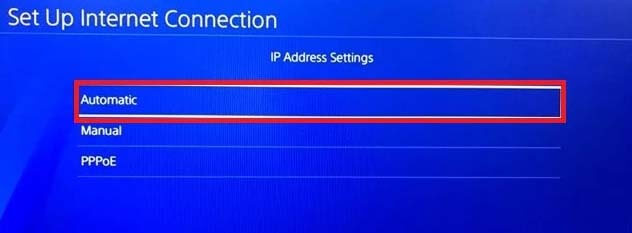
- Kies nu vanuit uw “DNS-instellingen” de optie ” Handmatig “.
- In het gedeelte van de primaire DNS moet u de waarde “8.8.8.8” invoeren en in plaats van het secundaire adres de waarde “8.8.4.4” toewijzen.
- Als er nog meer opties beschikbaar zijn, kiest u gewoon de optie “Automatisch”.
- Vergeet na het maken van de verbindingsinstellingen deze niet te controleren.
Opmerking: u kunt ook proberen de geavanceerde beveiligingsoptie Xfi uit te schakelen. Controleer ook of het probleem met het PS4 NAT-type mislukt is opgelost of niet.
Gevolgtrekking
Voordat u een van de bovengenoemde oplossingen probeert, moet u uw netwerkverbinding volledig controleren , inclusief uw kabelrouter en modem enz. U kunt ook overschakelen naar een ander apparaat of netwerk.
Ik hoop dat je na het lezen van het volledige bericht voldoende kennis hebt over het oplossen van de NAT Type Failed PS4-fout.
Aarzel niet als je een andere oplossing hebt die ik heb gemist om te delen met betrekking tot het probleem PS4 NAT-type Mislukt .
Afgezien hiervan, als u nog vragen heeft, laat het ons dan weten door op onze Facebook pagina te reageren.
Succes..!
Hardeep has always been a Windows lover ever since she got her hands on her first Windows XP PC. She has always been enthusiastic about technological stuff, especially Artificial Intelligence (AI) computing. Before joining PC Error Fix, she worked as a freelancer and worked on numerous technical projects.