
Soms blijft ons Windows 10-systeem problemen tegenkomen en werkt het niet meer goed. Deze problemen kunnen een registerprobleem, incompatibiliteit van het programma, virusaanval of iets anders zijn.
En zelfs nadat u alle beschikbare oplossingen op internet heeft uitgeprobeerd, blijven er problemen op uw systeem verschijnen, dan moet u gaan voor de herinstallatie van Windows 10. Het is echter de beste oplossing voor dit geval, gebruikers maken zich zorgen over hun persoonlijke bestanden.
Maar u hoeft zich geen zorgen te maken over uw gegevens, want er zijn enkele manieren waarop u uw bestanden en mappen intact kunt houden tijdens het opnieuw installeren van Windows 10.
Dus als u problemen ondervindt op uw systeem en nadenkt over het opnieuw installeren van het besturingssysteem, dan is dit artikel iets voor u. Ik heb alle methoden genoemd die u zullen helpen om Windows 10 opnieuw te installeren zonder bestanden te verliezen.
Dus, probeer deze trucs uit om uw Windows 10 opnieuw te installeren en alle pc-problemen op te lossen.
Verschillende manieren om Windows 10 opnieuw te installeren zonder uw persoonlijke bestanden / mappen te verliezen
# 1: opnieuw installeren met opstartbare Windows 10 USB of dvd
U kunt deze methode alleen gebruiken als uw Windows 10-pc in opstartbare staat verkeert.Als u uw systeem niet kunt opstarten, kunt u deze methode niet uitvoeren om Windows 10 opnieuw te installeren.
- Als u in eerste instantie een opstartbare Windows 10 USB hebt, sluit u deze aan of als u een opstartbare dvd hebt, plaatst u deze in het optische station.
- Klik nu op Deze pc (deze computer) om deze te openen en klik met de rechtermuisknop op het USB- of dvd-station en klik op Openen in nieuw venster.
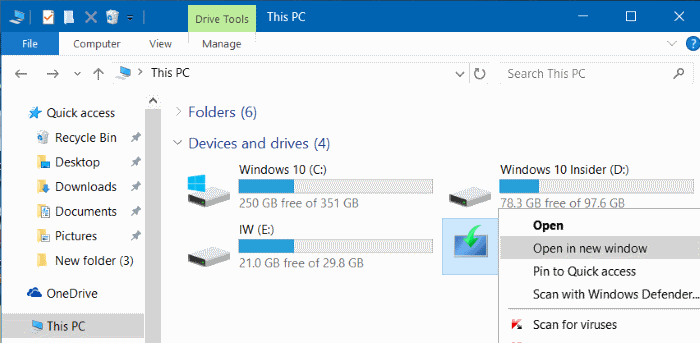
- Hier vindt u het bestand Setup.exe, u moet erop dubbelklikken en vervolgens op Ja klikken wanneer het dialoogvenster Gebruikersaccount controle verschijnt.
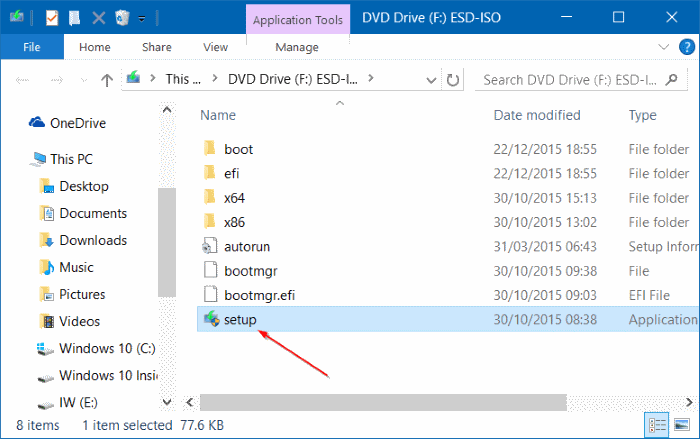
- Daarna verschijnt een venster Belangrijke updates ophalen met de twee opties:
- Downloaden en installeer updates (aanbevolen)
- Niet nu
- Als uw computer is verbonden met de werkende internetverbinding, wordt aanbevolen om het eerste aanwezige keuzerondje te selecteren samen met de updates downloaden en installeren (aanbevolen).
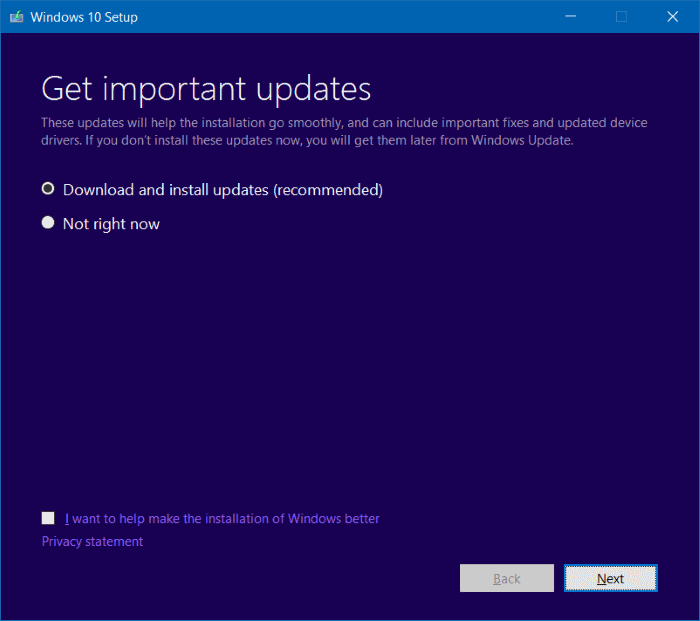
- Zo niet, dan kunt u het vinkje verwijderen uit het selectievakje Ik wil helpen de installatie van Windows te verbeteren door het verzenden van onbekende gegevens over het installatieproces naar Microsoft over te slaan.
- Kies een optie en klik op de knop Volgende.
- Nadat u op de knop Volgende hebt geklikt, begint de Windows-configuratie met het controleren op beschikbare updates. Maar als u de optie Niet nu rechts hebt geselecteerd, wordt dit scherm niet weergegeven.
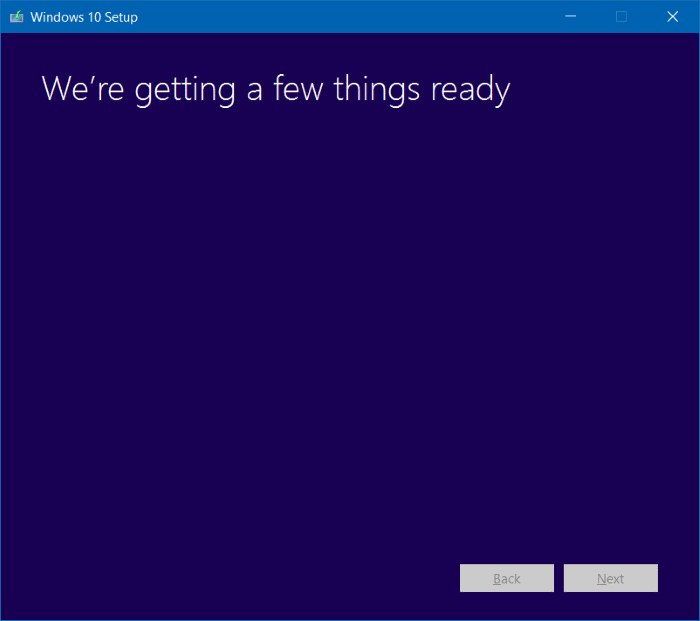
- Het updatecontroleproces kan meer dan 10 minuten duren, dus blijf wachten tot het proces is voltooid.
- Daarna verschijnt er een licentievoorwaardenvenster, hier moet u op de knop Accepteren klikken.
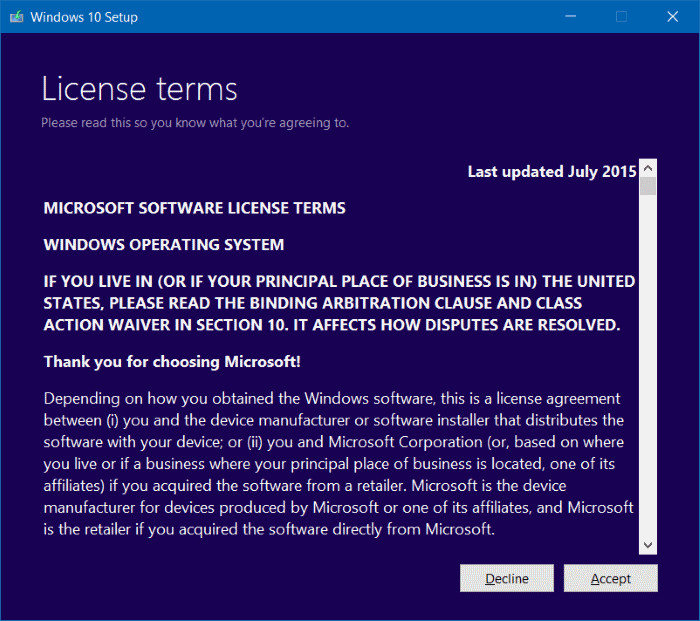
- U gaat dus akkoord met de licentievoorwaarden, nu begint de installatie met het downloaden van de updates, indien beschikbaar.
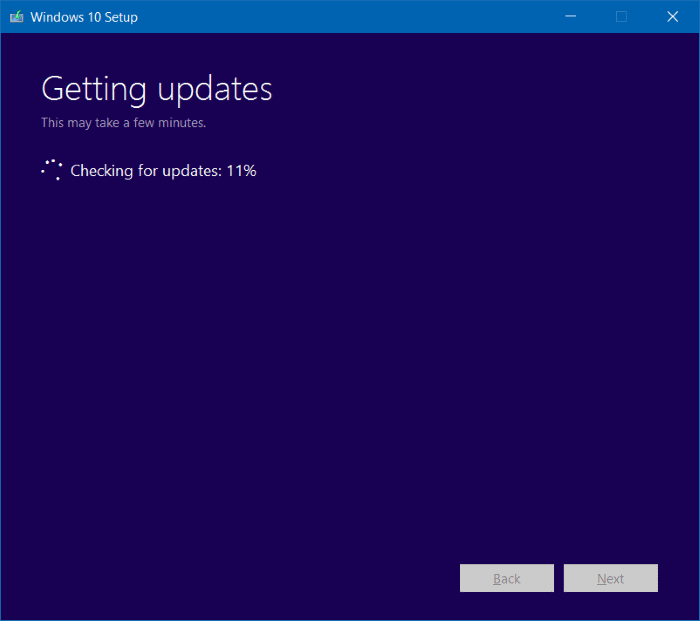
- Hier in deze stap ziet u het venster “Ervoor zorgen dat u klaar bent om te installeren“. Dit venster zal slechts enkele minuten verschijnen. Tijdens dit proces controleert de installatie of uw pc geschikt is voor Windows 10, vereiste ruimte en meer.
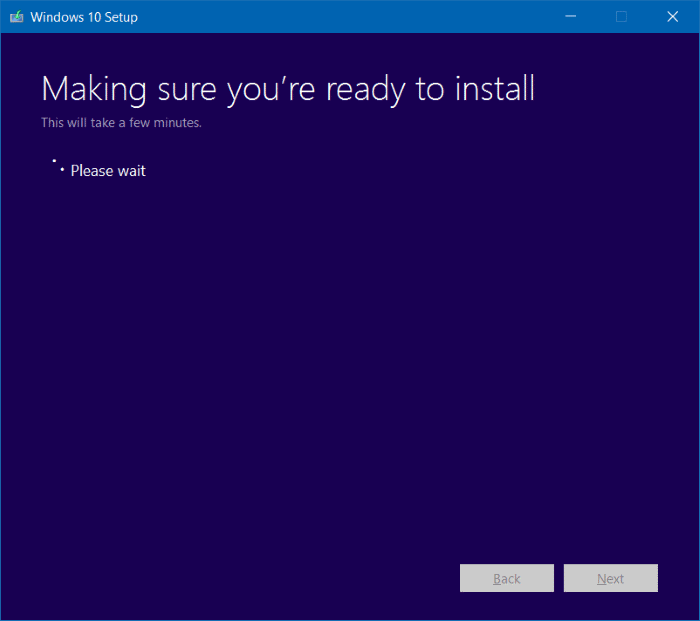
- Nu verschijnt er een ander venster “Kies wat u wilt behouden” of “Klaar om te installeren”.
- Op dit punt moet u enkele instellingen wijzigen. Klik op de link met het label “Wijzigen wat te bewaren” en kies ervoor om alleen persoonlijke bestanden te bewaren. Klik daarna op de knop Volgende.
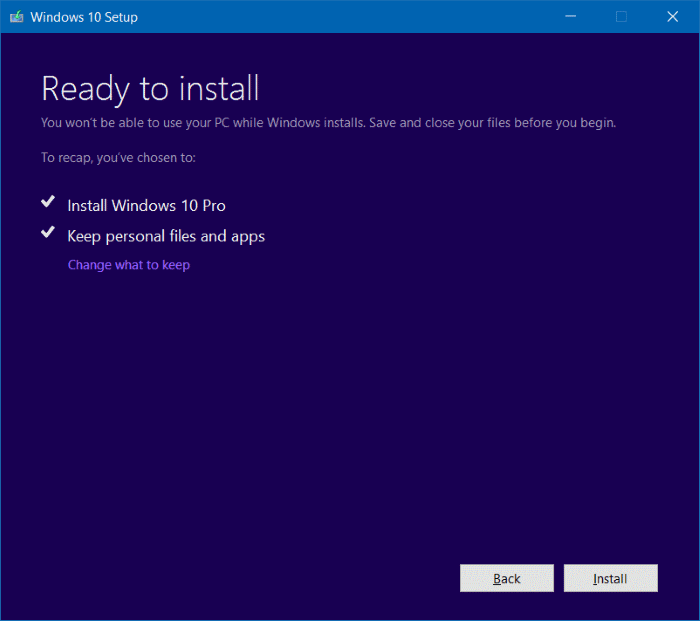
- Nu kunt u het venster “Kies wat u wilt behouden” zien, samen met de onderstaande drie opties:
- Bewaar persoonlijke bestanden en applicaties
- Bewaar alleen persoonlijke bestanden
- Niets
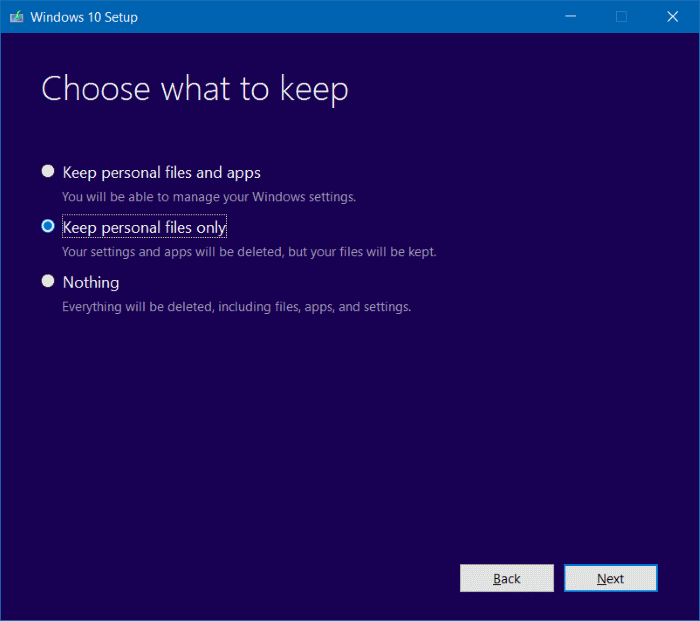
- Onze belangrijkste taak is om Windows 10 opnieuw te installeren zonder uw bestanden te verwijderen, dus we moeten ofwel de eerste optie kiezen “Persoonlijke bestanden en apps behouden” of kiezen voor de optie “Alleen persoonlijke bestanden behouden“. Klik dan op de knop Volgende.
- Eindelijk verschijnt het venster Klaar om te installeren samen met de knop Installeren.
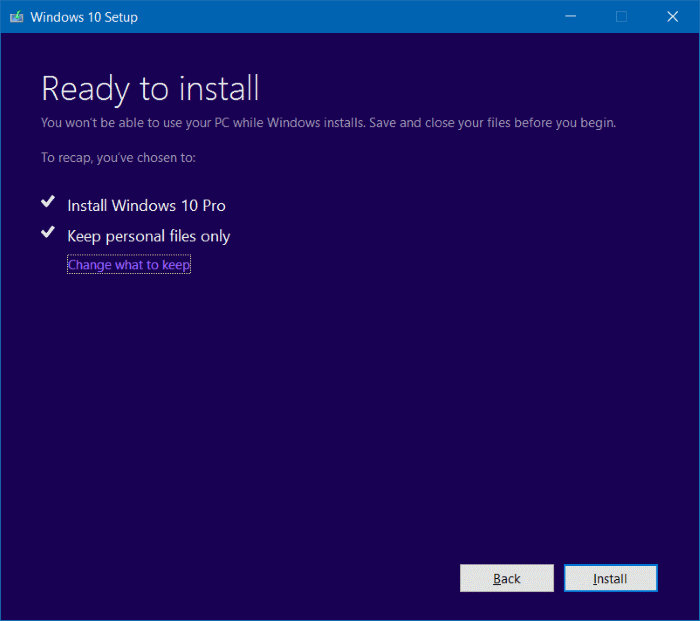
- Bij deze stap moet u op de knop Installeren klikken om de herinstallatie van Windows 10 te starten. Tijdens dit proces kan uw computer of laptop een paar keer opnieuw opstarten.
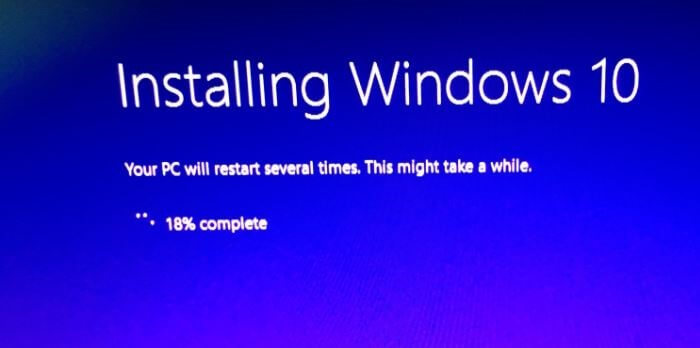
- Selecteer na het voltooien van dit installatieproces uw land, taal, toetsenbordindeling en tijdzone.
- Er verschijnt een ander scherm, klik hier op de link Instellingen aanpassen in plaats daarvan Gebruik de knop Express-instellingen. Met deze optie kunt u de standaard privacy-instellingen wijzigen.
- Hier moet u inloggen met uw Microsoft-account.
# 2: Via systeemherstel Drive Truc
- Sluit allereerst uw Systeem Herstel Rijden of de opstartbare OS-herstelschijf aan en start uw systeem op.
- U ziet een bericht Druk op een willekeurige toets om op te starten vanaf cd of dvd. Druk dus op een willekeurige toets om het proces te starten.
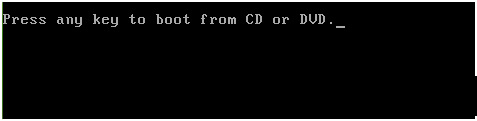
- Er verschijnt een venster zoals hieronder aangegeven, het is eigenlijk het Windows Opstelling-scherm. Kies Volgende om door te gaan.
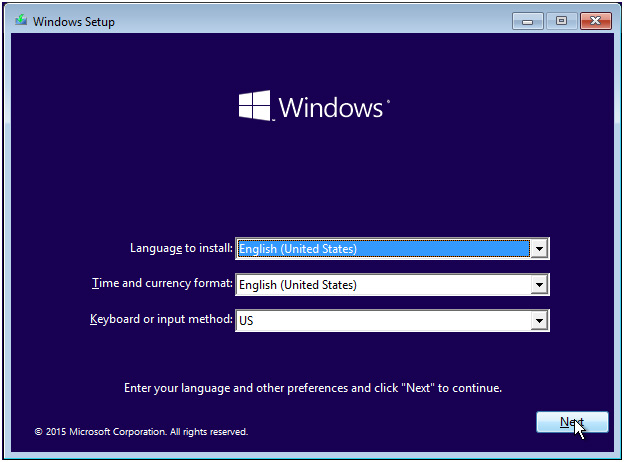
- Klik daarna op de koppeling Uw computer herstellen.
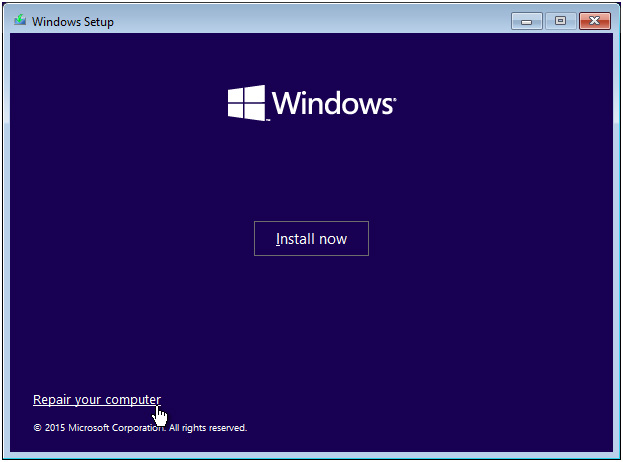
- Kies hier Problemen oplossen.
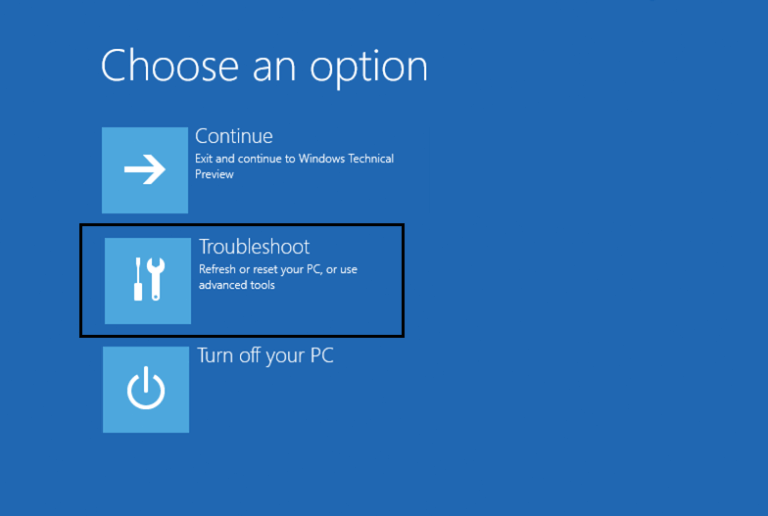
- Selecteer in het scherm Problemen oplossen de optie Windows 10 opnieuw installeren met deze media.
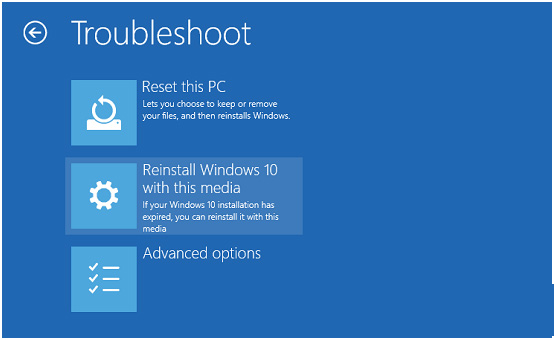
- Kies daarna het doelbesturingssysteem als Windows 10.
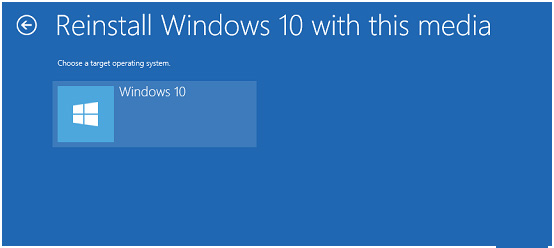
- U zult zien dat het systeem zichzelf voorbereidt op de manier om het besturingssysteem opnieuw te installeren.
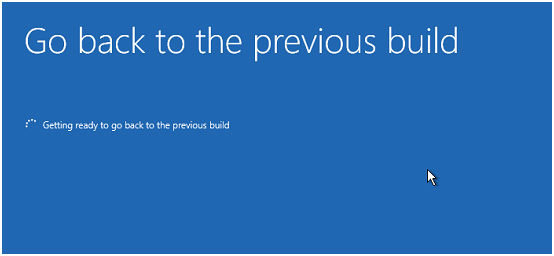
- Na het voltooien van de bovenstaande stap, verschijnt er een scherm dat bevestigt dat alle persoonlijke bestanden behouden blijven zoals ze zijn, terwijl systeembestanden wijzigingen kunnen ondergaan. Klik nu op de knop Installeren om door te gaan.
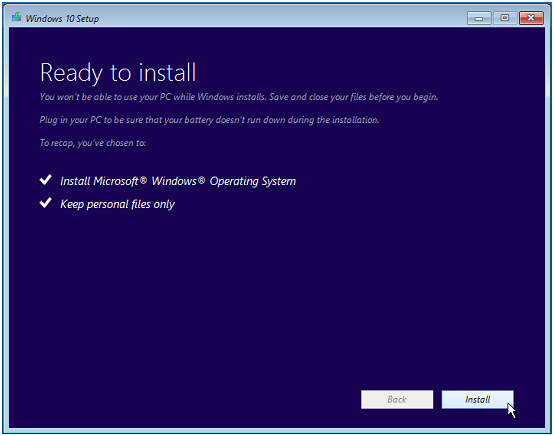
- Nu begint het herinstallatieproces. Nadat de herinstallatie is voltooid, probeert het systeem opnieuw op te starten. Als het systeem niet meer automatisch opnieuw kan opstarten, kunt u uw systeem handmatig opnieuw opstarten.
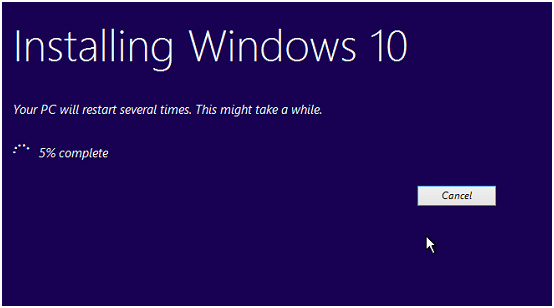
- Na het herstarten krijg je Herstellen van je vorige versie van Windows … scherm. Na voltooiing van dit proces kunt u normaal inloggen op uw systeem en de essentiële aanpassingen doen om nieuw opnieuw geïnstalleerde Windows op te starten.
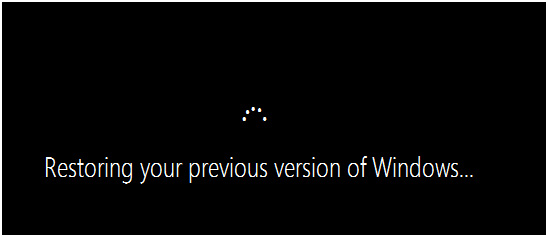
# 3: Reparatie-upgrademethode gebruiken
Als u uw systeem normaal kunt opstarten, kunt u deze methode gebruiken om Windows 10 opnieuw te installeren zonder bestanden en apps te verliezen.
- Eerst moet u het nieuwste ISO-installatiebestand van Windows 10 downloaden of u kunt ook gaan met de Windows Media Creatie gereedschap. Met behulp van deze tool moet u een installatie-ISO maken.
- Koppel het ISO-bestand door erop te dubbelklikken. Nu, in de hoofdmap, moet u het bestand Setup.exe uitvoeren (dubbelklik om uit te voeren).
- Nu zult u zien dat de Windows 10 Setup klaar is om te installeren.
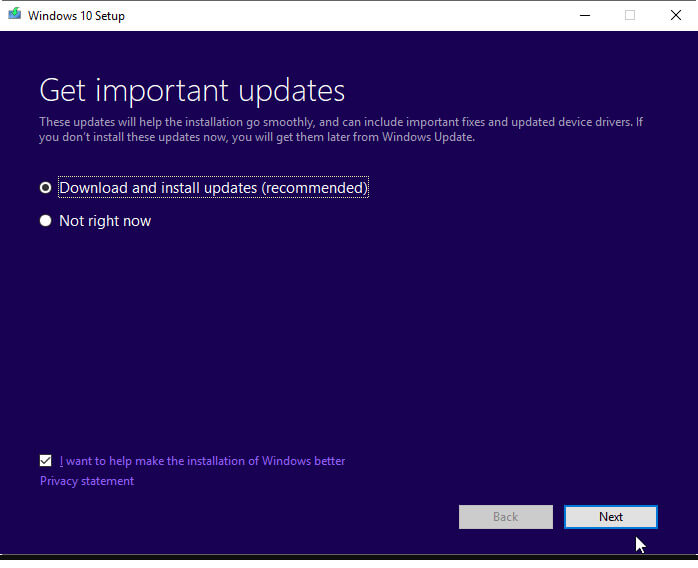
Opmerking: op dit moment kunt u de beschikbare updates downloaden of dit proces overslaan.
- Klik in dit venster op Wijzigen wat u wilt behouden.
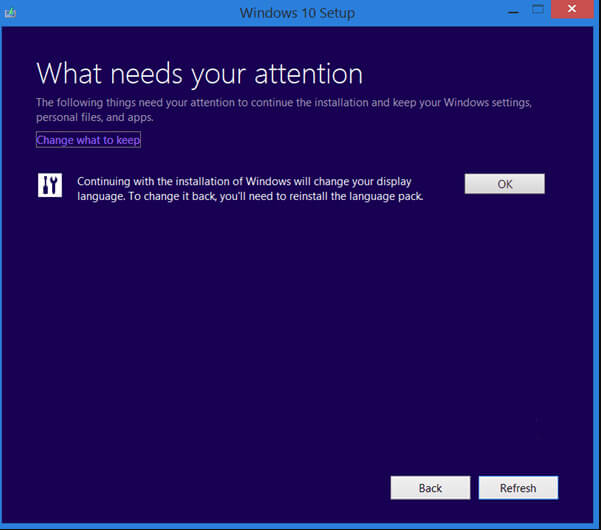
- U kunt nu ofwel de optie Persoonlijke bestanden, apps en Windows-instellingen behouden selecteren of ervoor kiezen om alleen persoonlijke bestanden te behouden op basis van uw behoefte.
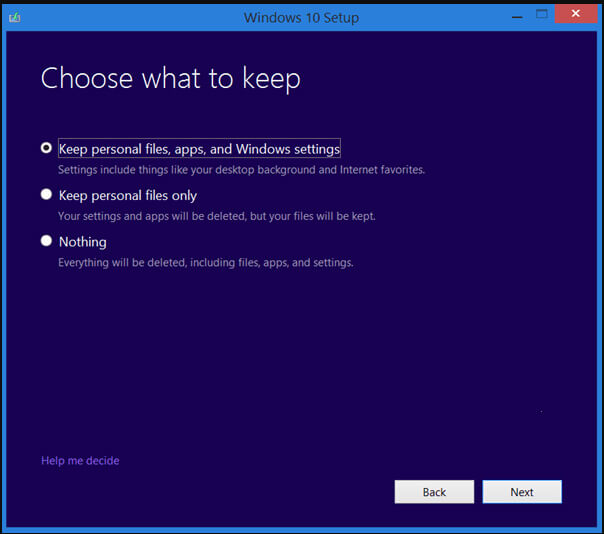
- Klik op de knop Volgende om het herinstallatieproces van Windows 10 te starten.
Dit proces kost tijd en uw pc zal verschillende keren opnieuw worden opgestart, dus wees geduldig.
# 4: Vernieuw Windows 10 zonder bestanden te verliezen
De vernieuwingsfunctie van het Windows 10-systeem zal de pc resetten en u helpen systeemproblemen op te lossen door Windows 10 opnieuw te installeren. Tijdens het uitvoeren van dit proces kunt u selecteren of u uw persoonlijke bestanden wilt behouden of niet, dus houd elke stap in de gaten :
- Ga naar de Windows Start-knop en klik op het pictogram Instellingen
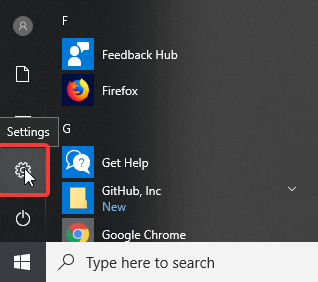
- Klik in de Windows-instellingen op Bijwerken en beveiliging
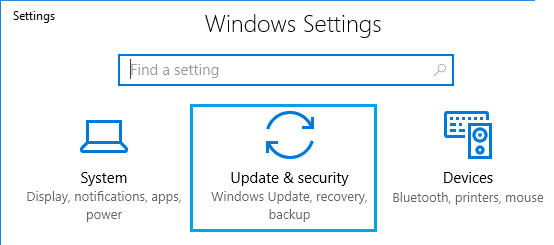
- Selecteer nu de hersteloptie in het linkerdeelvenster van het venster
- Klik onder het gedeelte “Deze pc opnieuw instellen” op de knop Aan de slag
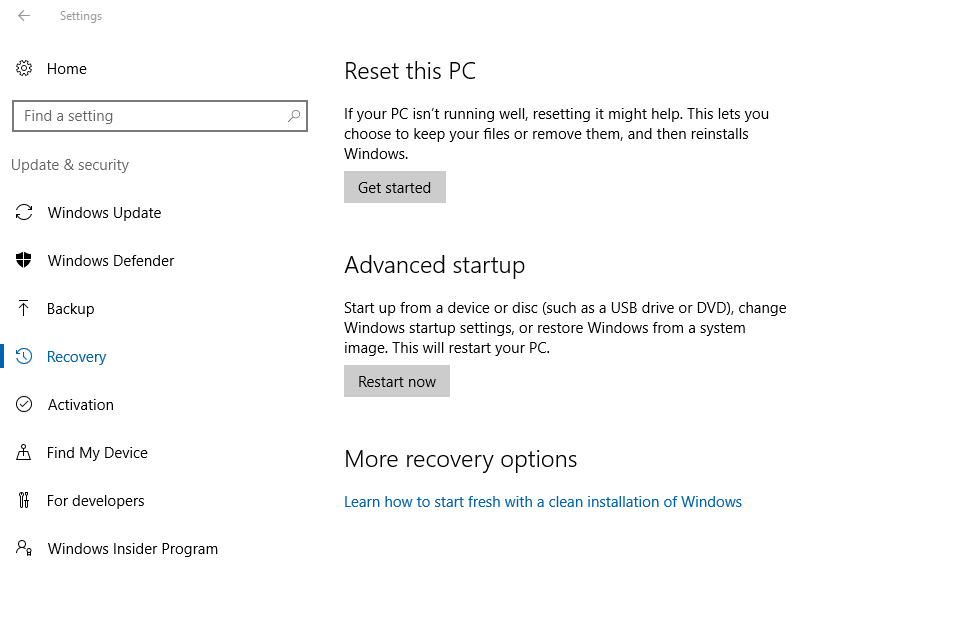
- Selecteer nu de optie Bewaar mijn bestanden in het venster
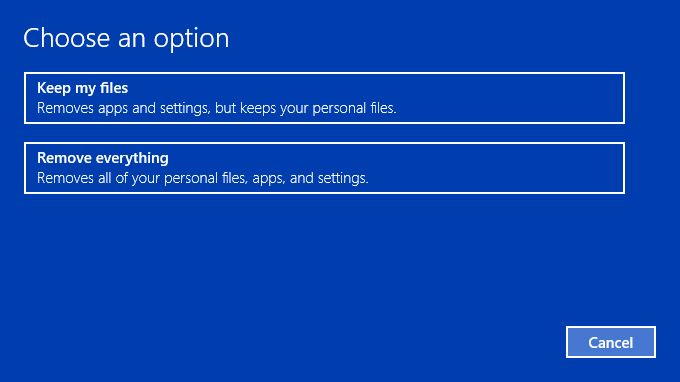
- Klik op de knop Volgende
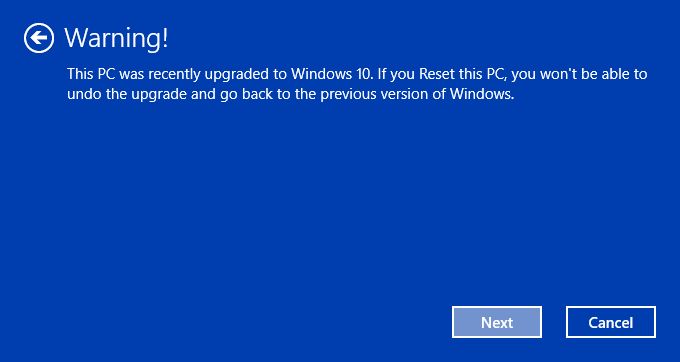
- Klik ten slotte op de Reset-knop om het herinstallatieproces van Windows 10 te starten.
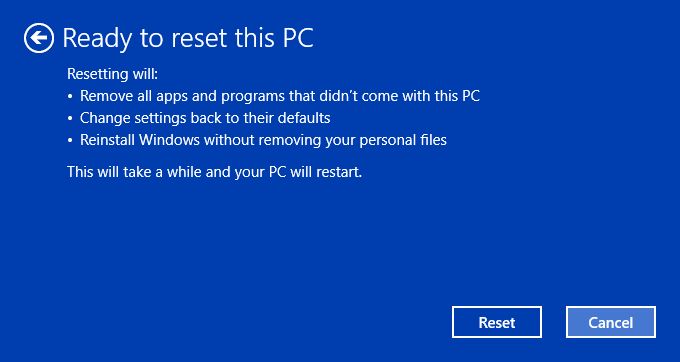
U kunt hetzelfde doen via de opdrachtprompt:
- Ga naar het Windows-zoekvak en typ cmd.
- Klik in het zoekresultaat met de rechtermuisknop op de opdrachtprompt en kies voor Uitvoeren als beheerder.
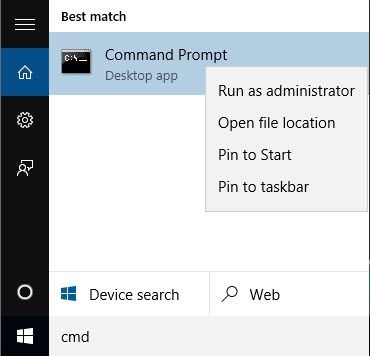
- Voer na het openen van de opdrachtprompt de onderstaande opdracht zorgvuldig uit en vergeet niet op de Enter-toets te drukken nadat u deze opdracht hebt ingevoerd:
Systemreset
- Als u Windows 10 opnieuw wilt installeren en de beschikbare updates wilt installeren, moet u de onderstaande opdracht uitvoeren en nogmaals op de Enter-toets drukken om deze opdracht uit te voeren:
systemreset -cleanpc
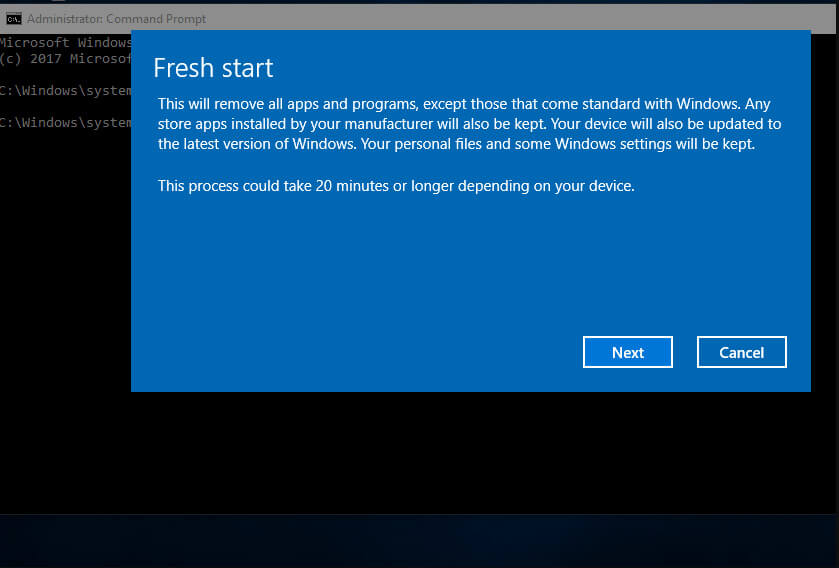
- U moet de instructies op het scherm volgen om het herinstallatieproces te voltooien.
# 5: opnieuw installeren vanaf USB of dvd zonder het systeemstation te formatteren
Om Windows 10 opnieuw te installeren zonder gegevens te verliezen, kunt u deze methode proberen. Deze methode is een beetje lastig, het is hetzelfde als de installatie van het nieuwe besturingssysteem, maar hier zullen we een truc toepassen, we zullen de opmaakoptie vermijden.
Hierdoor worden alle eerdere of oude gegevens opgeslagen in een map met de naam “Windows.old”. Deze truc is geschikt voor gebruikers die hun computer of laptop niet kunnen opstarten en formatteren is hun laatste hoop.
Dus, hier is hoe deze truc toe te passen:
- Plaats uw installatiemedia (schijf of Pendrive) en start ermee op.
- Wanneer het Windows laadt, kies dan de taal en het trefwoord.
- Selecteer in het configuratie venster het station C: en klik vervolgens op Volgende om door te gaan.
Opmerking: formatteer de schijf niet.
- Volg nu zorgvuldig de installatiewizard om het installatieproces te voltooien.
- Nu, na het voltooien van het installatieproces, wanneer u uw computer opstart, kunt u in de hoofdmap van C: drive een map Windows.old vinden. In deze map worden al uw bestanden opgeslagen.
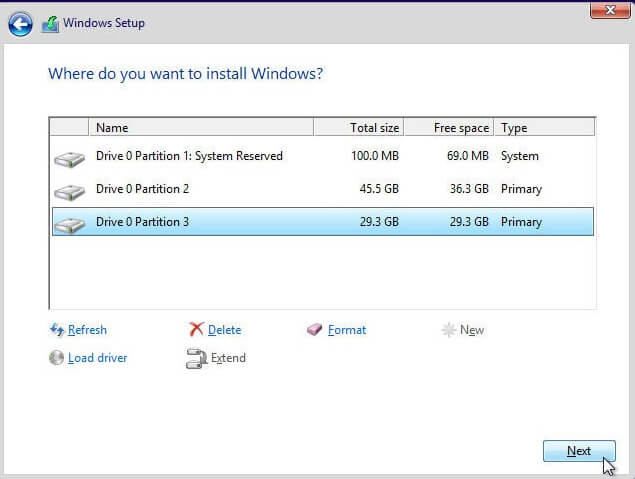
- Als u na het opslaan van uw belangrijke bestand uit de map Windows.old deze map wilt verwijderen om bezette schijfruimte vrij te maken, kunt u deze niet eenvoudig verwijderen, aangezien u de optie Schijfopruiming moet gebruiken om Windows te wissen. oude map.
Installeer Windows 10 opnieuw: veelgestelde vragen
1: Kan ik Windows 10 opnieuw installeren zonder mijn bestanden / gegevens te verliezen?
Ja. Als u problemen ondervindt met uw Windows 10-computer of als u de nieuwe versie van Windows 10 OS wilt, kunt u Windows 10 eenvoudig opnieuw installeren zonder uw gegevens te verliezen. Hiervoor hoeft u alleen maar de verschillende manieren te volgen die in dit artikel worden gedemonstreerd om Windows 10 opnieuw te installeren.
2: Lost het opnieuw installeren van Windows 10 pc-problemen op?
Ja, het opnieuw installeren van het Windows 10-besturingssysteem lost pc-fouten en problemen op, zoals updatefouten / problemen, upgradefouten, BSOD-problemen, helpt gebruikers ook om met virus geïnfecteerde bestanden te verwijderen, enz. Dus als u een van dergelijke problemen ervaart problemen op uw pc, dan zou herinstallatie een goede zet zijn.
3: Kan ik Windows 10 opnieuw installeren zonder cd?
Ja! U kunt Windows 10 zonder cd opnieuw installeren en hiervoor moet u de gegeven stappen volgen:
- Ga naar de Windows Start-knop> Instellingen> Update en beveiliging> Herstel
- Klik op de knop Aan de slag onder het gedeelte Deze pc opnieuw instellen
- Selecteer de optie Alles verwijderen, selecteer vervolgens Bestanden verwijderen en maak de schijfoptie schoon
- Klik ten slotte op de Reset-knop om het herinstallatieproces van Windows 10 te starten.
4: Verlies ik mijn bestanden of gegevens als ik Windows 10 opnieuw installeer?
Het hangt af van de methode die u gebruikt om Windows 10 opnieuw te installeren. Als u een van de trucs gebruikt die in dit artikel worden genoemd, verliest u uw bestand / mappen / apps of andere gegevens niet. Zorg er dus voor dat u het proces volgt dat uw gegevens niet zal verwijderen na het opnieuw installeren van Windows 10.
Gemakkelijke oplossing om uw Windows-pc foutloos te houden
Als u pc-fouten of problemen achter elkaar ondervindt en alle oplossingen hebt geprobeerd, maar niets is gelukt, probeer dan PC Reparatie Gereedschap.
Deze tool helpt u bij het oplossen van de fouten en problemen die niet met de handmatige oplossingen kunnen worden opgelost. Het is door de professionals zo ontworpen dat het uw hele systeem kan scannen om de meest voorkomende pc-fouten te detecteren en op te lossen.
Het heeft ook een van de beste functies die uw pc optimaliseren om de prestaties te verbeteren en uw systeem als een nieuw te laten werken. Dus waar wacht je op! Installeer deze tool en verwijder in een mum van tijd Windows pc-problemen.
Krijgen PC Reparatie Gereedschap om Windows PC-problemen / fouten op te lossen
Gevolgtrekking
Dat is het!
Nu kunt u beginnen met het opnieuw installeren van uw zonder u zorgen te maken over uw bestanden / map / apps die op onze computer zijn opgeslagen. Volg eenvoudig een van de hierboven in dit artikel genoemde methoden om Windows 10 opnieuw te installeren zonder bestanden of gegevens van uw computer te verliezen.
Hier is mijn deel gedaan en ik hoop dat je dit artikel informatief en nuttig hebt gevonden en dat nu al je vragen en problemen zijn opgelost.
Nu is het uw beurt! Laat ons weten welke methode je hebt gebruikt om je Windows 10 opnieuw te installeren, ook als je nog andere vragen hebt, deel het dan gerust met ons op onze officiële sociale mediapagina’s – Facebook of Twitter.
Hardeep has always been a Windows lover ever since she got her hands on her first Windows XP PC. She has always been enthusiastic about technological stuff, especially Artificial Intelligence (AI) computing. Before joining PC Error Fix, she worked as a freelancer and worked on numerous technical projects.