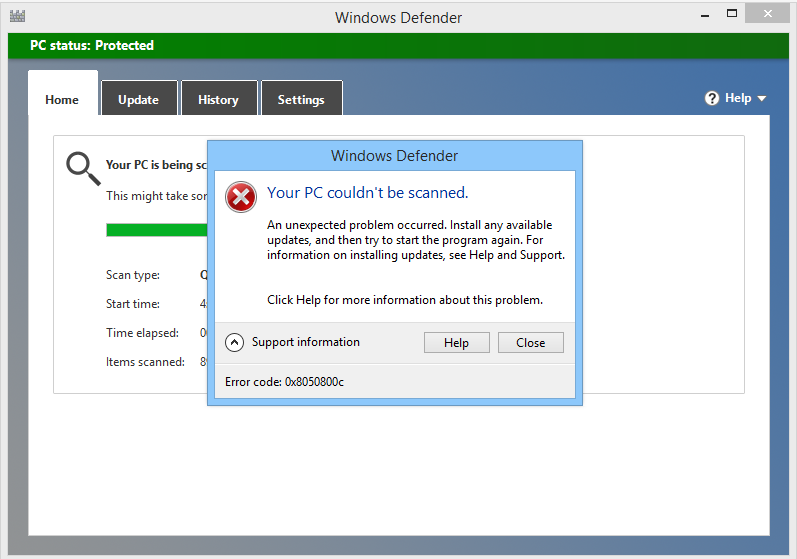 Kunt u de Windows Defender-scan niet uitvoeren op uw Windows 10-systeem vanwege de 0x8050800c-foutcode? Als je antwoord JA is, ben je aan het juiste adres. Hier in dit blog zullen we dit irritante Windows Defender-probleem met hun juiste oplossingen bespreken.
Kunt u de Windows Defender-scan niet uitvoeren op uw Windows 10-systeem vanwege de 0x8050800c-foutcode? Als je antwoord JA is, ben je aan het juiste adres. Hier in dit blog zullen we dit irritante Windows Defender-probleem met hun juiste oplossingen bespreken.
We weten allemaal dat de Windows Defender standaard anti-virussoftware voor Windows is, ontwikkeld door Microsoft. In Windows 10 hebt u geen antivirusprogramma van derden nodig, omdat Microsoft Defender automatisch scans uitvoert en alle schadelijke infecties oplost.
Net als alle andere antivirussoftware kan Windows Defender-gebruiker echter ook met verschillende problemen en foutmeldingen worden geconfronteerd.
Een van de meest irritante Windows Defender-foutmeldingen is: Windows Defender Foutcode 0x8050800c
Dit foutbericht verschijnt wanneer de gebruiker probeert de Windows-defender in te schakelen, een real-time scan uitvoert of probeert beveiligingsupdates te installeren. De belangrijkste reden voor dit foutbericht is – Windows Defender wordt afgehandeld door een andere AV.
Een compleet foutbericht is als volgt:
Er is een onverwacht probleem opgetreden. Installeer eventuele beschikbare updates en probeer het programma opnieuw te starten. Zie Help en ondersteuning voor informatie over het installeren van updates.
De hierboven vermelde inhoud van het foutbericht 0x8050800c kan variëren, maar de foutcode blijft hetzelfde. Volgens de computerprofessionals kan dit foutbericht voorkomen dat Windows Defender wordt uitgevoerd als uw systeem restanten van antivirussoftware van derden bevat.
Dat is waarom het wordt aanbevolen om al de inhoud van een antivirusprogramma van derden van uw systemen, zoals McAfee, Norton, Webroot, Spybot of een ander actief systeem op uw systeem enige tijd geleden te verwijderen.
Samen met de software van derden kan Windows Defender Foutcode 0x8050800c ook worden weergegeven wanneer een gebruiker Windows Anniversary Update installeert. Dit gebeurt vanwege de gewijzigde Windows 10-instellingen of beschadigde / verouderde beveiligingsupdates.
Trucs om Windows Defender Foutcode 0x8050800c te herstellen op Windows 10
Truc 1: periodiek scannen uitschakelen
- Druk op Win-toets + I en kies Updates en beveiliging.
- Zoek naar Windows Defender met behulp van de Windows Search-optie en klik erop.
- Schuif nu een schakelaar onder de Periodieke Scanningto
- Voer ten slotte Windows Defender uit en klik op Inschakelen.
Deze truc is zeer effectief en veel mensen vonden deze methode nuttig om de 0x8050800c-fout te herstellen.
Lees ook: [Opgelost] Hoe Fix Bad_Module_Info Fout in Windows 10 terwijl Gaming?
Truc 2: installeer alle beschikbare Windows-updates
Een verouderd systeem kan incompatibel worden met Windows Defender, dus het wordt aanbevolen ervoor te zorgen dat uw systeem is bijgewerkt. Ga naar de update-sectie en installeer alle beschikbare updates voor uw systeem.
Volg de onderstaande stappen één voor één om uw systeem te updaten:
Stap 1: Ga naar het menu Start en klik vervolgens op Instellingen -> klik op Bijwerken en beveiliging en klik vervolgens op de Windows Update die in het linkerdeelvenster aanwezig is.
Stap 2: Ga nu naar het rechterdeelvenster en klik op Controleren op updates.
Stap 3: Hierna moet u wachten op de Windows Update en controleren en ophalen van alle beschikbare updates voor uw computer / pc.
Stap 4: Hier, in dit venster, als u updates voor uw pc / laptop ziet, downloadt u deze en installeert u ze.
Stap 5: Start de computer opnieuw op nadat u alle beschikbare updates voor uw pc / laptop hebt geïnstalleerd.
Truc 3: Maak Registry Database Gezond
Opmerking: Allereerst wordt aangeraden om deze truc te vermijden als u niet over veel kennis van de registerdatabase beschikt. OF maak een back-up van je registratiedatabase voordat je deze truc toepast.
Stap 1: Druk op Windows + R om het dialoogvenster Uitvoeren te openen en typ REGEDIT en druk vervolgens op de Enter-toets om het venster Register-editor te openen.
Stap 2: Hierna moet je naar het hieronder opgegeven pad navigeren:
HKLM \ software \ microsoft \ windows nt \ huidige versie \ profilelist
Stap 3: Hier ziet u verschillende branches, u moet elke sleuteltak openen en een aantal waarden bekijken in het rechterdeelvenster Regedit. Zoek naar de waarde genaamd: profileimagepath
Stap 4: Als de waarde “S-1-5 -…” is, gaat u naar het volgende item.
Stap 5: Als een filiaal niet de waarde profileimagepath bevat, moet u er een toevoegen.
Stap 6: voeg multi-tekenreekswaarde toe, klik met de rechtermuisknop op de lege ruimte en kies Nieuw en voeg vervolgens Waarde met meerdere tekenreeksen toe
Stap 7: U zult zien dat een nieuw item is verschenen met de naam Nieuwe waarde # 1. Typ de nieuwe waarde # 1, zodat deze nu profileimagepath leest.
Stap 8: Sluit nu de registereditor Windows.
Start uw pc of laptop opnieuw op en voer Windows Defender uit. Hopelijk werkt uw Windows Defender-antivirusprogramma normaal.
Hardeep has always been a Windows lover ever since she got her hands on her first Windows XP PC. She has always been enthusiastic about technological stuff, especially Artificial Intelligence (AI) computing. Before joining PC Error Fix, she worked as a freelancer and worked on numerous technical projects.