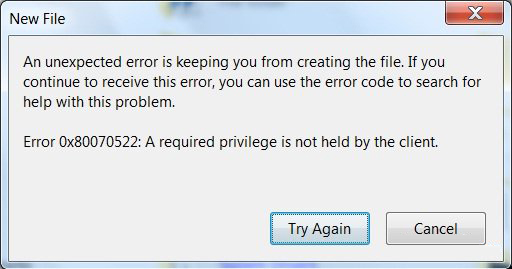
Als u uw Windows-computer of pc niet kunt bijwerken vanwege de bijwerken 0x80070522 Fout “Privilege Not Held”, bent u op de juiste plaats. In deze zelfstudie leren we hoe u Windows 10 bijwerken 0x80070522 fout “Privilege Not Held” kunt verwijderen en het systeem gemakkelijk kunt bijwerken.
Voordat u echter correcties aanbrengt om deze Windows 10-bijwerken te verhelpen, wordt u aangeraden om te weten wat de foutmelding ‘Privilege not-sheld‘ is.
Deze vreemde fout is zeer irritant, het blokkeert het Windows-bijwerken proces elke keer opnieuw. Volgens mij is deze fout gerelateerd aan de bestandsverkenner. Zodra de bestandsverkenner beschadigd raakt, wordt het maken / kopiëren / verplaatsen / wijzigen van bestanden onder het systeemstation (meestal C afgebroken. Daarom zal, wanneer de gebruiker probeert om welk type bestand gerelateerde bewerkingen dan ook uit te voeren, het volgende foutbericht worden weergegeven:
Een onverwachte fout voorkomt dat u het bestand maakt. Als u deze fout blijft ontvangen, kunt u de foutcode gebruiken om hulp bij dit probleem te zoeken.
Fout 0x80070522: een vereist privilege wordt niet gehouden door de client.
Nu ter zake komend, zou u de onderstaande oplossing een voor een moeten volgen om Windows 10 bijwerken fout0x80070522 te repareren.
Hoe te repareren Windows 10 bijwerken fout 0x80070522
Oplossing 1: schakel de goedkeuringsmodus voor beheerders uit
- Open eerst het dialoogvenster Uitvoeren. Druk op de Windows- en R-knop.
- In het vak Uitvoeren moet u secpol.msc typen en op Enter drukken. Als een bevestigingsvenster verschijnt, klik dan op OK.
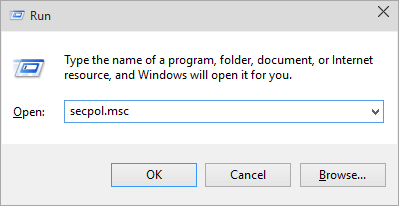
- Hierdoor wordt het lokale beveiligingsbeleid geopend. Nu moet u naar het lokale beleid in het linkerdeelvenster navigeren en op Beveiligingsopties klikken.
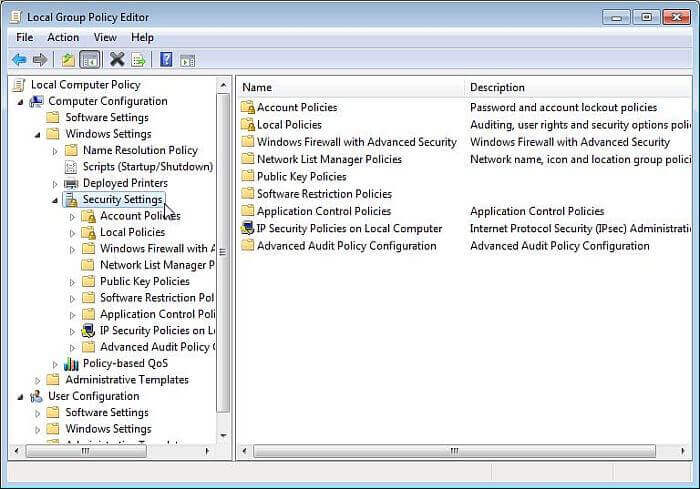
- Hierna scrolt u omlaag en vindt u Gebruikersaccountbeheer: voer alle beheerders uit in de goedkeuringsmodus van beheerders. Klik er met de rechtermuisknop op en selecteer Eigenschappen en kies voor
- Klik ten slotte op Toepassen en vervolgens op OK om alle wijzigingen op te slaan. Sluit nu het venster Lokaal beveiligingsbeleid en start uw apparaat opnieuw op.
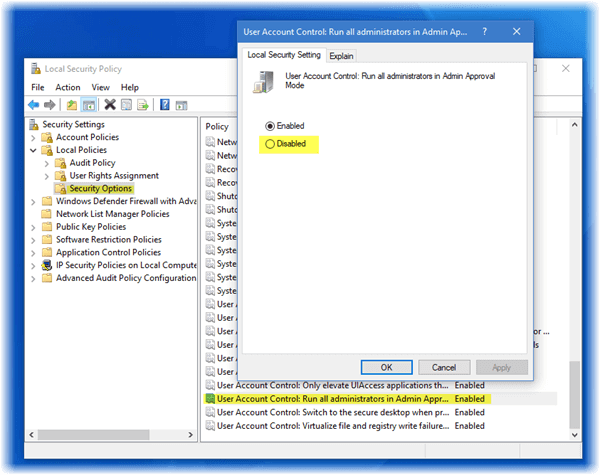
Nadat u de goedkeuringsmodus voor beheerders hebt uitgeschakeld, probeert u uw pc of laptop bij te werken.
Oplossing 2: Bestandsverkenner gebruiken
- Om dit eerst te doen, moet u met de rechtermuisknop op uw systeemschijf klikken (meestal c-stuurprogramma) in Verkenner en Eigenschappen kiezen.
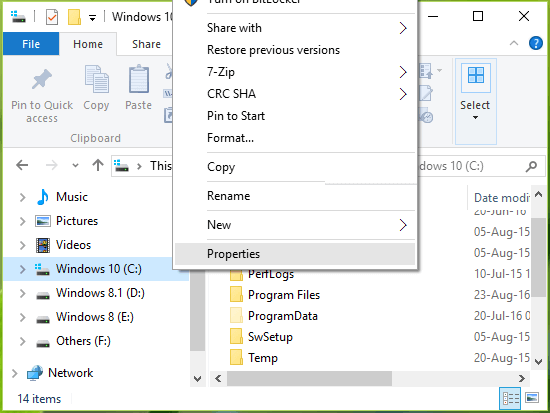
- Navigeer naar het tabblad Delen en klik op de knop Geavanceerd delen.
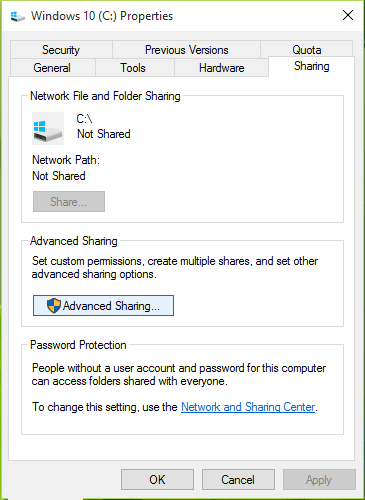
- Selecteer na het openen van het venster Geavanceerd delen Deze map delen en klik op Machtigingen.
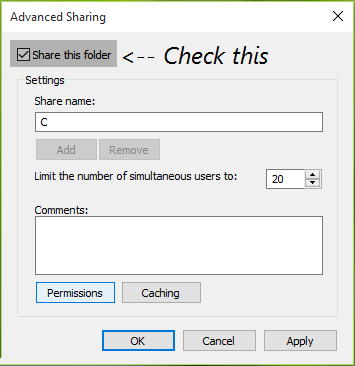
- Controleer in het machtigingsvenster of Iedereen wordt vermeld onder het gedeelte Groeps- of gebruikersnamen. Als dit niet het geval is, klikt u op Toevoegen en typt u Iedereen, kiest u namen controleren en klikt u vervolgens op OK. Hierna controleert u de opties Volledig beheer, Wijzigen en Lezen om volledige controle te geven aan ‘Iedereen’.
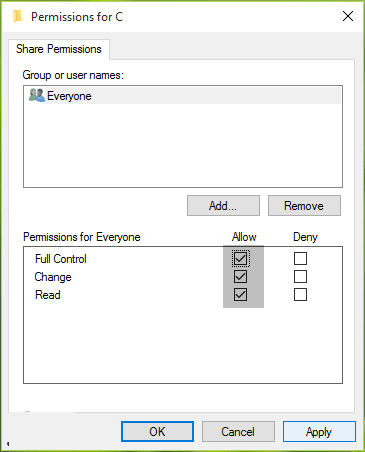
Klik ten slotte op OK en vervolgens op Toepassen en verlaat de bestandsverkenner. Start de bestandsverkenner opnieuw op met behulp van Taakbeheer en controleer de status van het probleem.
Oplossing 3: de Register-editor gebruiken
Opmerking: Er wordt voorgesteld om geen enkele vorm van manipulatie over register-database te doen als een kleine fout, terwijl manipulatie met register-database uw systeem slecht zou kunnen beïnvloeden. Daarom wordt het aangeraden om eerder een systeemherstelpunt te maken.
- Druk op Window + R om het dialoogvenster Uitvoeren te openen, typ regedit in het vak Uitvoeren en druk op de Enter-toets om het Register-editorvenster te openen. Als een bevestigingsvenster verschijnt, klik dan op OK.
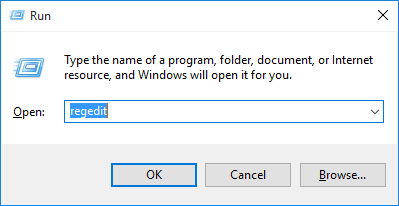
- Nu moet je naar de volgende registersleutel gaan:
HKEY_LOCAL_MACHINE \ SOFTWARE \ Microsoft \ Windows \ CurrentVersion \ Policies \ System
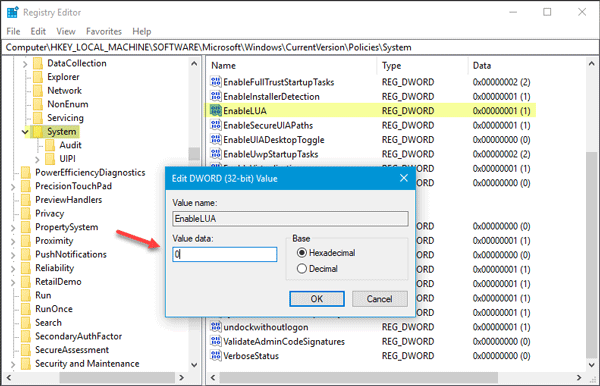
- Zoek in het rechterdeelvenster van Systemkey naar het register DWORD (REG_DWORD) met de naam EnableLUA, dat gelijkwaardig is aan waarde 1 als de gegevens ervan. Dubbelklik op de DWORD om de waarde ervan te wijzigen:
- Nu moet u de waarde wijzigen, ga naar DWORD Valuebox bewerken, stel de waardegegevens in op 0 en klik op OK. Sluit het venster van de Register-editor en start uw pc opnieuw op.
Na het toepassen van de bovengenoemde stappen moet het probleem worden opgelost.
Oplossing 4: gebruik de officiële app bijwerken Assistant
Zorg er eerst voor dat u bent aangemeld als de beheerder, voor het geval u bent ingelogd als gast of gebruiker, log dan uit en log opnieuw in als beheerder. Hierna moet u de Microsoft-website bezoeken (https://support.microsoft.com/nl-nl/help/12387/windows-10-bijwerken-history) en de officiële bijwerken-assistent downloaden. Klik om te downloaden op de knop “Nu de verjaardag ophalen“.
Na het downloaden van bijwerken Assistant voert u het gedownloade bestand uit. Klik op de knop “Nu bijwerken“.
In dit venster ziet u de drie categorieën – CPU, geheugen en schijfruimte vinkje alles -> klik op “Volgende” en de bijwerken zal beginnen te downloaden.
Na het downloaden krijgt u een venster met een melding en een afteltimer voor automatisch opnieuw opstarten. Sluit alle andere programma’s af en klik op de knop “Nu opnieuw opstarten“.
Uw pc of laptop wordt meerdere keren opnieuw opgestart en uiteindelijk verschijnt een scherm met het gebruikersaanmeldscherm. Nadat u het beheerdersaccount hebt geselecteerd, verschijnt een ander scherm met verschillende nieuwe privacymogelijkheden. U kunt ze aanpassen aan uw behoefte, klik op “Aanpassen”. Of klik op “Express-instellingen gebruiken”.
Ga naar het gedeelte Privacy en scrol omlaag en schakel de opties uit. Klik daarna op “Volgende“.
Eindelijk moet u de drie browserbeveiligingsinstellingen controleren en ze actief laten. Klik op “Volgende“, u kunt deze drie sets met keuzes later wijzigen via de app Windows 10 Instellingen.
Na enkele seconden start uw Windows 10 op met een bijgewerkt besturingssysteem. Ik hoop dat de fout 0x80240034 is opgelost in Windows 10.
Best & gemakkelijke oplossing om Fix fout 0x80240034
Als geen van de bovenstaande oplossingen voor u werkt, kunt u uw Windows 10-bijwerken fout 0x80240034 oplossen met uw Windows-reparatietool.
Dit is een zeer geavanceerd reparatiehulpprogramma dat alleen door scannen eenmaal verschillende Windows-bijwerken gerelateerde fouten detecteert en repareert. Hiermee kunt u ook andere fouten oplossen, zoals problemen met het register, DLL-problemen, BSOD-fouten en meer.
Het scant uw hele computer / laptop en lost alle soorten problemen op uw pc op en verhoogt de prestaties van uw systeem.
Krijgen Windows Repareergereedschap om verschillende bijwerken fouten gemakkelijk te verhelpen
Conclusie
De Windows 10-bijwerken fout 0x80070522 is een veel voorkomende fout waarmee meerdere gebruikers worden geconfronteerd.
In deze blog heb ik verschillende effectieve oplossingen besproken om fout 0x80070522 op te lossen. Je moet ze een voor een proberen om erachter te komen welke in jouw geval werkt.
Als de handmatige oplossingen echter niet voor u werken of als u de handmatige oplossingen niet kunt volgen, voert u de eenvoudige oplossing Windows Repair Tool uit om de fout 0x80070522 in Windows te verhelpen en ook de prestaties van de Windows-pc te verbeteren.
Ik hoop dat dit artikel voor u werkt.
Veel geluk!!!
Hardeep has always been a Windows lover ever since she got her hands on her first Windows XP PC. She has always been enthusiastic about technological stuff, especially Artificial Intelligence (AI) computing. Before joining PC Error Fix, she worked as a freelancer and worked on numerous technical projects.