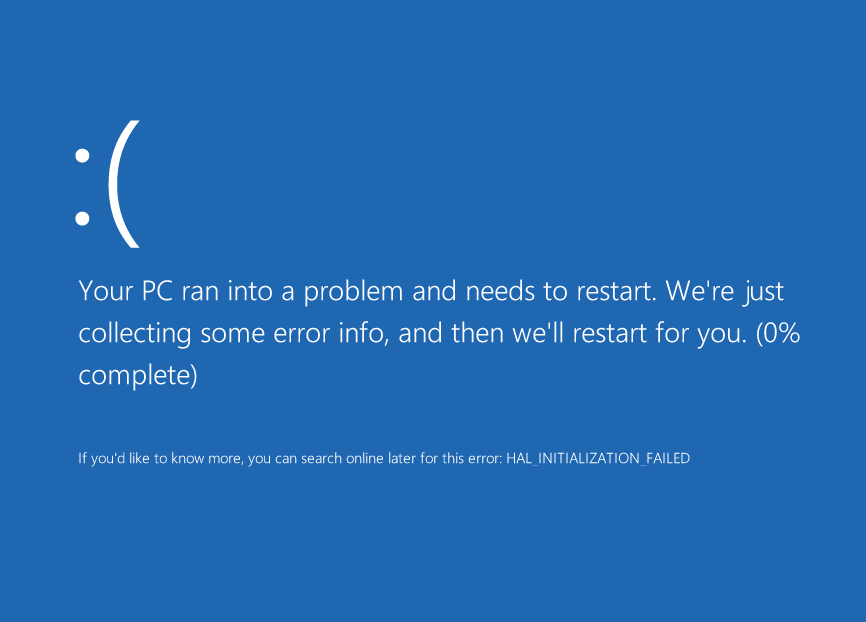
Als uw computer de Session3_Initialization_Failed-fout weergeeft, is het zeker dat het Windows-systeembestand ontbreekt. Er zijn tal van andere oorzaken die een SESSION3_INITIALIZATION_FAILED-fout kunnen genereren. Enkele van de onderstaande oorzaken:
- Onvoltooide of onjuiste installatie van Windows OS.
- Systeembestand is onbedoeld verwijderd door de gebruiker.
- Het bestand is overschreven of verwijderd vanwege een antivirusprogramma.
- Een beschadigde of beschadigde harde schijf kan het systeembestand ook onleesbaar maken.
Fouten met betrekking tot SESSION3_INITIALIZATION_FAILED Blue Screen-fouten
- “STOP Error 0x6F: SESSION3_INITIALIZATION_FAILED” wordt weergegeven.
- Er is een probleem gedetecteerd en Windows is afgesloten om schade aan uw computer te voorkomen. Het probleem lijkt te worden veroorzaakt door het volgende bestand:
- “SESSION3_INITIALIZATION_FAILED” verschijnt en crasht het actieve programmavenster.
- Uw pc crasht regelmatig met fout 0x6F wanneer u hetzelfde programma uitvoert.
- “De SESSION3_INITIALIZATION_FAILED bugcontrole heeft een waarde van 0x0000006F. Deze bugcontrole geeft aan dat de initialisatie van het Microsoft Windows-besturingssysteem is mislukt. ” is weergegeven.
- Windows werkt traag en reageert traag op muis- of toetsenbordinvoer.
- Uw computer “bevriest” af en toe een paar seconden per keer.
Hoe BSOD SESSION3_INITIALIZATION_FAILED-fout te repareren?
Oplossing 1: werk de Windows 10-computer bij
Het updaten van Windows 10 is uitermate belangrijk voor u om uw computer veilig en foutloos te houden. Er kunnen bepaalde software- en hardware-incompatibiliteitsproblemen zijn met Windows 10 waardoor de BSoD-fout SESSION3_INITIALIZATION_FAILED wordt weergegeven.
Om dit probleem of andere BSOD-gerelateerde fouten op te lossen, moet u daarom uw Windows 10-computer up-to-date houden. Bij elke nieuwe Bijwerken biedt Windows nieuwe beveiligingsverbeteringen en bugfixes. Deze nieuwe Bijwerken helpen Windows 10 om alle incompatibiliteitsproblemen met software en hardware op te lossen.
Volg deze stappen om Windows 10 bij te werken:
- Ga naar de Windows Start-knop
- Klik op Instellingen en selecteer Bijwerken en beveiliging
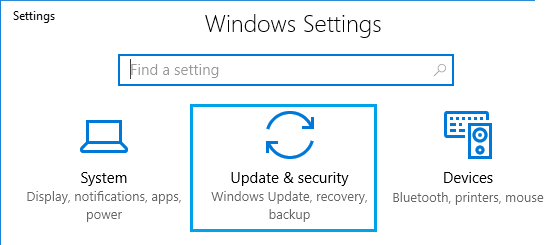
- Ga naar het tabblad Windows Bijwerken in de zijbalk
- Klik op de knop Controleren op Bijwerken
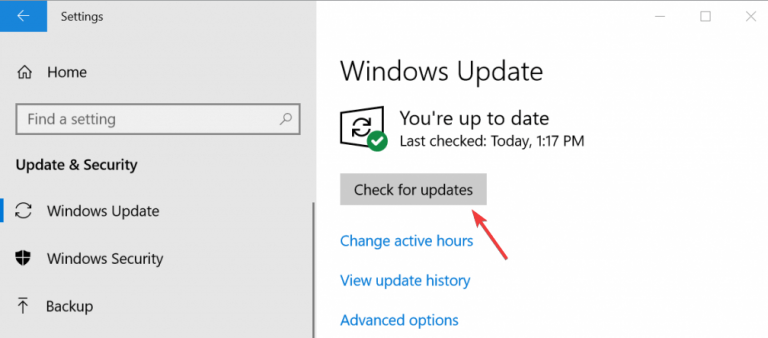
- Nu zoekt Windows 10 naar een nieuwe update. Als er een nieuwe update is, download deze dan.
Start na het downloaden van de laatste Bijwerken uw computer opnieuw op en controleer of de fout nog steeds bestaat of is opgelost.
Oplossing 2: stuurprogramma’s bijwerken op uw Windows 10-computer
Een stuurprogramma is een essentieel onderdeel van Windows 10 waarmee het systeem hardware kan herkennen en ermee kan communiceren. Het is een groep bestanden waarmee een of meer hardware kan communiceren met het besturingssysteem van de computer. Als er een stuurprogrammaprobleem is of het stuurprogramma beschadigd raakt of niet compatibel is met uw Windows 10-computer, kan dit de BSoD SESSION3_INITIALIZATION_FAILED-fout veroorzaken op uw Windows 10-computer.
Om deze BSoD-fout op te lossen, moet u stuurprogramma’s bijwerken op uw Windows 10-pc. Volg hiervoor deze stappen:
- Druk tegelijkertijd op de Windows + X-toets
- Klik op de optie Apparaatbeheer in het menu
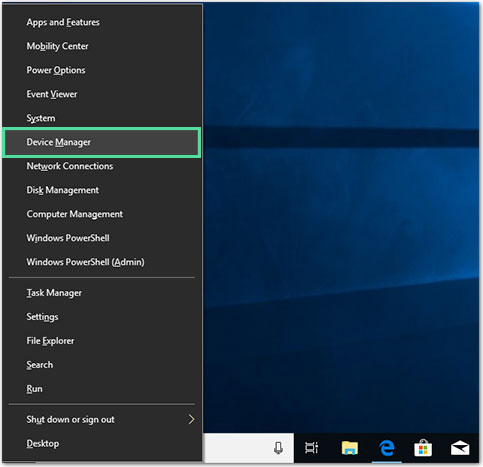
- Nu wordt het venster Apparaatbeheer geopend. Hier moet u het stuurprogramma zoeken dat u wilt bijwerken. Klik met de rechtermuisknop op dat stuurprogramma.
- Selecteer Stuurprogramma-Bijwerken bijwerken
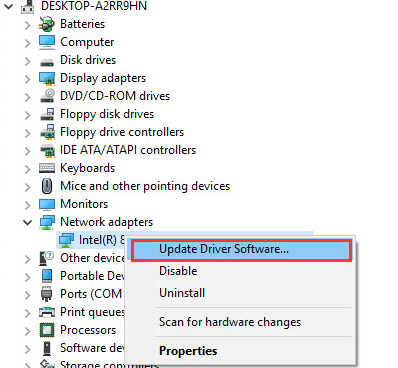
- Kies automatisch Zoeken voor bijgewerkte stuurprogramma’s
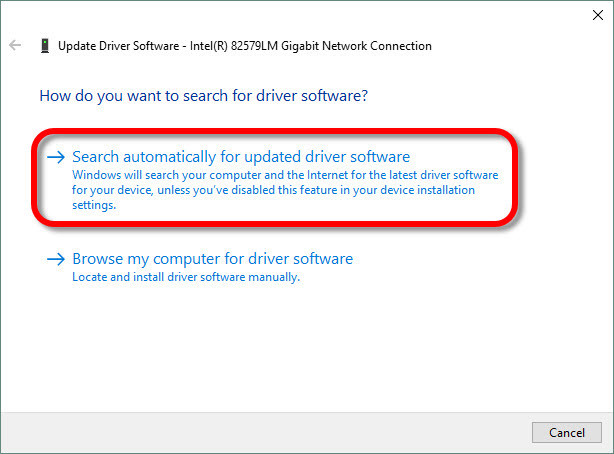
- Windows controleert nu of er nieuwe Bijwerken zijn en wordt op uw computer geïnstalleerd. U moet dezelfde stappen herhalen voor alle stuurprogramma’s om de BSOD Stop-fout op uw computer te herstellen.
Bijwerken stuurprogramma’s automatisch op uw computer
Het handmatig zoeken en installeren van driver Bijwerken op uw computer kan tijdrovend zijn. Daarom raad ik u aan om de tool voor het automatisch bijwerken van stuurprogramma’s te gebruiken om de stuurprogramma’s automatisch bij te werken.
U kunt de Driver Updater proberen, deze tool zoekt de laatste Bijwerken van de driver en wordt automatisch bijgewerkt. Deze tool helpt ook om verschillende problemen met stuurprogramma’s op te lossen.
Krijgen Driver Updater om stuurprogramma’s automatisch bij te werken
Oplossing 3: voer BSOD-probleemoplosser uit
U kunt BSOD-gerelateerde fouten en problemen oplossen met de ingebouwde probleemoplosser van Windows 10. Deze probleemoplosser lost verschillende Windows-problemen op, waaronder BSOD-fouten.
Volg de gegeven stappen om Windows 10 Troubleshooter uit te voeren:
- Ga naar de Windows Start-knop
- Klik op het pictogram Instellingen
- Selecteer de optie Bijwerken en beveiliging
- Selecteer nu de probleemoplossing in de zijbalk
- Selecteer BSOD en klik op de knop Probleemoplosser uitvoeren
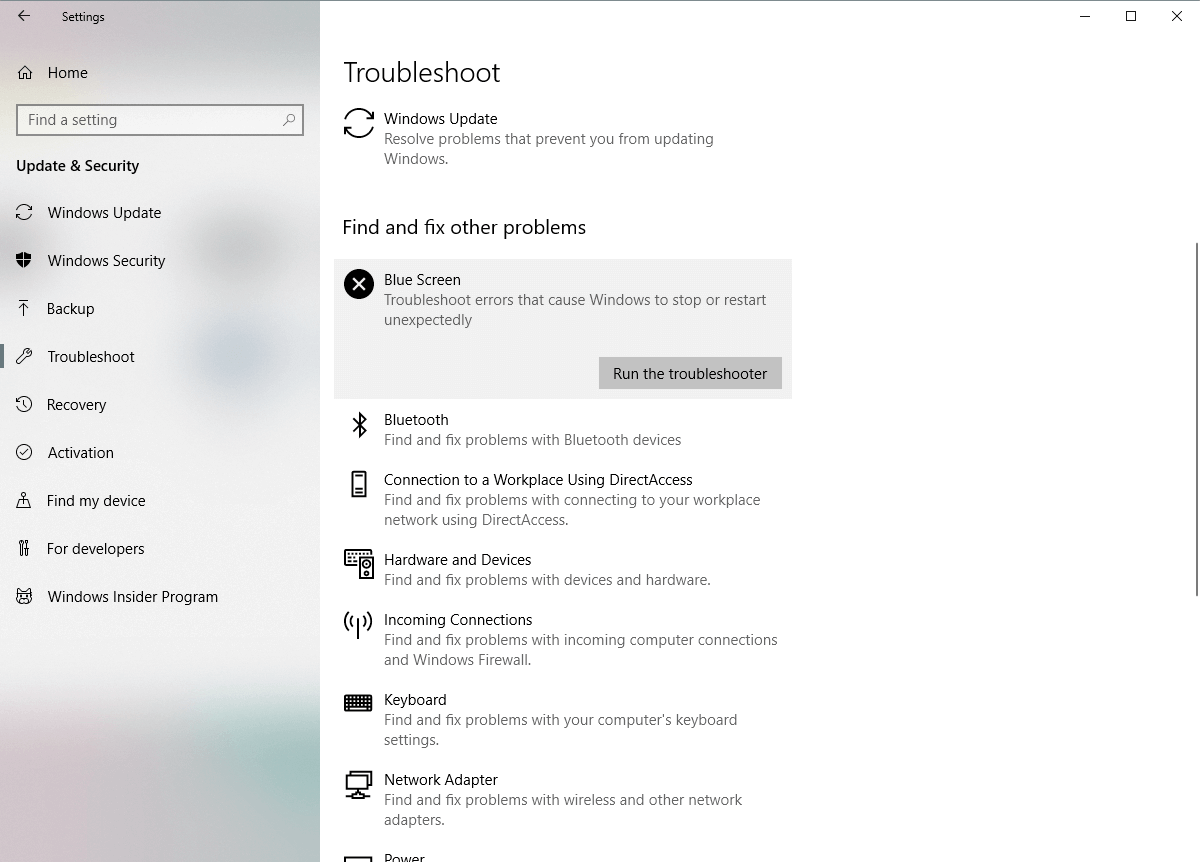
- Als er een probleem is, volg dan de instructies op het scherm om dat probleem op te lossen.
Oplossing 4: voer de chkdsk-scan uit
chkdsk-scan is ook bekend als het hulpprogramma Check Disk scant de volledige harde schijf op uw computer om de verschillende problemen te vinden en op te lossen.
Soms kan de SESSION3_INITIALIZATION_FAILED-fout ook optreden als gevolg van beschadigde bestanden op een harde schijf. In dit geval moet u de chkdsk-scan uitvoeren om uw harde schijf te scannen en deze fout op te lossen.
Volg deze stappen om deze scan uit te voeren:
- Ga naar het zoekvak op de taakbalk en typ Opdrachtprompt
- Klik met de rechtermuisknop op de opdrachtprompt en selecteer Als administrator uitvoeren
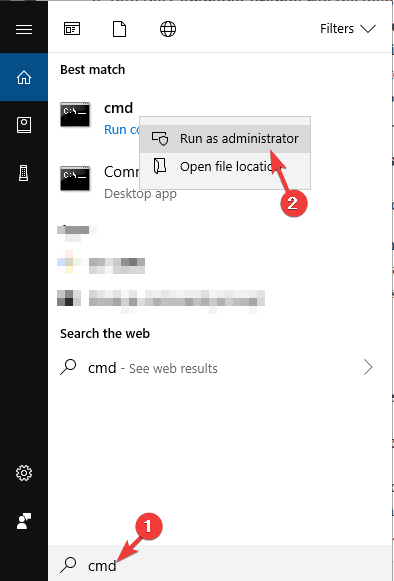
- Typ chkdsk / f / r D: in de opdrachtprompt en druk op de Enter-toets
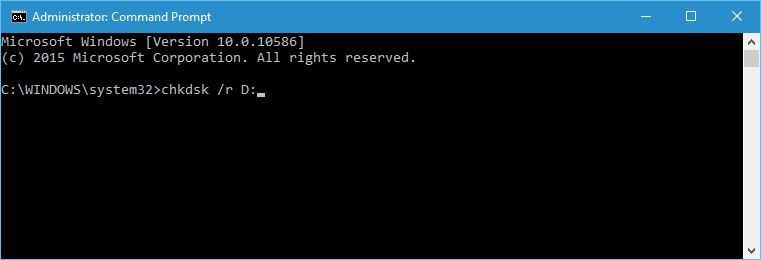
- Voer dezelfde opdracht uit voor alle partities op de harde schijf en vergeet niet om de opdracht D te vervangen door de naam van uw partitie op de harde schijf.
Oplossing 5: voer DISM uit
Deployment Image Servicing Management (DISM) is een opdrachtregelprogramma voor het oplossen van problemen, dat wordt gebruikt om de Windows-image te onderhouden en te koppelen voordat deze wordt geïmplementeerd. Om de SESSION3_INITIALIZATION_FAILED-fout op een Windows 10-computer te herstellen, moet u het DISM.
Volg de gegeven stappen om DISM uit te voeren:
- Ga naar het zoekvak in de taakbalk en typ Command Prompt
- Klik met de rechtermuisknop op de opdrachtprompt en selecteer de optie Als administrator uitvoeren
- Typ de onderstaande opdracht in de opdrachtprompt en druk vervolgens op de Enter-toets:
DISM /Online /Cleanup-Image /RestoreHealth
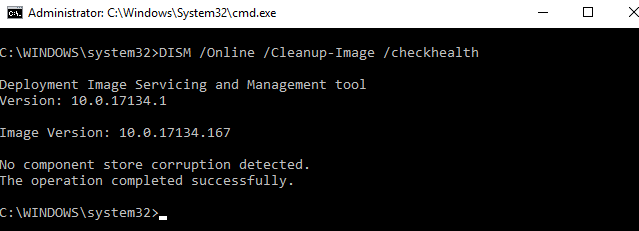
- Het scanproces kan enige tijd duren, dus wacht tot de scan is voltooid
- Start uw computer opnieuw op nadat u de scan hebt voltooid
Oplossing 6: voer de systeembestandscontrole uit op uw computer
System File Checker is een hulpprogramma in Windows 10 waarmee gebruikers het systeem kunnen scannen om beschadigde systeembestanden te vinden en te herstellen. Omdat BSOD SESSION3_INITIALIZATION_FAILED-fout op Windows 10 kan verschijnen vanwege de beschadigde bestanden op het systeem, kan het uitvoeren van de SFC-scan op uw computer dit probleem oplossen.
Om de SFC-scan uit te voeren, moet u de gegeven stappen volgen:
- Ga naar het zoekvak en typ cmd
- Klik met de rechtermuisknop op de opdrachtprompt en selecteer Als administrator uitvoeren
- Typ sfc / scannow in de opdrachtprompt en druk op de Enter-toets
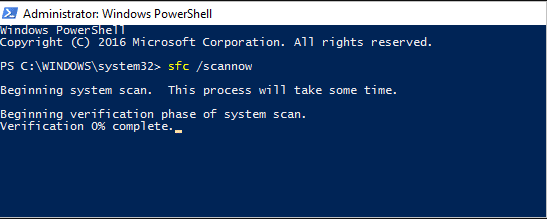
- Wacht tot het scanproces is voltooid
Hiermee worden alle problemen automatisch opgelost. Zodra het scannen is voltooid, start u uw computer opnieuw op en controleert u of het probleem is opgelost of niet.
Oplossing 7: vervang het bestand smss.exe
Soms wordt het smss.exe-bestand corrupt en kan het een SESSION3_INITIALIZATION_FAILED-fout veroorzaken op een Windows 10-computer. Dus om dit probleem op te lossen, moet u het bestand smss.exe vervangen en hiervoor de onderstaande stappen volgen:
- Start eerst uw systeem op en start uw systeem tijdens het opstarten een paar keer opnieuw op om Automatische reparatie te openen
- Ga naar Problemen oplossen
- Klik op Geavanceerde opties -> Opdrachtprompt
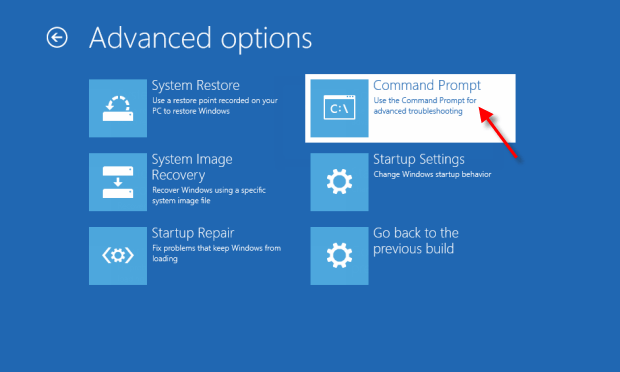
- Typ nu de volgende opdrachten in de opdrachtprompt en druk na elke opdracht op Enter
C:
cd windows/system32/
copy c:windowssystem32dllcachesmss.exe
- Typ na het uitvoeren van de bovenstaande opdrachten Exit om de opdrachtprompt te sluiten
Start nu uw computer opnieuw op na het voltooien van de bovenstaande stappen om te controleren of het probleem is opgelost of niet.
Aanbevolen oplossing om de SESSION3_INITIALIZATION_FAILED-fout te herstellen
Als u de gegeven handmatige oplossingen niet wilt uitproberen of als u niet technisch onderlegd bent, dan zal ik u ten zeerste aanbevelen om de PC Reparatie Tool te gebruiken.
Dit is een zeer geavanceerde reparatietool, ontwikkeld om de verschillende Windows-pc-fouten en problemen op te lossen. Deze tool scant uw computer en lost problemen op zoals BSOD-fouten, register, applicatie, DLL, Bijwerken, gamefout, repareert corrupte bestanden, voorkomt virussen en nog veel meer.
Deze tool kan u ook helpen om uw pc te optimaliseren en de prestaties ervan te verbeteren.
Krijgen PC Reparatie Tool om de SESSION3_INITIALIZATION_FAILED-fout te herstellen
Conclusie
BSOD SESSION3_INITIALIZATION_FAILED-fout op Windows 10-computer is een van de meest gehate Windows-schermstopfouten. En om dit probleem op te lossen, moet u de oplossingen volgen die in dit artikel worden genoemd.
In dit artikel heb ik je de beste oplossingen geboden die door de meeste computergebruikers worden gebruikt om de BSOD-stopfout op Windows 10 pc / laptop met succes op te lossen.
Nu is het jouw beurt! Volg alle oplossingen die in dit artikel worden genoemd om de BSOD SESSION3_INITIALIZATION_FAILED-fout op te lossen en uw computer zonder enige onderbreking te gebruiken.
Als dit artikel je heeft geholpen om dit probleem op te lossen of als je een oplossing wilt voor andere pc-gerelateerde problemen, volg ons dan op onze social media-handvatten – Facebook of Twitter.
Hardeep has always been a Windows lover ever since she got her hands on her first Windows XP PC. She has always been enthusiastic about technological stuff, especially Artificial Intelligence (AI) computing. Before joining PC Error Fix, she worked as a freelancer and worked on numerous technical projects.