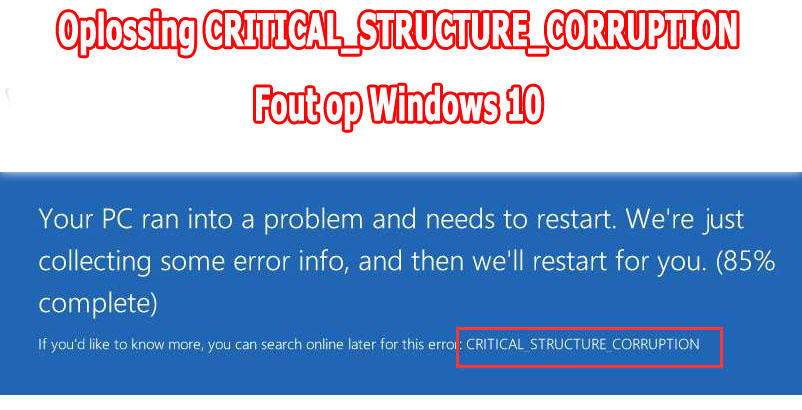 O seu sistema mostra a tela azul da janela de morte com uma mensagem de erro “CRITICAL_STRUCTURE_CORRUPTION“?
O seu sistema mostra a tela azul da janela de morte com uma mensagem de erro “CRITICAL_STRUCTURE_CORRUPTION“?
Se sim, você está no lugar certo, aqui neste blog vamos aplicar diferentes soluções para superar esta mensagem de erro BSoD.
Esta mensagem de erro BSoD pode ser causada devido a drivers de sistema danificados, incompatíveis ou desatualizados. Após a atualização para o Windows 10, há uma chance de enfrentar este erro. É devido ao problema de incompatibilidade entre os drivers do sistema antigo e a nova versão do Windows. O erro CRITICAL_STRUCTURE_CORRUPTION também mostra 0x00000109 Código de erro que indica que o problema está diretamente relacionado aos problemas do driver.
Agora, chegando ao ponto, vamos começar a corrigir o erro CRITICAL_STRUCTURE_CORRUPTION. Siga a solução abaixo dada uma a uma para solucionar este erro BSoD.
Reparo 1: verifique a memória do sistema
Se você quiser superar este erro BSoD, primeiro você precisa verificar a memória do sistema, é o primeiro componente de hardware a ser verificado para o erro BSOD. Este é o primeiro hardware principal que gera Erro de Corrupção de Estrutura Crítica depois de ter sido mal funcionado. Você pode verificar este componente de hardware com a ajuda de um aplicativo incorporado.
Em primeiro lugar, clique no botão Iniciar e procure o Windows Memory Diagnostic.
Selecione o Windows Memory Diagnostic e abra-o com o privilégio Administrativo.
Agora, escolha a opção Reiniciar agora e verifique se há problemas. Isso irá reiniciar seu sistema e, após a reinicialização, o sistema iniciará o teste de memória. Se este teste for falhado, então há um problema na RAM e você precisa obter uma nova RAM para o seu sistema.
Reparo 2: verifique a CPU (processador)
Pode-se verificar facilmente os processadores fabricados pela Intel. Com a ajuda da Intel Processor Diagnostic Tool, você pode diagnosticar os recursos, as funções e o desempenho do processador em tempo real.
- Primeiro, você precisa baixar a Intel Processor Diagnostic Tool: https://downloadcenter.intel.com/download/19792/Intel-Processor-Diagnostic-Tool
- Após o download, você precisa instalá-lo como administrador.
- Instale a verificação de bits de produção de amostras (SPBC).
- Depois de executar a ferramenta Intel, ele irá diagnosticar a CPU.
- Este processo levará algum tempo para ser concluído.
Lees ook: 9 geteste oplossingen om te verhelpen UNEXPECTED_STORE_EXCEPTION Fout op Windows 10
Reparo 3: Execute uma inicialização limpa
Ao inicializar um sistema em um modo de inicialização limpa, você pode executar seu sistema com a quantidade mínima de programas necessários. Com isso, você pode descobrir facilmente os programas defeituosos.
Primeiro, abra a janela de execução pressionando Windows + R, na janela de execução digite msconfig e pressione a tecla Enter.
Clique nos Serviços, marque a caixa de seleção Ocultar todos os serviços da Microsoft e toque Desativar tudo.
Agora, navegue até a guia Inicialização e toque em Abrir Gerenciador de Tarefas.
Na guia Inicialização do Gerenciador de Tarefas, escolha os itens que você pode ver e clique em Desativar.
Feche o Gerenciador de Tarefas.
Agora, na guia Inicialização, clique no OK e reinicie seu PC.
Reparo 4: Run DISM
Abra o prompt de comando com o administrador. Pressione a tecla Windows + X e depois clique no prompt do comando (Admin)
Depois de abrir o prompt de comando, execute os comandos abaixo e pressione ENTER após cada comando:
Dism /Online /Cleanup-Image /CheckHealth Dism /Online /Cleanup-Image /ScanHealth Dism /Online /Cleanup-Image /RestoreHealth
Permita que o comando DISM seja executado e aguarde até que ele seja concluído. Se você ainda não conseguir corrigir esse problema depois de executar o comando acima, tente os seguintes comandos fornecidos:
Dism /Image:C:\offline /Cleanup-Image /RestoreHealth /Source:c:\test\mount\windowsDism /Online /Cleanup-Image /RestoreHealth /Source:c:\test\mount\windows /LimitAccess
Nota: Recomenda-se substituir o C: \ RepairSource \ Windows pelo caminho da sua fonte de reparação
Por fim, reinicie seu PC para salvar todas as modificações e verifique se o erro CRITICAL_STRUCTURE_CORRUPTION está resolvido ou não.
Reparo 5: Atualize o BIOS
A atualização do BIOS do sistema Windows é pouco crítica, pois um pequeno erro pode danificar todo o sistema.
Em primeiro lugar, você precisa identificar sua versão do BIOS, para abrir a janela Executar (pressione a tecla Windows + R). Na caixa de execução, digite msinfo32 e pressione a tecla ENTER para abrir informações do sistema.
Depois de abrir a janela Informações do sistema, encontre a Versão / Data do BIOS e anote a versão do fabricante e do BIOS.
Agora, visite o site do fabricante e, em seguida, entre no número de série do PC ou clique na opção de detecção automática.
Na lista de drivers, clique no BIOS e baixe a atualização disponível.
Depois de baixar este arquivo, basta clicar duas vezes no arquivo Exe para executá-lo.
Por fim, depois de atualizar a verificação do BIOS do sistema para o erro CRITICAL_STRUCTURE_CORRUPTION.
Conclusão
Espera-se que depois de aplicar as soluções fornecidas acima, um a um, seu PC se tornará normal. Mas se você ainda não consegue se livrar do erro CRITICAL_STRUCTURE_CORRUPTION OU incapaz de seguir a solução manual fornecida acima, então você deve ir com a ferramenta profissional de reparo de erros do PC.
Este é o software através do qual você pode lidar com todos os tipos de erros de PC do Windows 10, por isso é sugerido que você explore seu sistema com esta ferramenta. Baixe, instale e execute esta ferramenta em seu PC / Laptop, ele irá verificar automaticamente o seu PC para qualquer tipo de erros e corrigir se encontrado.
Hardeep has always been a Windows lover ever since she got her hands on her first Windows XP PC. She has always been enthusiastic about technological stuff, especially Artificial Intelligence (AI) computing. Before joining PC Error Fix, she worked as a freelancer and worked on numerous technical projects.