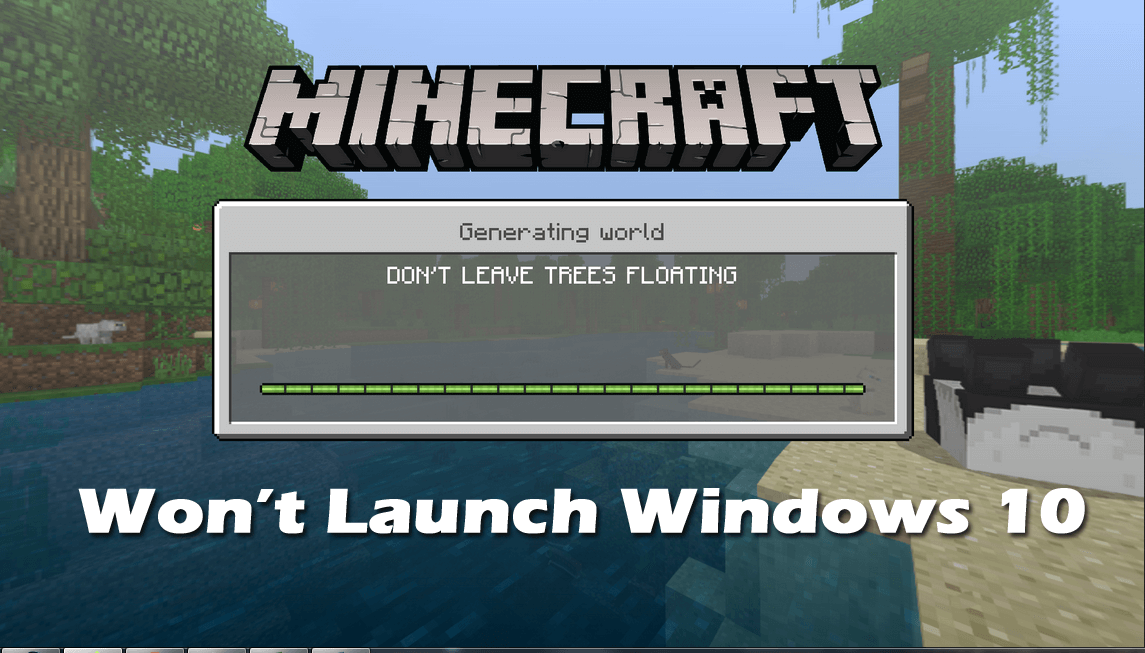
Heeft u problemen met het feit dat Minecraft niet start op een Windows-pc / laptop? Vraagt u zich af waarom het Minecraft-opstartprogramma niet wordt geopend en weet u niet hoe u dit irritante probleem moet oplossen?
Ontspan dan, want vandaag leert u in dit artikel de mogelijke werkbare oplossingen kennen om op te lossen dat Minecraft niet start in Windows 10 en geniet u van uw game.
Minecraft is al decennia een van de meest populaire en fascinerende spellen. Maar van tijd tot tijd komen de gamers verschillende problemen en fouten tegen tijdens het spelen of starten van Minecraft in Windows.
In mijn eerdere artikelen besprak ik de Minecraft blijft crashen en de io.netty.channel-fout in Minecraft.
En vandaag ben ik hier met een ander irritant probleem dat heel veel spelers heeft ontmoedigd, en ze rapporteren over het probleem in de Microsoft Community.
Hallo, ik heb een tijdje geleden Minecraft java gekocht, twee dagen geleden heb ik mijn pc bijgewerkt naar de nieuwe vensters, nadat ik dit had gedaan, en ik kan de Minecraft java-launcher niet meer openen, dus ik kan niet spelen. Help alstublieft bedankt.
Welnu, als u Minecraft ook niet op uw Windows-computer kunt starten, volgt u de dienovereenkomstig gegeven fixes, maar leert u eerst wat het probleem veroorzaakt?
Waarom start Minecraft niet op Windows 10?
Bekijk hieronder enkele van de mogelijke redenen waardoor het Minecraft-opstartprogramma Windows 10 niet opent.
- Mogelijk voldoet uw systeem niet aan de minimale systeemvereisten om Minecraft te spelen
- De game is niet compatibel met de Windows-versie of je gebruikt hem niet als admin.
- Vanwege het verouderde of incompatibele stuurprogramma voor de grafische kaart
- Als je Mods hebt geïnstalleerd, kan dit ook het probleem veroorzaken
- De antivirus of firewall van derden kan een conflict veroorzaken tijdens het laden van Minecraft
- Het Minecraft-opstartprogramma wordt niet geopend als er twee MinecraftLauncher.exe worden uitgevoerd.
Volg nu de deskundige oplossingen om de fout permanent op te lossen en gemakkelijk te starten.
Hoe repareer ik Minecraft wordt niet gestart Windows 10?
Oplossing 1 – voorlopige oplossingen
Voordat u naar de fixes gaat, moet u eerst de eenvoudige aanpassingen proberen en controleren of dit voor u werkt om het probleem op te lossen.
i – Controleer de Minecraft-systeemvereisten
Zorg er allereerst voor dat het Windows-systeem voldoet aan de systeemvereisten die nodig zijn om Minecraft te spelen.
Aanbevolen:
- CPU: Intel Core i5-4690 3,5 GHz / AMD A10-7800 APU 3,5 GHz of gelijkwaardig
- GPU: GeForce 700-serie of AMD Radeon Rx 200-serie (exclusief geïntegreerde chipsets) met OpenGL 4.5
- RAM: 8 GB
- HDD: 4 GB (SSD wordt aanbevolen)
- OS (aanbevolen 64-bit):
- Windows: Windows 10
- macOS: macOS 10.12 Sierra
- Linux: alle moderne distributies vanaf 2014
Minimum:
- CPU: Intel Core i3-3210 3,2 GHz / AMD A8-7600 APU 3,1 GHz of gelijkwaardig
- GPU (geïntegreerd): Intel HD Graphics 4000 (Ivy Bridge) of AMD Radeon R5-serie (Kaveri-lijn) met OpenGL 4.4 *
- GPU (discreet): Nvidia GeForce 400-serie of AMD Radeon HD 7000-serie met OpenGL 4.4
- RAM: 4 GB
- HDD: minimaal 1 GB voor gamecore, kaarten en andere bestanden
- OS:
- Windows: Windows 7 en hoger
- macOS: elke 64-bits OS X met 10.9 Maverick of nieuwer
- Linux: alle moderne 64-bits distributies vanaf 2014
- Een stabiele internetverbinding is vereist om Minecraft-bestanden te downloaden, daarna is offline spelen mogelijk.
Als uw Windows 10-systeem nu overeenkomt met de systeemvereisten die nodig zijn om het spel te spelen, maar toch, zal Minecraft niet laden en gaat u verder met de volgende aanpassing.
ii – Schakel de antivirus van derden uit
Het kan gebeuren dat het antivirusprogramma van een derde partij het laden van Minecraft op uw Windows 10-systeem blokkeert.
Dus als je een antivirusprogramma hebt geïnstalleerd, schakel het dan tijdelijk uit en probeer Minecraft opnieuw te laden.
Als dit voor u werkt, is uw antivirusprogramma de boosdoener, dus neem contact op met het antivirusondersteuningscentrum voor hulp.
iii – Zorg ervoor dat het spel en Windows zijn bijgewerkt
Als je game en Windows 10 niet zijn bijgewerkt, kan dit ook een probleem veroorzaken. Zorg er dus voor dat u onze Windows-versie behoudt en Minecraft is bijgewerkt.
Om de game bij te werken, controleert u op beschikbare updates via het officiële opstartprogramma en installeert u de beschikbare updates.
Om Windows 10 bij te werken, ga naar Instellingen> Update en beveiliging> Windows Update,> Controleren op updates en installeer de beschikbare nieuwste updates.
De updates worden vaak vrijgegeven door de ontwikkelaars om bestaande bugs, problemen, beveiligingslekken en nog veel meer op te lossen.
Oplossing 2 – Voer Minecraft uit als beheerder
Zoals hierboven vermeld, kan dit ook het probleem veroorzaken als u Minecraft niet als beheerder gebruikt. Volg dus de stappen om Minecraft als beheerder uit te voeren, aangezien veel gamers het probleem eenvoudig hebben kunnen oplossen door het als beheerder uit te voeren.
- Klik hiervoor met de rechtermuisknop op Minecraft> selecteer Uitvoeren als admin> en start het spel om te controleren of het correct begint te werken.
Oplossing 3 – Beëindig Minecraft-processen
Veel spelers zeiden dat het probleem met de lancering van Minecraft niet verschijnt vanwege de twee MinecraftLaucher.exe-processen die worden uitgevoerd in Taakbeheer.
Dus hier wordt voorgesteld om Taakbeheer> te openen en het spel opnieuw te starten.
Volg hiervoor de stappen:
- Druk op CTRL + SHIFT + DELETE> om Taakbeheer te openen
- Vervolgens op het tabblad Processen> zoek Minecraft> klik met de rechtermuisknop om Taak beëindigen te selecteren
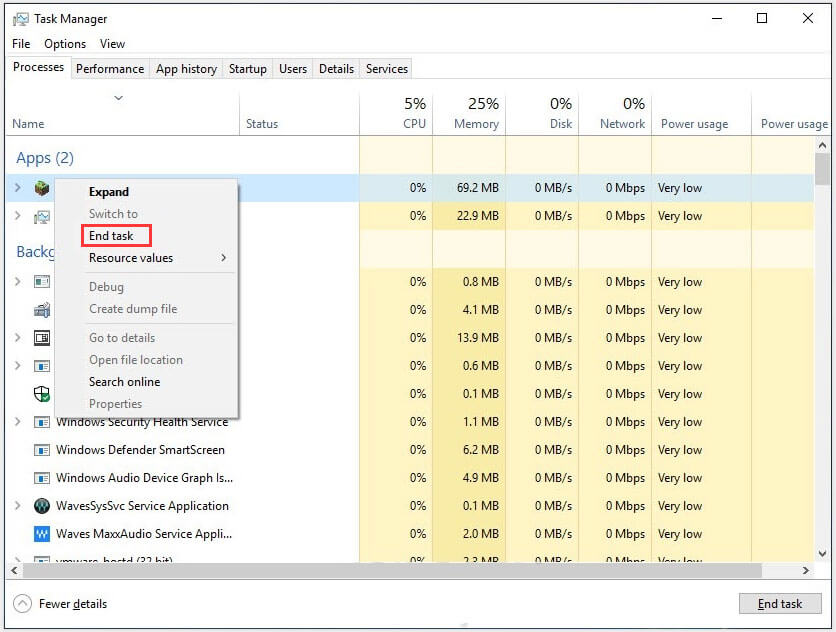
Start Minecraft nu opnieuw en controleer of het wordt geopend of niet.
Oplossing 4 – Start het spel in de compatibiliteitsmodus
Als je nog steeds geconfronteerd wordt met het probleem dat Minecraft niet start, probeer het spel dan in de compatibiliteitsmodus uit te voeren.
Volg hiervoor de stappen:
- Klik met de rechtermuisknop op Minecraft> en selecteer Eigenschappen in het menu.
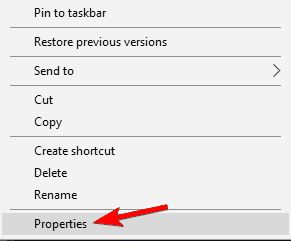
- Vervolgens in het venster Eigenschappen> ga naar het tabblad Compatibiliteit.
- En onder Compatibiliteitsmodus> vink het vakje Dit programma uitvoeren in compatibiliteitsmodus aan en selecteer uw besturingssysteem in het vervolgkeuzemenu
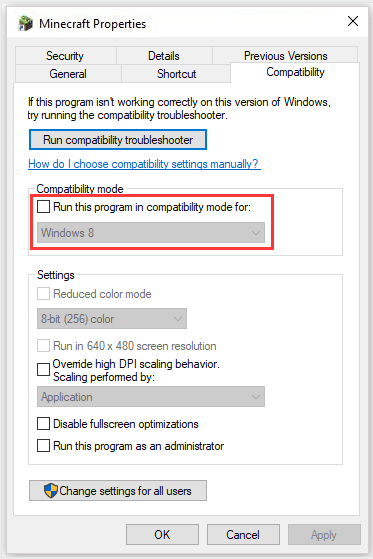
- Klik op Toepassen> OK
Er wordt geschat dat het Minecraft-opstartprogramma het Windows 10-probleem nu niet opent, is opgelost.
Oplossing 5 – Werk het stuurprogramma van de grafische kaart bij
Vaak kan het verouderde grafische stuurprogramma ook problemen met de games veroorzaken. Dus als geen van de bovengenoemde oplossingen niet voor u werkt, zal het repareren van Minecraft Windows 10 niet openen, probeer dan de stuurprogramma’s van de grafische kaart bij te werken.
Volg de gegeven stappen:
- Klik met de rechtermuisknop op het Windows-pictogram> selecteer Apparaatbeheer.
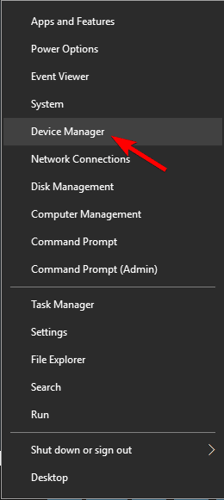
- Vouw vervolgens het item Beeldschermadapter uit> dubbelklik op de grafische kaart.
- Nu onder het tabblad Stuurprogramma> kies Stuurprogramma bijwerken> selecteer Automatisch zoeken naar bijgewerkte stuurprogramma’s.
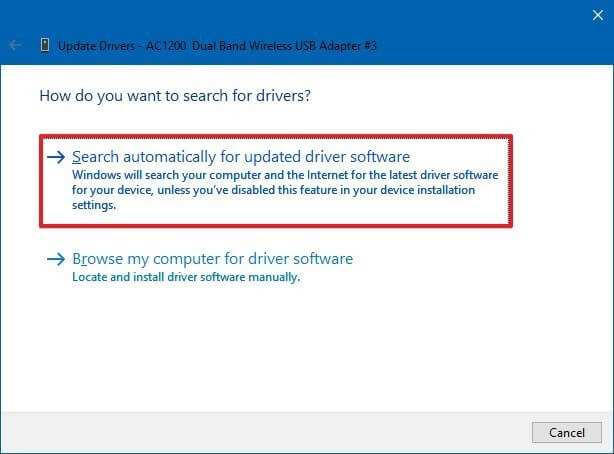
- En volg de instructies op het scherm.
Soms kan Windows de bijgewerkte stuurprogrammasoftware niet vinden, in dit geval wordt aangeraden om voor Driver Updater te kiezen. Dit is een geavanceerde tool die door één keer scannen de volledige systeemstuurprogramma’s detecteert en bijwerkt.
Download Driver Updater om stuurprogramma’s voor grafische kaarten automatisch bij te werken
Oplossing 6 – Verwijder mods
In Minecraft zijn verschillende mods beschikbaar en spelers installeren over het algemeen Mods voor een betere game-ervaring in Minecraft.
Maar in sommige gevallen kunnen de mods het spelgedrag veranderen en verschillende problemen en fouten veroorzaken. Dus als je mods gebruikt tijdens het spelen van Minecraft op Windows 10 pc, verwijder ze dan.
Volg de gegeven stappen:
- Open de zoekbalk> typ % appdata% en selecteer de popping-optie.
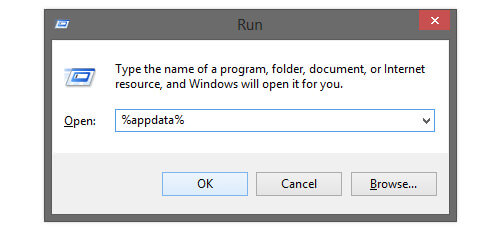
- Zoek nu de Minecraft-map> en vouw de map Mods uit.
- Verwijder vervolgens de bestanden in de map Mods.
Controleer na het verwijderen van de bestanden of de Minecraft niet laadt of het probleem is opgelost of niet.
Oplossing 7 – Installeer Minecraft opnieuw op uw Windows-pc
Als geen van de bovenstaande oplossingen voor u werkt om te verhelpen dat Minecraft niet wordt gestart nadat u op play hebt gedrukt, wordt hier voorgesteld om Minecraft opnieuw te installeren op uw Windows 10.
Volg hiervoor de stappen:
- Zoek Minecraft door naar de locatie C:\Program Files(x86)\Minecraft te gaan.
- Zoek nu het bestand met de naam met het spelpictogram> dubbelklik erop om het spel te verwijderen.
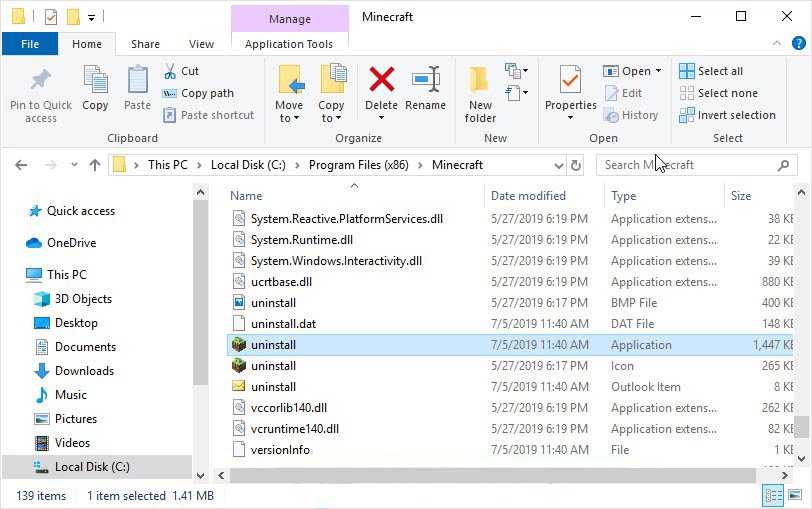
- En aangezien de Minecraft volledig is verwijderd> start u uw Windows 10-systeem opnieuw op
- Download en installeer vervolgens de nieuwste gameversie van de officiële website.
Welnu, soms zal het handmatig verwijderen van de game het niet volledig verwijderen, omdat sommige van de registervermeldingen en junk-bestanden achterblijven en de volgende keer dat je de game installeert, onderbreking veroorzaken.
Het is dus het beste om voor het verwijderingsprogramma van derden te gaan om de games en applicaties gemakkelijk te verwijderen.
Download Revo Uninstaller om de applicatie volledig te verwijderen
Dit zijn dus de oplossingen die voor u werken om te verhelpen dat Minecraft niet wordt gestart op Windows 10.
Voel je vrij om de Game Booster uit te voeren, dit zal je helpen om de lage FPS te repareren en de game-ervaring in Minecraft te verbeteren.
- Het geeft het spel een boost en je kunt het soepele en snellere spel spelen
- Optimaliseert uw pc voor vloeiendere en responsievere gameplay
- Krijg de betere FPS-snelheid
Veel Gestelde Vragen
1 - Wat moet ik doen als Minecraft PS4 niet laadt?
Om te repareren dat Minecraft niet wordt geladen op PS4, hark je eerst de schijf eruit en vervolgens verwijder je de applicatie en na het verwijderen van de applicatie plaats je de schijf terug. Nu kun je een update zien, installeer deze. Je kunt nu zien dat Minecraft wordt geladen op PS4.
2 - Waarom laadt Minecraft niet voorbij het Mojang-scherm?
Er zijn bepaalde problemen die ervoor zorgen dat Minecraft niet wordt geladen voorbij Mojang-scherm. Sommige ervan zijn:
- Vanwege verouderde grafische stuurprogramma's
- Meerdere Minecraft-processen die op de achtergrond worden uitgevoerd
- Sommige bestanden gaan verloren tijdens het installeren van Minecraft
- Vanwege de Discord-overlay-functie, omdat dit verwarring veroorzaakt
3 - Hoe dwing ik het nieuwe Minecraft-opstartprogramma te updaten?
Om de update van Minecraft te forceren, start u Minecraft Launcher> klikt u naast het tekstvak gebruikersnaam op Opties> en vervolgens in het venster Launcher-opties> klikt u op Forceer update> klik op Gereed en log in met Minecraft-inloggegevens en het zal zichzelf updaten.
Gevolgtrekking
Hier is mijn werk gedaan. Ik heb mijn best gedaan om de beste oplossingen op te sommen om het probleem met de lancering van Minecraft op Windows 10 op te lossen.
Zorg ervoor dat u de vermelde eenvoudige en snelle oplossingen volgt en controleer of Minecraft begint met laden op Windows 10-systeem.
Ik hoop dat het artikel voor jou werkt en dat je nu kunt gaan genieten van het Minecraft-spel.
Bovendien, als geen van de bovengenoemde fixes voor u werkt, is het de moeite waard om uw systeem te scannen met PC Reparatie Gereedschap, omdat gebruikers soms door pc-gerelateerde interne problemen te maken krijgen met game-gerelateerde bugs, problemen en fouten.
Als er iets is dat ik heb gemist of als u vragen of opmerkingen heeft, kunt u deze met ons delen op onze Facebook-pagina. Vergeet ook niet op de like-knop te schieten.
Succes!!!
Hardeep has always been a Windows lover ever since she got her hands on her first Windows XP PC. She has always been enthusiastic about technological stuff, especially Artificial Intelligence (AI) computing. Before joining PC Error Fix, she worked as a freelancer and worked on numerous technical projects.