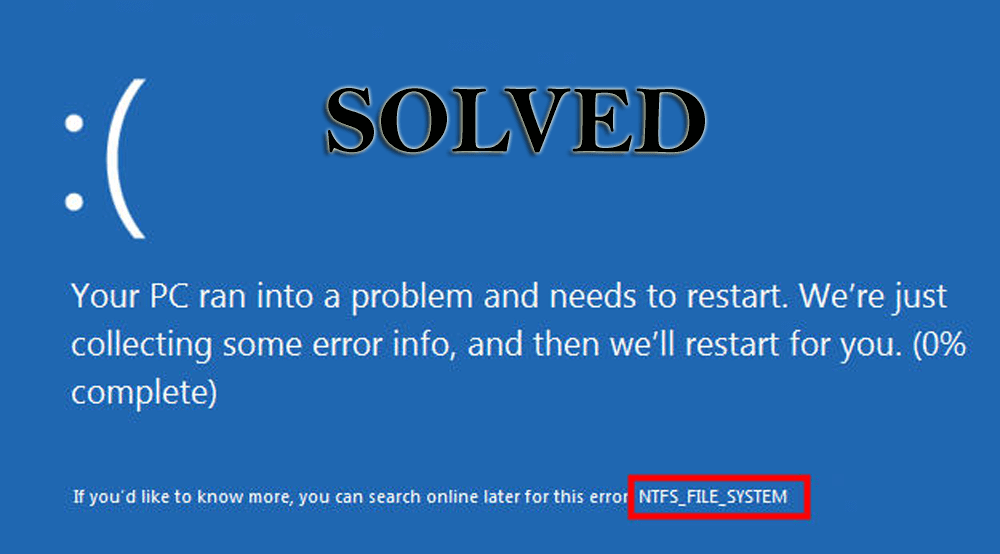
NTFS_FILE_SYSTEM is een ander blauw scherm van de dood (BSOD) -fout die op uw Windows verschijnt met de foutmelding:
Er is een probleem met uw pc opgetreden en moet worden gestart. We verzamelen alleen wat foutinformatie, en dan starten we voor u opnieuw op. Als u meer wilt weten, kunt u later online zoeken naar deze fout: NTFS_FILE_SYSTEM.
Als u een Windows-gebruiker bent en een ntfs_file_system-fout tegenkomt, moet u een oplossing zoeken om deze fout op te lossen.
Nou, hier eindigt uw zoektocht. In dit artikel vindt u oplossingen voor probleemoplossing waarmee u het NTFS-File System BSOD in Windows 10 gemakkelijk kunt oplossen.
Lees dit artikel en verwijder de BSOD-fout. Maak ook kennis met de redenen die verantwoordelijk zijn voor het optreden van ntfs_file_system-fout Windows 10.
Wat zijn de oorzaken NTFS_FILE_SYSTEM Fout Windows 10?
NTFS_FILE_SYSTEM bsod-fout verschijnt willekeurig en het wordt moeilijk om de oorzaken van deze fout in één keer te identificeren.
Ik heb echter enkele oorzaken van een NTFS File System fout genoemd die u kunnen helpen bij het oplossen van de fout. Bekijk ze eens:
- Beschadigingen van het NTFS-bestandssysteem kunnen leiden tot ontoegankelijke gegevens op de schijf
- Malware- of virusinfectie.
- Onvoldoende ruimte in systeemgeheugen.
- Verouderde, beschadigde of beschadigde stuurprogrammaproblemen.
- Beschadigde of verwijderde systeembestanden nadat de stuurprogramma’s zijn geïnstalleerd
- Beschadigde of beschadigde harde schijf of slechte sector.
Nu, dat u de reden achter de ntfs_file_system-fout kent. Laten we beginnen met de oplossingen om deze fout op te lossen.
Hoe los ik de NTFS File System fout op?
Hieronder staan de oplossingen achter elkaar opgesomd. Bekijk ze en kijk welke het beste past bij het oplossen van de ntfs_file_system-fout Windows 10. Vergeet niet om de stappen zorgvuldig uit te voeren.
Oplossing 1: controleer de harde schijf op beschadiging
Om uw harde schijf op corruptie te controleren, moet u uw pc opstarten met behulp van een opstartbare schijf of u kunt de installatiemedia gebruiken.
Volg de stappen om verder te gaan:
- Zodra u uw systeem heeft opgestart, klikt u op Uw computer herstellen
- Selecteer Problemen oplossen bij Kies een optie
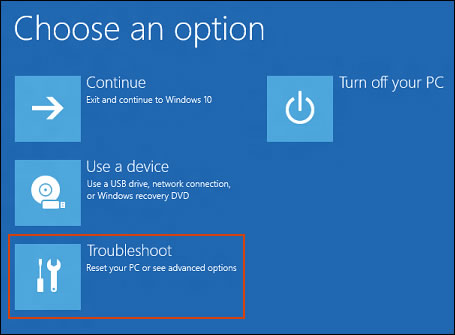
- Klik op Geavanceerde opties
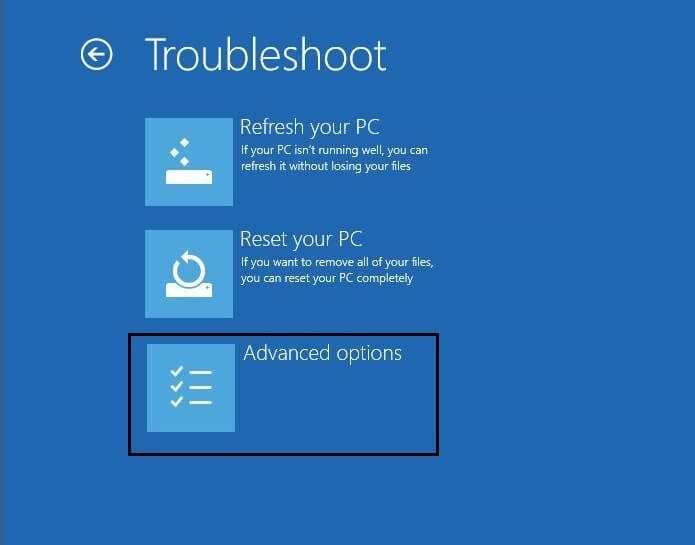
- Selecteer de opdrachtprompt onder de geavanceerde opties
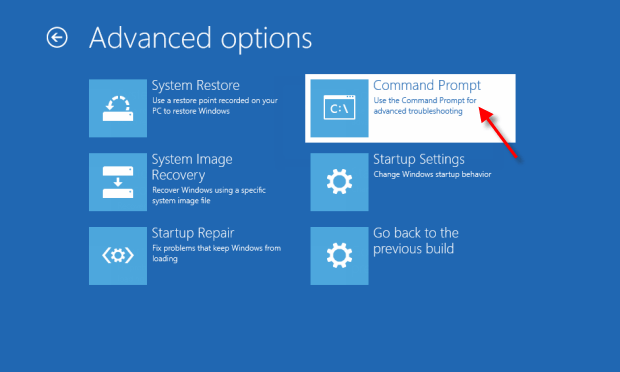
- Als een wachtwoord vereist is, voert u dit in en klikt u op doorgaan
- Typ chkdsk / f c: in het opdrachtpromptvenster en druk op de toets enter
- Klik op Y
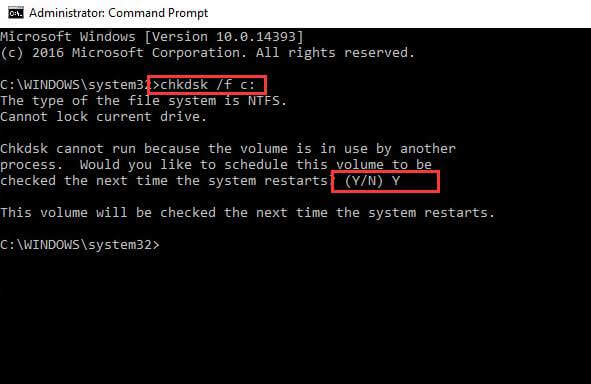
- Wacht nu tot het proces is voltooid.
Zodra de check disk-opdracht is uitgevoerd, kijk je of de harde schijf beschadigd is en of de ntfs_file_system blauwe schermfout is opgelost of niet.
Oplossing 2: stuurprogramma’s bijwerken
De Ntfs_file_system-fout kan ook optreden als gevolg van beschadigde of verouderde stuurprogramma’s. Daarom wordt u aangeraden uw stuurprogramma’s bij te werken om deze fout op te lossen.
Volg de handmatige stappen om de stuurprogramma’s bij te werken:
- Druk op het Windows-pictogram
- Typ Apparaatbeheer
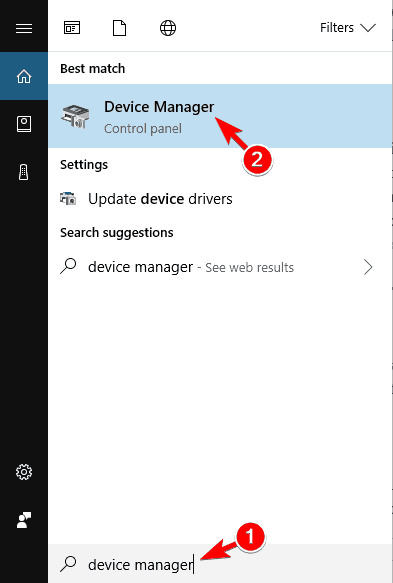
- Selecteer in het venster Apparaatbeheer het apparaat dat moet worden bijgewerkt om de categorie uit te vouwen
- Klik met de rechtermuisknop op het stuurprogramma en klik op de optie Stuurprogramma’s bijwerken
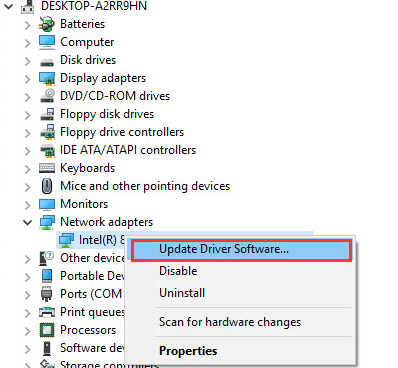
- Klik nu automatisch op Zoeken voor bijgewerkte stuurprogramma’s
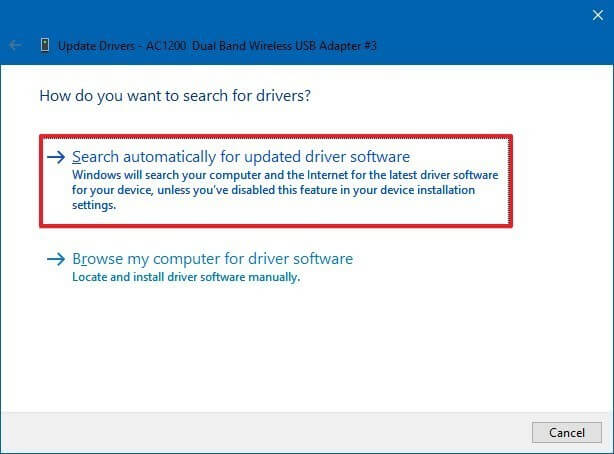
- Hierdoor wordt naar de stuurprogrammasoftware gezocht en wordt uw stuurprogramma bijgewerkt
- Als u het nieuwste stuurprogramma al hebt gedownload, klikt u op Op mijn computer naar stuurprogramma’s zoeken
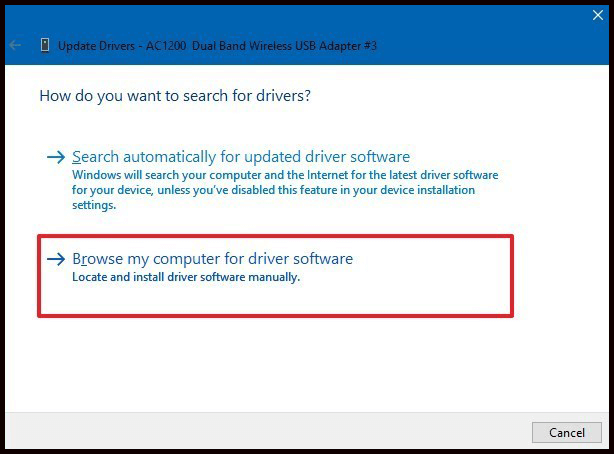
- Als Windows niet kan zoeken naar een bijgewerkt stuurprogramma, bezoek dan de website van het apparaat en volg de instructies.
Als u niet handmatig wilt bijwerken en wilt dat uw stuurprogramma’s probleemloos worden bijgewerkt, probeer dan Driver Updater. Hiermee wordt niet alleen het stuurprogramma bijgewerkt, maar worden ook andere stuurprogramma-gerelateerde problemen opgelost.
Krijgen Driver Updater om stuurprogramma’s automatisch bij te werken
Oplossing 3: voer een opstartreparatie uit
Om de ntfs_file_system-fout op te lossen, voert Windows 10 een opstartreparatie uit en kijkt u of het werkt of niet.
Volg hiervoor de stappen:
- Gebruik installatiemedia om Windows Opstelling te openen
- Klik op Uw computer herstellen
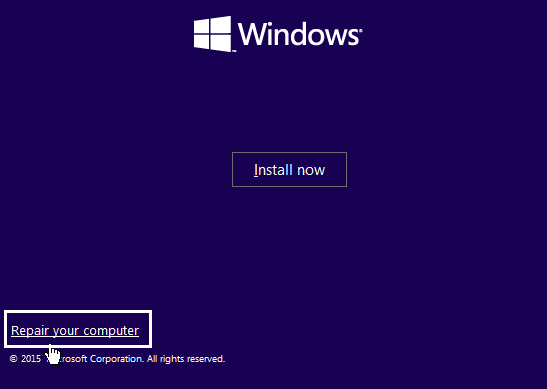
- Selecteer Problemen oplossen uit kies een optie
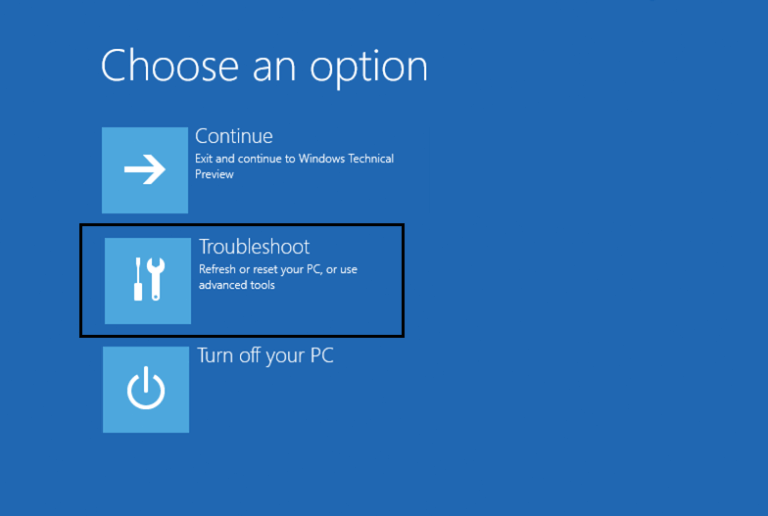
- Klik op Geavanceerde opties
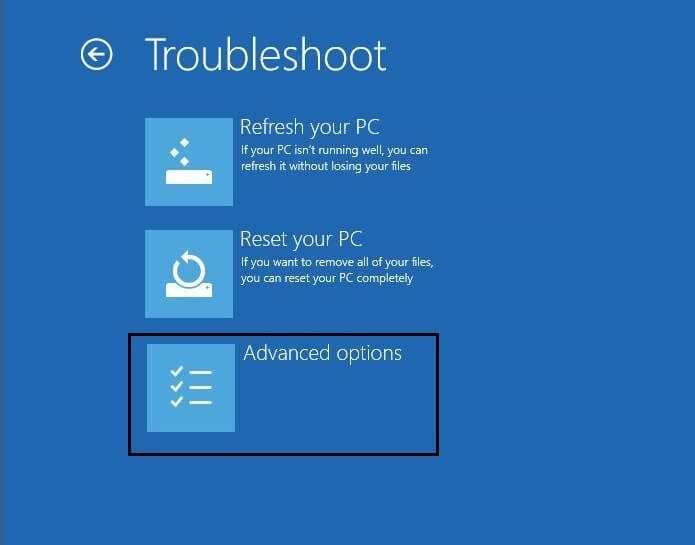
- Selecteer de optie opstartherstel
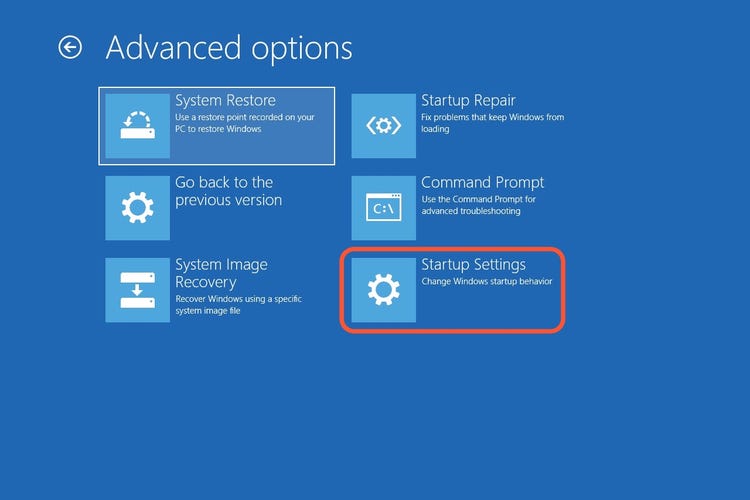
- Nu start uw pc opnieuw op en begint het diagnoseproces
Wacht een paar minuten om het proces te voltooien en controleer of de ntfs_file_system bsod-fout Windows 10 is verholpen of niet.
Oplossing 4: voer systeembestandscontrole uit
Een Ntfs_file_system blauwe schermfout kan ook op uw pc-scherm verschijnen vanwege beschadigde of corrupte systeembestanden. Als u een SFC-scan uitvoert, worden de corrupte bestanden hersteld en wordt de ontbrekende vervangen.
Volg de onderstaande stappen om SFC-scan uit te voeren:
- Klik op het Windows-pictogram
- Typ cmd, klik met de rechtermuisknop op de opdrachtprompt en selecteer Uitvoeren als beheerder
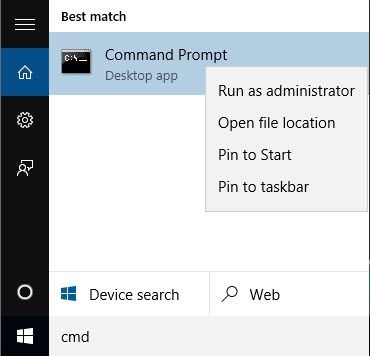
- Typ sfc / scannow in het opdrachtpromptvenster en druk op enter
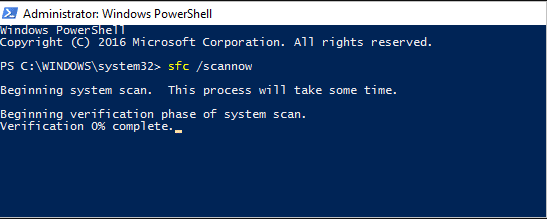
- Wacht tot het scanproces is voltooid, tot dan, als Windows Hulpbron Bescherming geen integriteitsschendingen heeft gevonden bericht verschijnt dan is uw systeem in orde

- Als Windows Hulpbron Bescherming corrupte bestanden heeft gevonden maar sommige ervan niet kon herstellen verschijnt een bericht, dan moet u uw Windows opstarten in de veilige modus
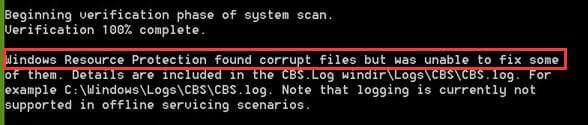
Voer daarna de SFC-scan opnieuw uit en controleer of de ntfs_file_system-fout met het blauwe scherm is opgelost of niet.
Oplossing 5: voer DISM-opdracht uit
Als de SFC-scan de ntfs_file_system blauw scherm Fout windows 10 niet kan oplossen of de corrupte bestanden kan vervangen, probeer dan de DISM-opdracht uit te voeren:
Volg de stappen om de DISM-opdracht uit te voeren:
- Druk op het Windoblauw schermws-pictogram
- Typ cmd, klik met de rechtermuisknop op het resultaat en klik op uitvoeren als administrator
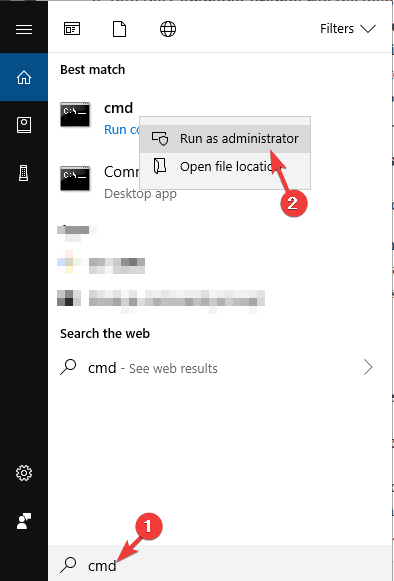
- Typ in het opdrachtpromptvenster de onderstaande opdracht en druk op de enter-toets:
Dism /Online /Cleanup-Image /ScanHealth
Dism /Online /Cleanup-Image /CheckHealth
Dism /Online /Cleanup-Image /RestoreHealth
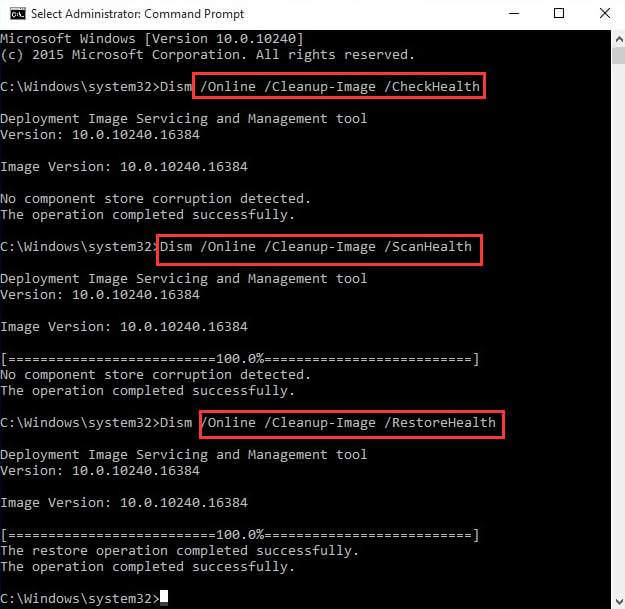
Nadat de opdrachten zijn uitgevoerd, wacht u tot het proces is voltooid en start u daarna uw pc opnieuw op.
Deze keer zie je de blauwe scherm ntfs-bestandssysteemfout niet in je Windows.
Oplossing 6: probeer Boot Manager opnieuw op te bouwen
Als in het geval dat de opstartherstelmethode niet werkt bij het oplossen van de ntfs_file_system-fout Windows 10, bouw dan de bootmanager opnieuw op. Volg hiervoor de stappen:
- Ga, net als bij de opstartherstelmethode, naar de geavanceerde opties
- Selecteer de opdrachtprompt
- Voer nu de volgende opdracht uit die hieronder wordt gegeven en bouw de bootmanager opnieuw op en druk na elk op de enter-toets:
bootrec.exe /fixmbr
bootrec.exe /fixboot
bootrec.exe /rebuildbcd
bootrec /scanos
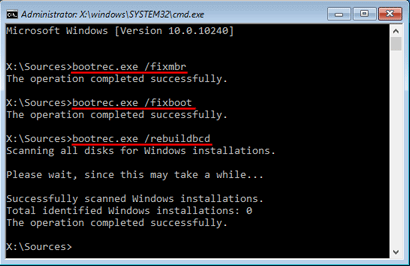
Nadat de bovenstaande opdrachten zijn uitgevoerd, start u Windows opnieuw op en kijkt u of dit de bsod-fout van het ntfs-bestandssysteem oplost of niet.
Oplossing 7: voer de Driver Verifier
Driver Verifier is een ingebouwde applicatie die u zal helpen bij het oplossen van de bsod-fout en computercrash.
OPMERKING: Voer de Driver Verifier alleen testcomputers uit, of op de computers die foutopsporing uitvoeren.
Volg de stappen om de stuurprogrammacontrole uit te voeren:
- Druk op het Windows-pictogram
- Typ cmd en voer het uit met beheerdersrechten
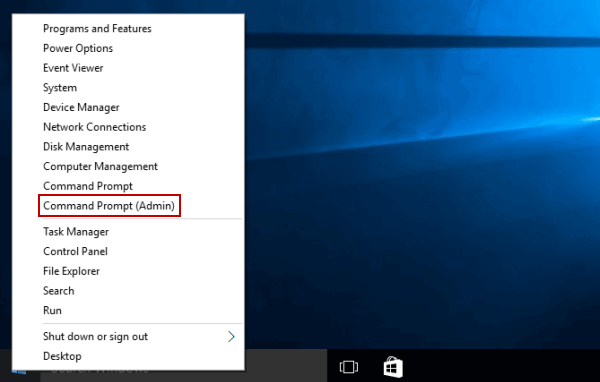
- Typ de onderstaande opdracht in het opdrachtpromptvenster en druk op Enter:
verifier
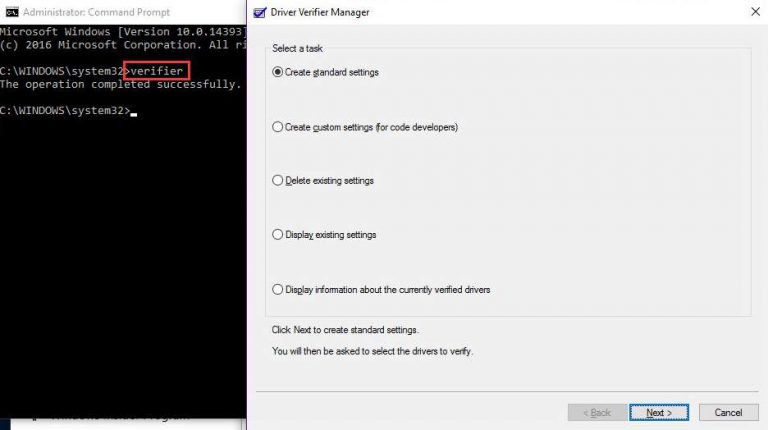
laat de opdracht worden uitgevoerd en start daarna uw pc opnieuw op om te zien of de ntfs_file_system-fout Windows 10 verdwijnt of niet.
Beste en gemakkelijke manier om NTFS_FILE_SYSTEM-fout te herstellen
Hoewel de bovengenoemde oplossingen zeker zullen werken bij het oplossen van de ntfs_file_system bsod-fout, maar als u een beginnend persoon bent en problemen ondervindt bij het uitvoeren van de handleidingen, dan is hier een gemakkelijke oplossing voor u.
Probeer de PC Reparatie Tool. Dit is een geavanceerde tool die alle problemen en fouten van uw pc verwijdert en deze zonder problemen foutloos maakt.
Deze tool herstelt fouten zoals BSOD, register, DLL, update, applicatie, game, upgrade, etc. herstelt beschadigde of ontoegankelijke bestanden, voorkomt virussen en nog veel meer.
U hoeft deze tool alleen maar te downloaden en het scant uw pc eenmaal en lost de problemen automatisch op door de prestaties van uw pc te verbeteren.
Krijgen PC Reparatie Tool om NTFS_FILE_SYSTEM-fout te herstellen
Conclusie
Nou, hier ben ik dingen aan het afronden.
Ik heb de oplossingen opgesomd die u zullen helpen om de NTFS_FILE_SYSTEM-fout Windows 10 te verhelpen. In het geval dat geen van deze voor u werkt, volg dan de gemakkelijke manier die hierboven is beschreven.
Voer de oplossingen stap voor stap zorgvuldig uit en verwijder deze BSOD-fout.
Ik verwachtte dat dit artikel je heeft geholpen bij het oplossen van je vragen. Als je er nog een hebt, bezoek dan onze FB-pagina en schrijf ons.
Hardeep has always been a Windows lover ever since she got her hands on her first Windows XP PC. She has always been enthusiastic about technological stuff, especially Artificial Intelligence (AI) computing. Before joining PC Error Fix, she worked as a freelancer and worked on numerous technical projects.