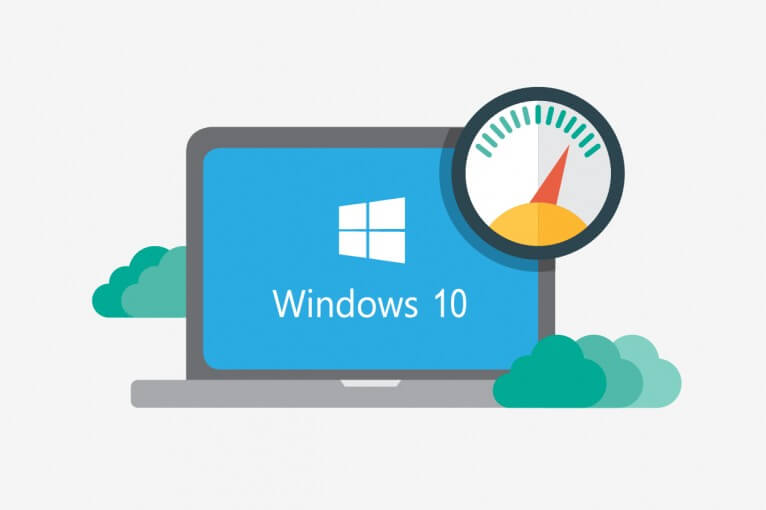
RAM of Random Access Memory speelt een belangrijke rol in de werking van de computer. Het staat bekend als het geheugen dat beschikbaar is voor programma’s en toepassingen. Als er niet genoeg RAM is, zullen de prestaties van de pc drastisch verminderen.
Langzame RAM kan veroorzaken
- PC werkt traag, zelfs bij normale activiteiten zoals het schrijven en opslaan van de documentbestanden.
- Het duurt langer voordat de computer opstart tijdens het herstarten van de computer.
- Programma’s worden trager om te reageren wanneer meerdere vensters worden geopend.
Als de pc niet genoeg RAM heeft, zal deze “swappen” uitvoeren, in dit geval wordt een deel van de harde schijf gereserveerd en behandeld als RAM. Dit vertraagt alle dingen, omdat het de CPU (centrale verwerkingseenheid) ongeveer 200 nanoseconden kost om toegang te krijgen tot de RAM. Voor toegang tot de harde schijf is 12.000.000 nanoseconden nodig. Het maakt de eenvoudigste taken te lang om uit te voeren.
Hoeveel Ram is nodig om het systeem normaal te laten werken?
De hoeveelheid RAM die nodig is om het systeem normaal te laten functioneren hangt volledig af van de factor waarvoor de pc wordt gebruikt. Als het wordt gebruikt om gewoon op internet te surfen of e-mails te schrijven, heeft het niet zoveel RAM nodig als de computer die wordt gebruikt voor gaming of voor het gebruik van bronnen of intensieve programma’s zoals Photoshop. Het hangt zelfs af van het type venster dat wordt gebruikt.
Windows XP- Het vereist maximaal 128 MB RAM voor de optimale prestaties van de pc. Microsoft beveelt 128 tot 256 MB of hoger aan om de pc normaal te laten werken met Windows XP.
Windows Vista- Het vereist maximaal 512 MB RAM voor Home Basis en 1 GB voor andere versies. Microsoft raadt aan tot maximaal 512 MB te gebruiken voor de normale werking van deze versie, maar sommige gebruikers ervaren betere prestaties bij gebruik met 2 GB RAM.
Windows 7 en Windows 8 – 1 GB RAM voor 32-bits versie en met het besturingssysteem en de 64-bits versie met 2 GB RAM. Bovendien vinden veel gebruikers betere prestaties door het RAM-geheugen te verdubbelen.
Windows 10 en Windows 8.1- Microsoft raadt aan 1 Gigabyte (GB) (32-bits) of 2 GB (64-bits) te gebruiken.
Als u een upgrade uitvoert voor het RAM-geheugen van uw pc, moet u het volgende controleren:
Welk type RAM-geheugen gebruikt uw computer?
Hoeveel RAM er moet worden toegevoegd, zelfs als de pc open slots heeft, daar kunt u veel RAM toevoegen en de daadwerkelijke prestatieverbetering zien.
Als het openen van de computer en het installeren van meer RAM-geheugen in strijd is met de garantie, moet u contact opnemen met het Service Center van PC om deze taak uit te voeren.
Hoe kan ik de prestaties van RAM verbeteren?
Truc 1: maak ruimte vrij
RAM wordt minder gebruikt als er maar een paar programma’s tegelijk draaien. Sommige programma’s waarvan u niet weet welke op de achtergrond kunnen worden uitgevoerd, vinden deze door de gratis scan uit te voeren met een handig hulpprogramma.
Truc 2: Gebruik ReadyBoost voor Windows 10, 8.1, 8, 7 en Vista
Deze staan veel flash-opslagruimte toe die wordt gebruikt voor extra geheugen. Dit omvat universele bus (USB) flash drives en zelfs beveiligde digitale (SD) geheugenkaarten. Deze apparaten hebben minimaal 1 GB geheugen nodig.
Lees ook: Top 5 getest fixes voor Realtek High Definition Audio Driver Issue voor Windows 10
Triuc 3: Ga met de ReadyBoost
Sluit de flash-geheugenkaart of het station aan.
Vervolgens in het dialoogvenster “Autoplay” onder “Algemeen: Opties klik” Mijn systeem versnellen “.
Ga in het menu “Eigenschappen” naar “ReadyBoost” en vervolgens
- Klik op “Gebruik dit apparaat” en selecteer vervolgens de hoeveelheid ruimte die u wilt gebruiken.
- Klik voor gebruik van alle beschikbare ruimte voor ReadyBoost op “Dit apparaat toewijzen aan” ReadyBoost.
- En klik vervolgens op OK.
Truc 4: Pas de instellingen voor het virtuele geheugen aan
Virtueel geheugen kan worden gebruikt om de RAM te stimuleren.
Hoe virtueel geheugen aanpassen voor Windows XP?
Om dit te doen, klikt u eerst op het menu “Start” en vervolgens op “Configuratiescherm”.
Klik hierna op “Prestaties en onderhoud” en vervolgens op “Systeem”
Ga op het tabblad Geavanceerd naar de uitvoering en klik op “Instellingen”.
Hierna op het geavanceerde tabblad onder het virtuele geheugen klikt u op de knop “wijzigen”.
Nadat u klaar bent, klikt u onder het station [Volumelabel] op het station dat het wisselbestand bevat dat u wilt aanpassen.
Klik onder het wisselbestand voor het geselecteerde station op het selectievakje “Aangepast formaat”. Voer de hoeveelheid geheugen in die u wilt reserveren voor het virtuele geheugen door de grootte te initialiseren.
De vuistregel om de maximale grootte van het systeemgeheugen tot 1,5 maal de hoeveelheid van het systeemgeheugen te maken. En om te voorkomen dat de computer-CPU het wisselbestand permanent verandert, is het beter om de begin- en maximumgrootte op dezelfde waarde in te stellen.
Klik vervolgens op “Instellen”.
Klik vervolgens op “Ja” om de computer opnieuw op te starten om de wijzigingen aan te brengen.
Hoe het virtuele geheugen voor Windows Vista aanpassen?
- Klik op de knop “Start” en vervolgens op “Configuratiescherm”.
- Klik op “Systeem en onderhoud” en klik vervolgens op “Systeem”.
- Klik in het linkerdeelvenster op “Geavanceerde systeeminstellingen”.
- Op de “Geavanceerde systeeminstellingen”.
- Ga vervolgens op het tabblad “geavanceerd” naar “Prestaties” en klik op “Instellingen”.
Klik hierna op het selectievakje “Automatisch wisselbestand voor schijven beheren”.
- Klik op “Aangepast formaat”, typ op het nieuwe formaat in het vak Beginformaat (MB) of maximumformaat (MB), klik op “Instellen” en klik vervolgens op “OK”.
Hoe het virtuele geheugen aan te passen voor Windows 10, 8, 8.1 en 7?
Klik eerst op het menu “Start” en vervolgens op “Configuratiescherm”
Kies het “Systeem”.
Ga in het linkerdeelvenster naar “Geavanceerde systeeminstellingen”. Daarna wordt u om het beheerderswachtwoord of de bevestiging gevraagd.
Selecteer vervolgens op het tabblad “Geavanceerd” en klik vervolgens onder de prestaties op “Instellingen“
Ga dan naar het tabblad “geavanceerd” en klik onder het “virtuele geheugen” op de knop “Wijzigen”.
Schakel het selectievakje ‘Paginabestandsgrootte automatisch beheren voor alle stations’ uit in het selectievakje. En klik onder ‘Drive [Volume label] op het station dat wisselbestanden bevat die u wilt wijzigen.
Selecteer vervolgens “Aangepast formaat” om een nieuw formaat in te stellen voor het initialiseren van het formaat of de maximale grootte. Als deze waarden overeenkomen, klik dan op “Instellen” en klik vervolgens op “OK”
Als er onvoldoende RAM aanwezig is, zal de pc aanzienlijk langzamer worden. Het toevoegen van RAM verbetert altijd de prestaties van de pc.
Hardeep has always been a Windows lover ever since she got her hands on her first Windows XP PC. She has always been enthusiastic about technological stuff, especially Artificial Intelligence (AI) computing. Before joining PC Error Fix, she worked as a freelancer and worked on numerous technical projects.