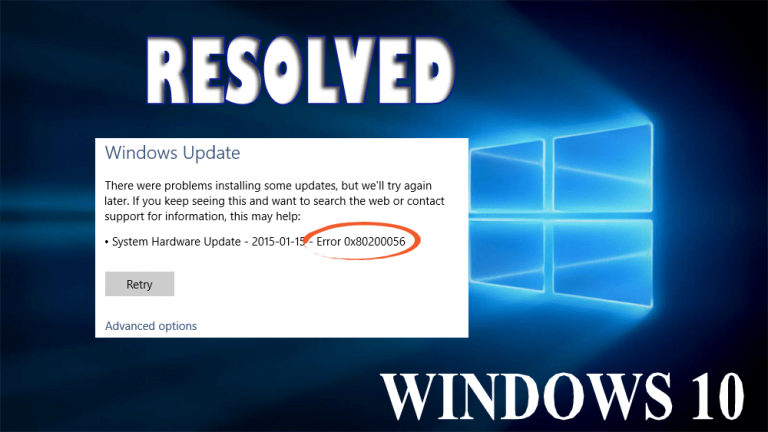
Windows 10 Upgrade-foutcode 80200056 is een van de meest voorkomende foutmeldingen die meestal verschijnen tijdens het upgraden van uw Windows-systeem of het bijwerken van Windows 10-computer / laptop. Deze foutcode is erg irritant en kan het hele Bijwerken- / upgradeproces beïnvloeden.
De foutcode 0x80200056 verschijnt meestal wanneer u zich had afgemeld bij de computer of uw systeem per ongeluk opnieuw hebt opgestart, veroorzaakt een onderbreking tijdens het upgradatieproces.
Om deze foutcode te herstellen, moet u opnieuw beginnen en de upgrade opnieuw uitvoeren. U moet ervoor zorgen dat uw computer tijdens het upgradatieproces op een stroombron is aangesloten.
Hier zijn enkele veelvoorkomende symptomen die wijzen op Windows 10-foutcode 80200056:
- De upgrade naar Microsoft Windows 10 is mislukt
- Er verschijnt een dialoogvenster met de foutcode 0x80200056
- Na voltooiing van de installatie van Windows10 kunnen gebruikers geen enkele applicatie openen.
Als u lijdt aan Windows 10-foutmelding 0x80200056 en u wilt hiervan afkomen, dan bent u aan het juiste adres, ga met de gegeven oplossingen en pas ze een voor een toe om uw systeem normaal te maken.
Wat veroorzaakt foutcode 0x80200056?
U kunt deze foutcode tegenkomen vanwege een aantal problemen. Enkele veel voorkomende redenen zijn:
- Deze fout treedt meestal op als u uw systeem per ongeluk opnieuw opstart tijdens het upgradeproces of als u zich per ongeluk afmeldt bij uw systeem.
- Tijdens het upgradeproces van Windows 10 veranderen tijd en datum.
- Software van derden veroorzaakt dit foutbericht ook tijdens de upgrade naar Windows 10.
- U kunt deze fout ook tegenkomen vanwege corrupte systeembestanden op uw systeem.
De bovenstaande oorzaken hebben geen volledige invloed op het proces op uw computer, maar het zorgt er wel voor dat de download of upgrade niet correct werkt.
Als u de foutmelding met code 80200056 krijgt, moet u contact opnemen met Microsoft Ondersteuning voordat dit probleem tot een vreselijke crash leidt.
Methoden om Windows 10-foutcode 0x80200056 te repareren
Hier zijn enkele van de methoden die u zullen helpen om Windows-bijwerken fout 80200056 op te lossen. Pas de methoden de een na de ander toe en kijk welke uw probleem oplost.
Methode 1: log in met uw insider-account
Als u zich per ongeluk hebt afgemeld bij uw pc of deze opnieuw hebt opgestart tijdens het upgradeproces.
- Om onbedoeld opnieuw opstarten te voorkomen, moet u ervoor zorgen dat uw laptop of computer is aangesloten.
- Zet uw systeem aan en sluit het hele onnodige programma.
- Probeer het upgradeproces opnieuw te starten.
Methode 2: Ga met de opdrachtprompt
De gegeven oplossing is van toepassing als de software-interferentie van derden, de datum en tijd veranderen of als er een beschadigd bestand op uw systeem staat, aangezien dit allemaal de algemene oorzaken van de foutcode zijn.
- Klik eerst op de “Start” knop en selecteer “CMD“
- Klik daarna op “Opdrachtprompt” en selecteer “Uitvoeren als Administrator”.
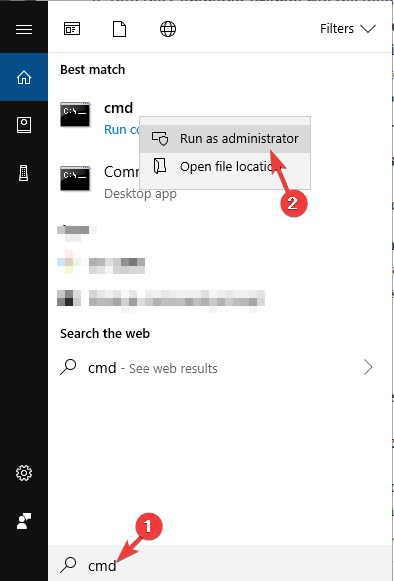
- Plak in de opdrachtprompt de opdracht “bitsadmin.exe/reset/allusers” en druk op Invoeren
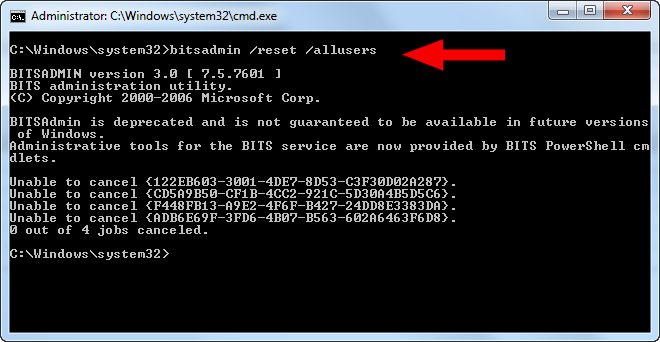
- Start uw systeem opnieuw op en start opnieuw het upgradeproces.
Methode 3: Scan op beschadigde systeembestanden
- Klik op het pictogram “Start” en selecteer “CMD”.
- Selecteer daarna “Als administrator uitvoeren” en voer het wachtwoord in als daarom wordt gevraagd.
- Typ in de opdrachtprompt de opdracht “sfc / scannow” en druk op Enter.
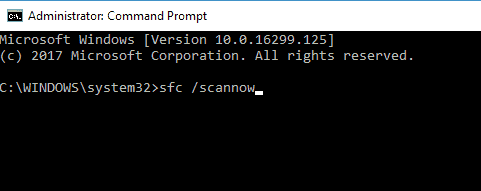
- Sluit het opdrachtpromptvenster niet voordat het upgradeproces is voltooid.
- De scans worden weergegeven als er beschadigde of ontbrekende bestanden op uw systeem staan. U ontvangt een bericht met de melding “Windows Resource Protection kan de gevraagde bewerking niet uitvoeren” of “Windows Resource Protection heeft geen integriteitsschending geconstateerd“
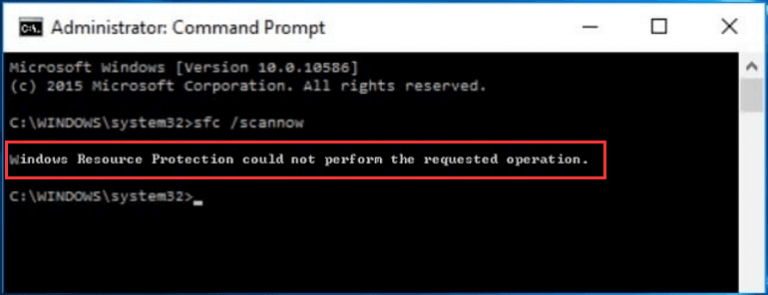
- Het eerste bericht geeft aan dat je beschadigde bestanden hebt, terwijl als je het tweede bericht ontvangt, je bestanden in orde zijn.
- Start uw Windows opnieuw op in Veilige modus om de onsamenhangende bestanden te herstellen en de opdrachtpromptvensters opnieuw te openen.
- Typ in het opdrachtpromptvenster de opdracht “sfc / scannow” en druk op Invoeren.
- Nadat de scan opnieuw is uitgevoerd, ontvangt u de melding dat de bestanden met succes zijn gerepareerd.
- Start daarna uw systeem opnieuw op in de normale modus en start het upgradeproces van Microsoft 10.
Methode 4: Voer de probleemoplosser voor Windows Bijwerken uit
De probleemoplosser voor Windows-Bijwerken is een effectieve manier om uw systeem vrij te maken van Bijwerken fouten of de fout die optreedt tijdens het Bijwerken proces van uw computersysteem.
Deze tool voor het oplossen van problemen is vooraf op uw systeem geïnstalleerd, het wordt aanbevolen om de onderstaande stappen te volgen:
- Ga naar de Windows-instellingen (klik op het menu Start en vervolgens op het tandwielpictogram).
- Klik vervolgens op het onderdeel Bijwerken en beveiliging
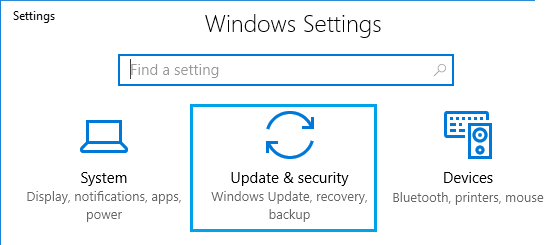
- Ga naar het menu Problemen oplossen.
- Klik op de optie Windows Bijwerken en volg de instructies op het scherm om te controleren wat er mis is met de Windows Bijwerken-services van uw systeem.
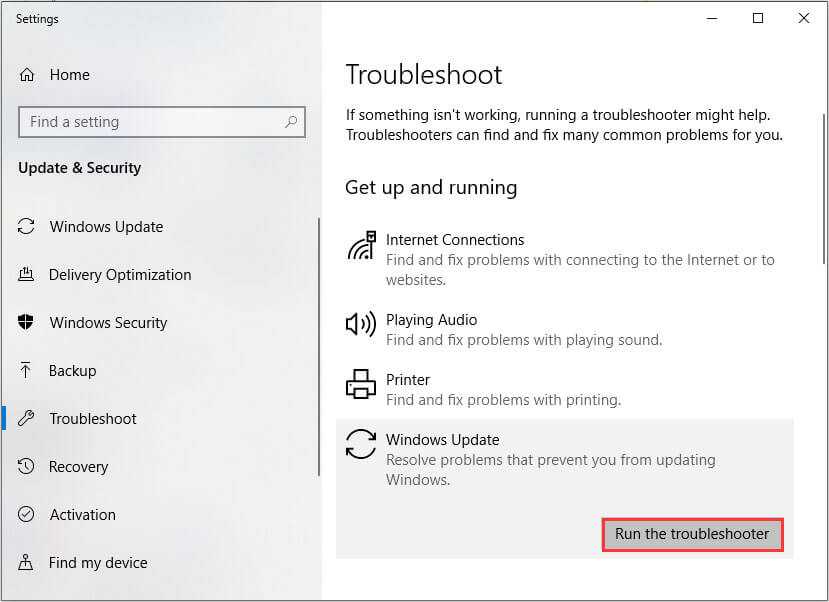
- Zodra het probleemoplossingsproces is voltooid,
- Ga opnieuw naar het gedeelte Problemen oplossen en open de probleemoplosser voor internetverbindingen.
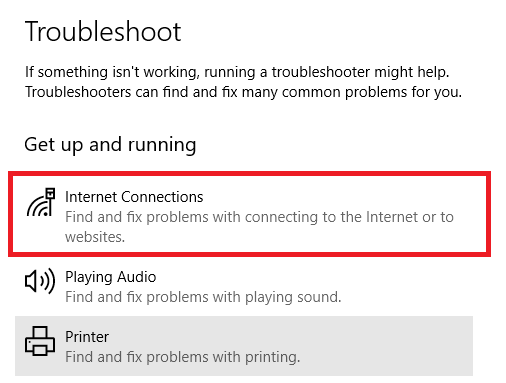
Probeer nu uw systeem bij te werken en kijk of het probleem is verholpen of niet.
Methode 5: Voer het hulpprogramma Schijfopruiming uit
Vanwege het probleem met het opschonen van schijven kan de gebruiker soms met dit type foutmelding worden geconfronteerd, dus het wordt aanbevolen om het hulpprogramma voor het opschonen van schijven uit te voeren om elk schijfprobleem op te lossen.
Volg de onderstaande stappen om het hulpprogramma voor het opschonen van schijven uit te voeren:
- Ga naar de zoekoptie van uw systeem en zoek naar “Schijfopruiming”, selecteer uit het zoekresultaat het eerste resultaat uit de lijst.
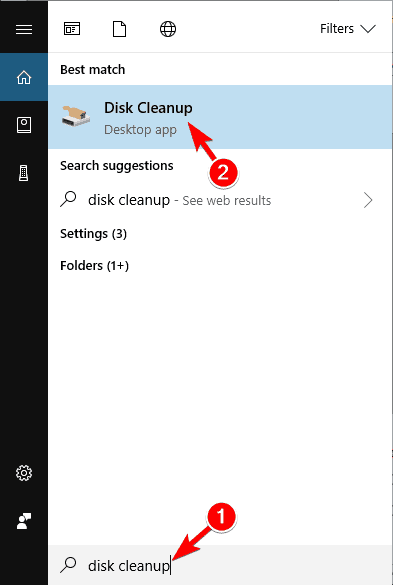
- Het scant eerst uw systeemstations op ongewenste bestanden en toont een bericht om te selecteren welke bestanden u wilt wissen. U moet op elke optie klikken en vervolgens de onderstaande beschrijving lezen.
- Als u besluit deze bestanden te wissen, vink dan het vakje aan dat samen met de bestanden aanwezig is.
- Klik ten slotte op de knop OK om het proces te voltooien.
Probeer na voltooiing van de schijfopschoningsfunctie uw systeem opnieuw bij te werken.
Beste en gemakkelijke oplossing om fout 0x80200056 op te lossen
bovengenoemde methoden zullen zeker werken om Windows 10-upgradefouten op te lossen. maar voor het geval u het probleem niet kunt oplossen, dan is hier een eenvoudige oplossing voor u. Probeer de PC Reparatie Tool.
Deze tool is alles in één probleemoplosser. het scant uw systeem, detecteert het probleem en lost het op zonder enige schade aan uw systeem.
Het herstelt niet alleen fouten zoals DLL, register, upgradefout, BSOD, game, Bijwerken fout, maar repareert ook beschadigde, beschadigde of ontoegankelijke Windows-systeembestanden waardoor de prestaties van uw computer net zo zijn als de nieuwe.
Krijgen PC Reparatie Tool om fout te herstellen 0x80200056
Gevolgtrekking
U kunt het Windows 10-foutbericht 0x80200056 eenvoudig oplossen met de methoden in dit artikel en uw Windows upgraden zonder enige onderbreking.
Als u problemen ondervindt bij het uitvoeren van de methoden, kunt u de eenvoudige oplossing proberen die u zal helpen om de fout met slechts een paar klikken op te lossen.
er wordt verwacht dat je dit artikel leuk vond en het blijkt nuttig voor je te zijn bij het oplossen van je Windows 10-gerelateerde problemen en vragen.
Hardeep has always been a Windows lover ever since she got her hands on her first Windows XP PC. She has always been enthusiastic about technological stuff, especially Artificial Intelligence (AI) computing. Before joining PC Error Fix, she worked as a freelancer and worked on numerous technical projects.