
Omgaan met de fout ‘ Hamachi kan adapterconfiguratie niet krijgen’ in uw Windows 10 en 11 OS? Zo ja, dan is dit artikel iets voor jou
Hamachi wordt beschouwd als een desktop-tool die virtuele privénetwerken kan bouwen en onderhouden op tal van verre computers.
De meeste gebruikers klaagden echter dat ze de Hamachi-configuratiefout tegenkwamen in uw Windows 10 en 11 terwijl ze probeerden verbinding te maken met de Hamachi VPN-service .
Gelukkig zijn er manieren die voor veel gebruikers helpen om voorbij te komen aan het niet configureren van de Hamachi-netwerkadapterfout, maar voordat u naar de oplossingen hier gaat, moet u eens kijken naar enkele van de veelvoorkomende redenen die de fout veroorzaken.
Waarom krijg ik de foutmelding “Hamachi kan adapterconfiguratie niet ophalen”?
- Verouderde stuurprogramma’s: er is een grote kans dat stuurprogramma’s die u op uw apparaat hebt geïnstalleerd mogelijk zijn bijgewerkt of incompatibel zijn met uw Windows-systeem en de fout veroorzaken. Het bijwerken of opnieuw installeren van uw Hamachi-stuurprogramma kan de fout verhelpen.
- Legacy-stuurprogramma’s : we raden gebruikers aan om de Hamachi VPN te installeren als de oude hardware om de fout te herstellen.
- Antivirus/firewall : een andere reden die de fout op uw apparaat veroorzaakt, kan de antivirus/firewall zijn die u op uw systeem installeert.
Dit zijn dus enkele van de belangrijkste redenen die de fout in uw Windows 10 en Windows 11 veroorzaken. Zorg ervoor dat u de nieuwste versie van Hamachi downloadt en installeert om de fout op te lossen.
Laten we nu zonder verder oponthoud weten hoe we de fout op uw Windows 10 en Windows 11 kunnen oplossen.
Hoe los ik de fout “Hamachi kan adapterconfiguratie niet ophalen” op?
Oplossing 1 – Schakel antivirus en firewall van derden uit
Om de fout ‘ Logmein Hamachi kan adapterconfiguratie niet krijgen ‘ op te lossen , moet u tijdelijk uw antivirusprogramma van derden en Windows Firewall uitschakelen.
Om antivirus uit te schakelen, houdt u de rechtermuisknop ingedrukt en selecteert u de optie stoppen of uitschakelen.
Om Firewall uit te schakelen, moet u enkele eenvoudige stappen volgen:
- Eerst moet u naar Firewall zoeken en op het eerste resultaat klikken.
- Navigeer vervolgens naar Geavanceerde instellingen en kies Windows Defender Firewall- eigenschappen.

- Selecteer nu Aanpassen voor de knop Beveiligde netwerkverbindingen door bovenaan op Domeinprofiel te klikken .
Schakel ten slotte de Hamachi- optie uit en druk vervolgens op de knoppen Toepassen en OK om de wijzigingen op te slaan. Zorg ervoor dat u uw computer opnieuw opstart en controleer of u de fout ziet.
Oplossing 2 – Voer Hamachi uit als beheerder
Veel gebruikers slaagden erin het probleem op te lossen door de applicatie met beheerdersrechten uit te voeren.
Dus hier wordt voorgesteld om te proberen het programma als beheerder uit te voeren, volg hieronder de stappen die worden gegeven om dit te doen:
- Zoek eerst de Hamachi-snelkoppeling en selecteer Uitvoeren als beheerder door er met de rechtermuisknop op te klikken.
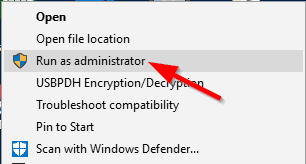
- Als dit voor u werkt om op te lossen, probeer dan de toepassing uit te voeren maar de fout nog steeds te zien, volg dan de volgende oplossing.
- Selecteer nu Eigenschappen door met de rechtermuisknop op het Hamachi-pictogram te klikken.
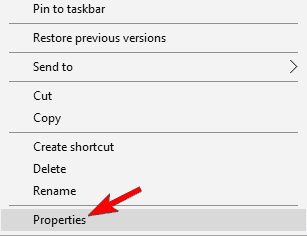
- Ga vervolgens in het venster Eigenschappen naar het tabblad Compatibiliteit en vink het vakje aan met de tekst Deze toepassing uitvoeren als beheerder .

- Klik ten slotte op de knop Ok en start vervolgens de Hamachi VPN-applicatie opnieuw met beheerdersrechten om de wijzigingen op te slaan.
Oplossing 3 – Schakel de Hamachi-verbinding in en uit
Soms treedt het probleem op als gevolg van interne storingen op internet, dus probeer de Hamachi-verbinding uit te schakelen en in te schakelen, want dit kan voor u werken om de fout op te lossen:
Volg hiervoor de stappen:
- Ten eerste, om een open Internet Connection Settings , drukt u op de Windows + R toetsen en typ ncpa.cpl in het Run dialoogvenster dan druk op de knop OK .

- Zoek en klik vervolgens met de rechtermuisknop op Hamachi en kies vervolgens ‘ Uitschakelen ‘. Wacht een paar minuten voordat u er met de rechtermuisknop op klikt en Inschakelen selecteert . Controleer nogmaals of het probleem is opgelost.
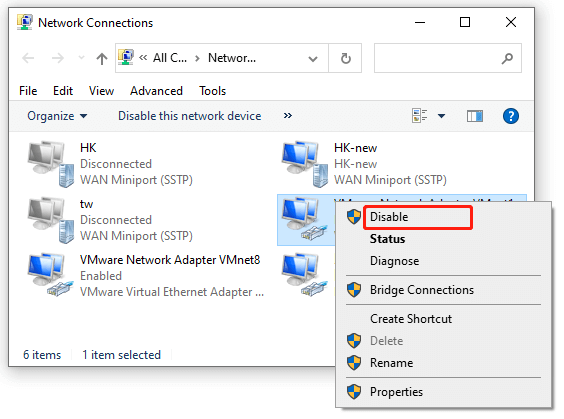
Oplossing 4 – Hamachi-stuurprogramma downloaden en bijwerken
Als u een verouderd Hamachi-stuurprogramma gebruikt, kan dit de fout veroorzaken, dus controleer op incompatibele of verouderde Hamachi-stuurprogramma’s en werk deze bij op uw Windows 10 & 11-systeem.
Volg hiervoor de stappen:
- Druk eerst op het toetsenbord op de Windows + X- knop en kies Apparaatbeheer.
- Nu, Vouw Netwerkadapters , klik op Virtual Ethernet Adapter Entry en kies update Drivers.
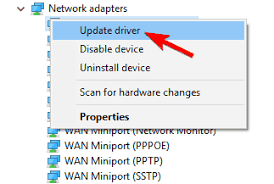
- Volg ten slotte de instructies op het scherm om het updateproces te voltooien. Daarna start de computer opnieuw om te zien of het probleem is opgelost.
Oplossing 5 – Installeer Hamachi als verouderde hardware
- Ga eerst naar Netwerkadapters in Apparaatbeheer , klik op Virtual Ethernet Adapter Entry en kies Installatie ongedaan maken.
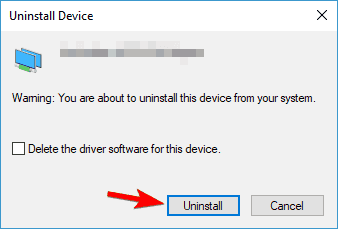
- Ga na het verwijderen naar het hoofdmenu en klik op Actie en klik vervolgens op de optie Legacy hardware toevoegen.
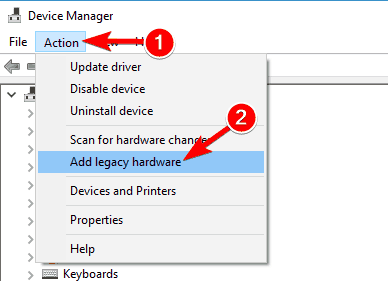
- Klik op Volgende en kies vervolgens de optie Installeer de hardware die ik handmatig selecteer uit een lijst (Geavanceerd) in het nieuw geopende venster. Druk nu op de knop Volgende .
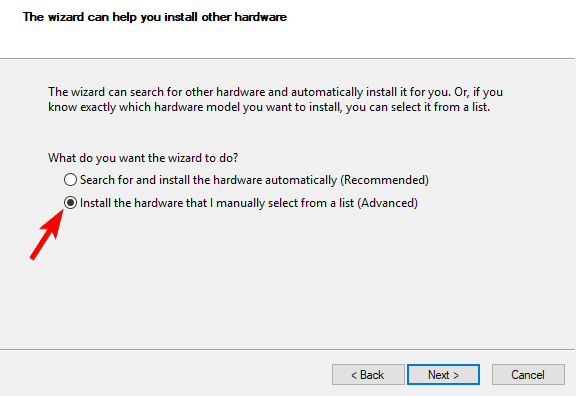
- Open Alle apparaten weergeven > Volgende > Schijf hebben … in het vervolgkeuzemenu. Navigeer vervolgens naar de locatie waar Hamachi is geïnstalleerd en kies daar het .inf-stuurprogrammabestand .
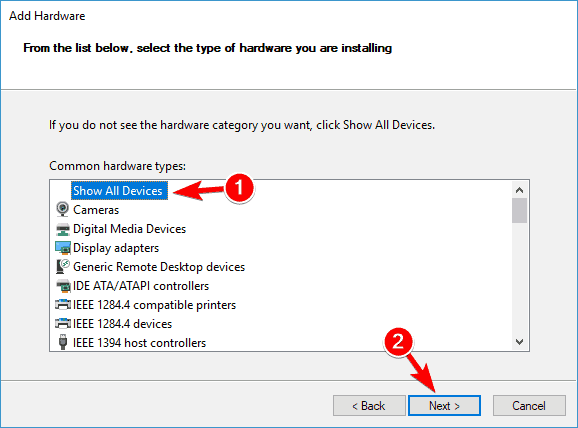
Ten slotte, als u klaar bent, controleert u nogmaals of de Hamachi-fout van de adapterconfiguratie niet is opgelost of gaat u naar de volgende mogelijke oplossing.
Oplossing 6 – Wijzig de prioriteit van uw netwerkadapter
Als de bovenstaande oplossing niet voor u werkt, probeer dan de prioriteit van de netwerkadapter te wijzigen door de onderstaande stappen te volgen.
Deze truc werkte voor veel gebruikers om voorbij de fout te komen.
- Open het Configuratiescherm vanuit het Windows-startmenu > ga vervolgens naar Netwerk en internet
- Klik vervolgens op Netwerkcentrum en vervolgens op Adapterinstellingen wijzigen in het Configuratiescherm.
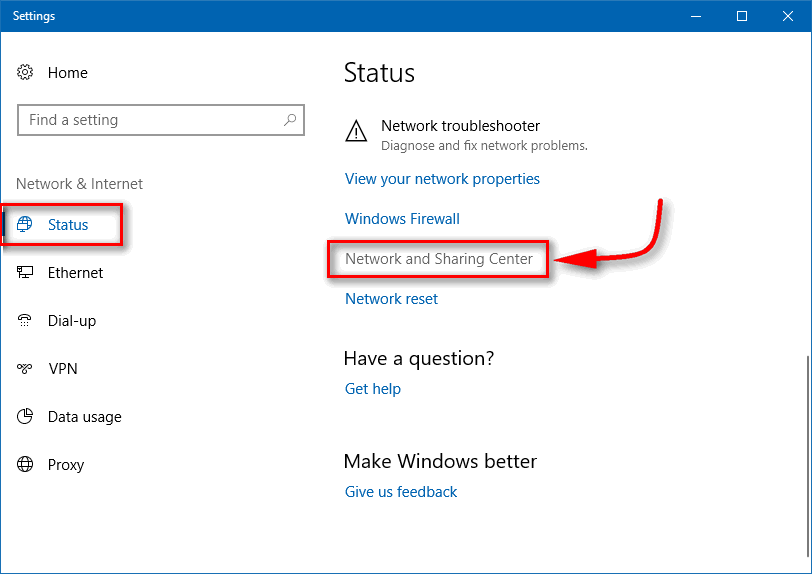
- Open vervolgens Eigenschappen door te dubbelklikken op Hamachi en zoek vervolgens het Microsoft Network Adapter Multiplexor Protocol en verwijder het vinkje .
- Selecteer nu Eigenschappen en vervolgens Geavanceerd > IP-instellingen .
- Schakel ten slotte Automatic Metric uit en typ in Interface Metric 9000 , en klik op de knop Ok . Controleer nogmaals of het probleem is opgelost.
Oplossing 7 – Schakel Microsoft Network Adapter Multiplexor Protocol uit
Sommige gebruikers hebben bevestigd dat de Microsoft Network Adapter Multiplexor Protocol- optie in strijd is met de Hamachi-toepassing, dus probeer deze uit te schakelen.
Volg de gegeven instructies:
- Start het Configuratiescherm en ga vervolgens naar Netwerk en internet > Netwerkcentrum in het Configuratiescherm van Windows 10 en 11.
- Selecteer Adapterinstellingen wijzigen en dubbelklik vervolgens op Hamachi om de eigenschappen ervan te bekijken .
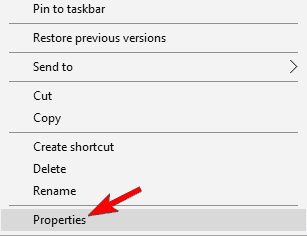
- Start vervolgens Eigenschappen en schakel het selectievakje naast Microsoft Network Adapter Multiplexor Protocol uit om het uit te schakelen.
- Sla ten slotte de wijzigingen op en start Hamachi VPN opnieuw om te zien of het probleem is verholpen.
Oplossing 8 – LogMeIn Hamachi Tunneling Engine-service inschakelen
Als u merkt dat de LogMeIn Hamachi Tunneling Engine-service niet actief is, blokkeert u mogelijk Hamachi en ziet u dat de Hamachi de adapterconfiguratiefout niet kan krijgen.
Volg hiervoor de stappen:
- Ten eerste, om het te openen venster Services , drukt u op de Windows + R toetsen op je toetsenbord, typ services.msc in het geopende Run dialoogvenster, dan druk op de knop OK.

- Klik vervolgens met de rechtermuisknop op LogMeIn Hamachi Tunneling Engine-service en kies Opnieuw opstarten.
- Klik er vervolgens met de rechtermuisknop op en selecteer Eigenschappen , selecteer Automatisch in de vervolgkeuzelijst Opstarttype op het tabblad Algemeen en druk vervolgens op Toepassen en OK om de wijzigingen op te slaan.
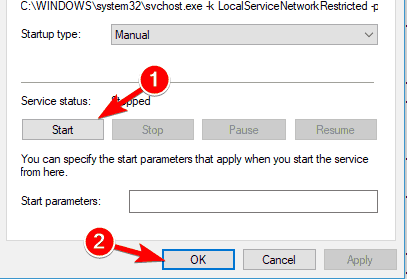
- Start ten slotte uw computer opnieuw op om te zien of het probleem is verholpen nadat u het hebt voltooid.
Oplossing 9 – Hamachi-registervermeldingen verwijderen en de toepassing opnieuw installeren
Na het proberen van alle oplossingen als u met hetzelfde probleem wordt geconfronteerd, wordt hier voorgesteld om het register van uw Hamachi-toepassing op te schonen . Het opschonen van het applicatieregister kan tal van problemen oplossen en de applicatie een nieuwe start geven.
Hier zijn de handmatige instructies waarmee u uw register kunt opschonen:
- Klik eerst op Windows Key + R en typ Regedit in het zoekvak om een Register-editor te starten .
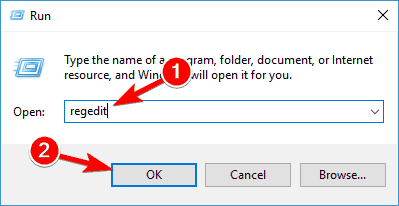
- Nu wordt aanbevolen om een back-up van uw register te maken na het starten van de Register-editor.
- Klik daarna op de bestanden en klik op de optie Exporteren en selecteer ook de locatie waar u uw backfile van het register wilt exporteren.
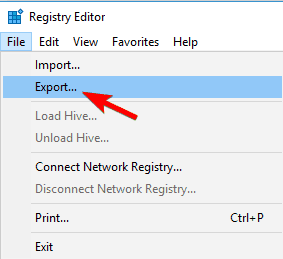
- Zorg ervoor dat u tijdens het exporteren op ALLE klikt en klik vervolgens op de knop Opslaan om de export van uw register op te slaan. Als er iets misgaat, klik dan op het bestand en klik vervolgens op de optie Herstellen om de registermap terug te zetten.
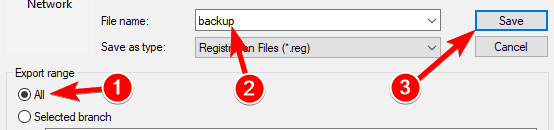
- Klik nu samen op de Ctrl + F- toets en typ hamachi in het tekstvak en druk op de knop Enter .
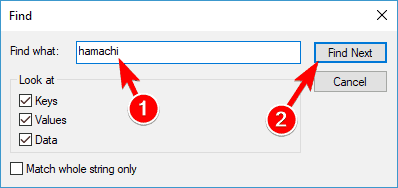
- Als u een sleutel krijgt, verwijdert u deze.
- Druk nu op de F3-toets om de volgende Hamachi-toets te vinden. Herhaal deze stap totdat je alles hebt verwijderd.
- Nadat u alle Hamachi-sleutels hebt verwijderd, installeert u nu de nieuwe Hamachi-toepassing.
Afgezien hiervan, als u deze handmatige oplossing niet wilt gebruiken, raad ik u aan CCleaner te gebruiken om het register op te schonen. Deze krachtige tool ruimt niet alleen uw register op, maar maakt ook automatisch een back-up van uw gegevens.
Krijgen CCleaner naar Schoon register Inzendingen & ander Onnodig rommel Bestanden
Aanbevolen oplossing om Windows-problemen en fouten op te lossen
Scan uw Windows-systeem met de PC Reparatie Hulpmiddel, naar uw Windows-pc-prestaties te optimaliseren door het regelmatig automatisch behouden blijft.
Dit is een geavanceerde reparatietool die door slechts één keer te scannen verschillende Windows-problemen en hardnekkige computerfouten detecteert en oplost.
Hiermee kunt u verschillende updatefouten oplossen, de beschadigde Windows-systeembestanden, DLL-fouten, registerfouten repareren, virus- of malware-infecties voorkomen en nog veel meer.
Dit lost niet alleen fouten op, maar optimaliseert ook de prestaties van uw Windows-pc als een nieuwe om de spelprestaties te optimaliseren.
Krijgen PC Reparatie Hulpmiddel naar Optimaliseren jouw ramen PC Prestatie
Gevolgtrekking
Dit gaat dus allemaal over de Hamachi kan geen adapterconfiguratiefout krijgen op Windows 10 en Windows 11.
Hier hebben we geprobeerd de best mogelijke oplossingen op te sommen die voor verschillende getroffen gebruikers werkten. En naar schatting is een van onze oplossingen erin geslaagd de fout te omzeilen. Logmein Hamachi kan de adapterconfiguratiefout niet krijgen.
Zorg er dus voor dat u de oplossingen één voor één volgt totdat u degene vindt die voor u werkt.
Voel je vrij om contact met ons op te nemen op onze Facebook- pagina, als je een probleem hebt met je Windows-systeem, vergeet dan ook niet om op de like- en deelknop te drukken.
We komen zo snel mogelijk bij je terug.
Succes..!
Hardeep has always been a Windows lover ever since she got her hands on her first Windows XP PC. She has always been enthusiastic about technological stuff, especially Artificial Intelligence (AI) computing. Before joining PC Error Fix, she worked as a freelancer and worked on numerous technical projects.