
Komt u regelmatig geheugenbeheerfout 0x0000001A tegen op uw Windows-pc?
Op zoek naar enkele snelle trucs om BSOD-fout 0x0000001A op te lossen?
De allereerste stappen die we allemaal moeten uitvoeren om elk soort pc-probleem op te lossen, is om de bron van het ontstaan ervan te achterhalen. Hetzelfde wordt toegepast op de BSOD-fouten, maar het is een hele uitdaging om te weten waar te beginnen of waar het probleem is.
Daarom heb ik enkele best toepasbare oplossingen opgesomd om Blue Screen Stop Error 0x0000001A op te lossen.
Voordat u in het gedeelte met fixes duikt, moet u wat meer informatie hebben over deze 0x0000001A-fout.
Wat betekent 0x0000001a-fout?
BSOD-fout is een van de meest voorkomende Windows-problemen. Er is een lange lijst met BSOD-fouten die Windows-gebruikers tegenkomen, enkele veelvoorkomende zijn: SYSTEEM PTE MISUSE BSOD-fout, kritieke service mislukt BSOD-fout, PNP_DETECTED_FATAL_ERROR BSOD-fout, BAD_SYSTEM_CONFIG_INFO 0x00000074 BSOD-fout enz.
Uit dit geheugenbeheer is 0x0000001a ook zo’n type BSOD-fout die optreedt tijdens het installeren of upgraden van het Windows-besturingssysteem.
Uit de naam van deze fout kan iedereen gemakkelijk raden dat de fout verband houdt met het computergeheugen.
Dus nu is het tijd om de redenen te kennen die deze BSOD-fout 0x0000001a veroorzaken.
Wat veroorzaakt geheugen Beheer fout 0x0000001a?
Om Stopfout blauw scherm 0x0000001A met succes op te lossen, is kennis over de onderliggende oorzaken erg belangrijk.
- Niet-overeenkomend of defect RAM in uw pc.
- Rommelig register, schijfdefragmentatie, oververhitting van pc-hardware zijn ook het gevolg van dit 0x0000001A-foutbericht.
- Een fout in het BIOS-moederbord.
- Incompatibele of verouderde driver.
- Indringing van virussen of malware op de pc.
Nu is het tijd om verder te gaan met het belangrijkste gedeelte van deze blog, namelijk hoe u BSOD-geheugenbeheerfout 0x0000001A kunt oplossen.
Hoe los ik BSOD-geheugenbeheerfout 0x0000001a op?
1: Voer Windows Memory Diagnostic Tool uit
Het uitvoeren van de Windows Memory Diagnostic-tool is erg belangrijk om fysieke geheugenmodules te voorkomen.
Het zal de SDRAM testen en het probleem melden dat het oplost.
Dit zijn de stappen die u nodig hebt om de Windows Memory Diagnostic-tool uit te voeren:
- Druk op de knop “Windows + R” vanaf uw toetsenbord en typ vervolgens de “mdsched” zonder aanhalingstekens. Druk daarna op de knop “Enter” of “ok”.
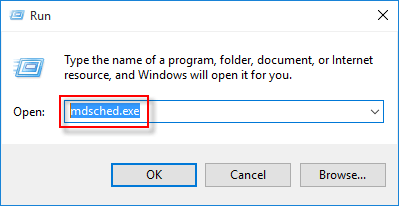
- Kies de optie “nu herstarten en controleren op updates (aanbevolen)”. Hiermee wordt een volledige controle uitgevoerd over de SDRAM-problemen op uw pc.
- Nadat het systeem opnieuw is opgestart, krijgt u een volledig rapport als er een geheugenprobleem is.
Zoals de naam van de fout “geheugenbeheer”, zelf verduidelijkt dat het probleem enigszins te maken heeft met het geheugen van de pc. Het kan een fysiek probleem zijn dat zich heeft voorgedaan in uw geïnstalleerde RAM.
Windows Memory Diagnostic Tool helpt u om de hoofdoorzaak van het probleem te bevestigen.
Als er iets mis is met het pc-geheugen, hebt u twee opties om het te repareren. Vervang het RAM-geheugen of als de pc onder de garantie valt, breng het dan naar de winkel.
2: Verwijder recent geïnstalleerde hardware/software
Als u deze geheugenbeheerfout 0x0000001A krijgt na de installatie van specifieke software of hardware op uw pc, zoals een geheugenchip of harde schijf. In dat geval moet u uw recent geïnstalleerde hardware of software verwijderen om Blue Screen Stop Error 0x0000001A op te lossen.
De kans is groot dat uw nieuw geïnstalleerde software of hardware niet compatibel is met uw Windows-besturingssysteem en dat u dus deze 0x0000001a-fout krijgt.
Er is een heel klein verschil in de procedure om software en hardware van uw pc te verwijderen. Volg de onderstaande stappen om ze te verwijderen.
Hardware verwijderen:
Om hardware van de pc te installeren, moet u eerst de pc uitschakelen en daarna uw nieuw geïnstalleerde hardware ervan verwijderen.
Zet nu de pc aan om te controleren of de fout zich blijft voordoen of niet.
Software verwijderen:
Het verwijderen van software van een pc kan worden gedaan via het Configuratiescherm.
- Ga naar het startmenu en typ in het zoekvak Configuratiescherm.
- Open nu het bedieningspaneel.
- In het rechter gedeelte van het scherm is er een optie van “bekijken door”, tik erover en kies de categorie
- Klik nu op een programma-optie verwijderen die aanwezig is onder het programma
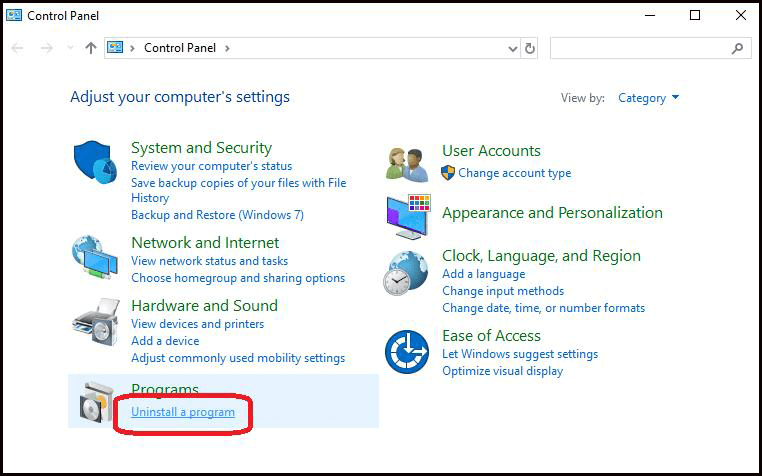
- Klik met de rechtermuisknop op de software die het probleem veroorzaakt en kies de optie Verwijderen/wijzigen
- Volg daarna de instructies om het de-installatieproces van de software te voltooien.
Bovendien kunt u ook de tool van derden downloaden om elke softwaretoepassing te verwijderen. Als u een toepassing handmatig verwijdert, wordt deze niet volledig verwijderd, sommige van de ongewenste bestanden blijven achter en veroorzaken conflicten wanneer u de volgende keer de specifieke app of software installeert.
Om het programma volledig te verwijderen en fout 0x0000001a op te lossen, voert u het verwijderingsprogramma van derden uit.
Download Revo Uninstaller om elke applicatie volledig te verwijderen
3: Controleren op updates van apparaatstuurprogramma’s
Soms geeft de installatie van een incompatibel of verouderd stuurprogramma ook BSOD-fout 0x0000001a. Controleer dus snel in het gedeelte Windows-update of er ook een update beschikbaar is met betrekking tot apparaatstuurprogramma’s. Als daar een update beschikbaar is, werk deze dan onmiddellijk bij.
Als u niet weet hoe u deze taak moet uitvoeren, volgt u de onderstaande stappen.
- Druk op de Win + R-knop vanaf uw toetsenbord om het startvenster te openen.
- In het geopende run-venster typt u het volgende commando devmgmt.msc en drukt u op de enter-knop.
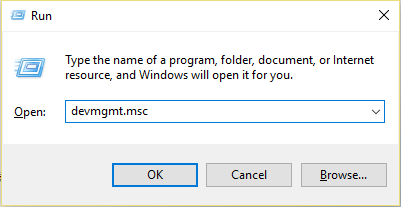
- Als u dit doet, wordt het venster Apparaatbeheer op uw scherm geopend.
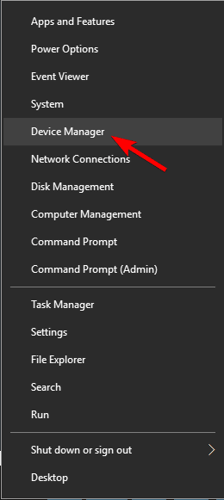
- Hier ziet u de volledige lijst van het volledige apparaatstuurprogramma dat momenteel beschikbaar is op uw pc. U kunt op elk apparaatstuurprogramma tikken om het meer uit te vouwen.
- Klik met de rechtermuisknop op een stuurprogramma dat u wilt bijwerken en selecteer de optie Stuurprogramma bijwerken.
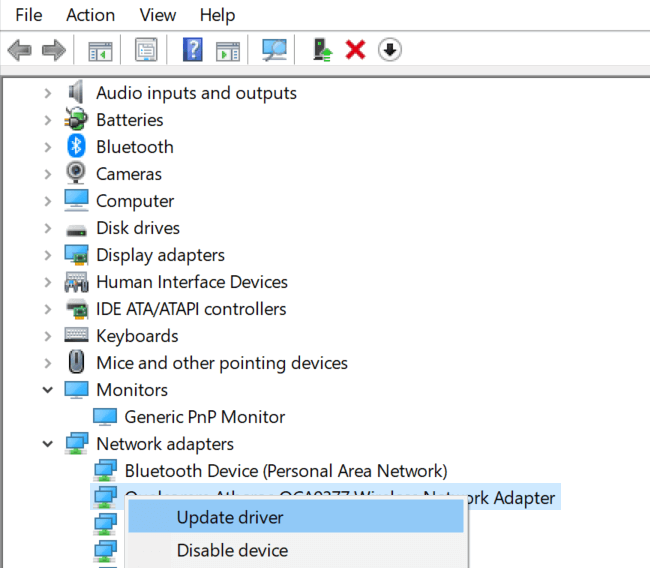
- In het volgende geopende venster krijgt u twee opties: Automatisch zoeken naar bijgewerkte softwarestuurprogramma’s of Op mijn computer naar stuurprogramma’s zoeken
U kunt elk van deze opties naar uw wens kiezen. Volg daarna de instructies op het scherm om het proces van het bijwerken van het stuurprogramma te voltooien.
Download Driver Updater om apparaatstuurprogramma’s automatisch bij te werken
4: Voer de systeembestandencontrole uit
Een andere reden achter de 0x0000001a BSOD-fout is uw beschadigde of kapotte systeembestand. Om deze schade te herstellen, moet u de tool voor het controleren van systeembestanden gebruiken, ook wel bekend als het SFC-hulpprogramma. Het is een ingebouwd hulpprogramma van Windows dat helpt bij het oplossen van problemen met systeembestanden.
- Het allereerste dat u nodig hebt om de systeembestandscontrole uit te voeren, is uw pc in de veilige modus te openen
- Ga nu naar het startmenu en typ command prompt in het zoekvak > voer de command prompt uit als administrator.
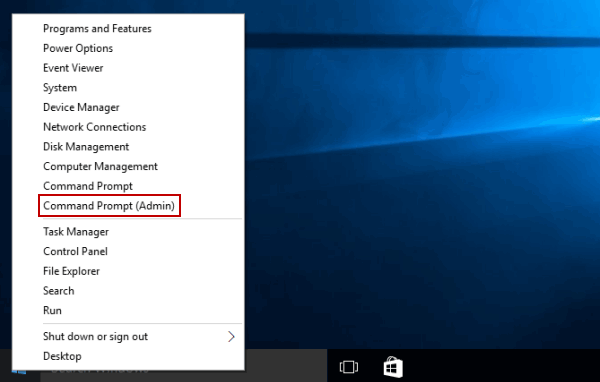
- Typ in het geopende opdrachtpromptvenster sfc /scannow en druk op de Enter-knop.
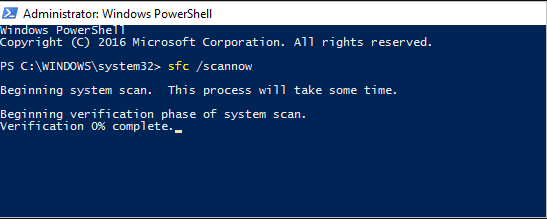
- Typ in het volgende venster sfc /scannow en druk op Enter.
5: Windows uitvoeren in veilige modus
Door uw pc in de veilige modus te laten draaien met enkele basisstuurprogramma’s, kunt u controleren of u nog steeds dezelfde BSOD-geheugenbeheerfout krijgt. Net als in de veilige modus worden de meeste processen die de pc niet nodig heeft, afgesloten.
Hier zijn enkele eenvoudige stappen om uw pc in de veilige modus te zetten
- Druk op de Windows + R-knop vanaf uw toetsenbord; hierdoor wordt het runvenster op uw scherm geopend. Waarin je msconfig moet typen > druk op Enter.
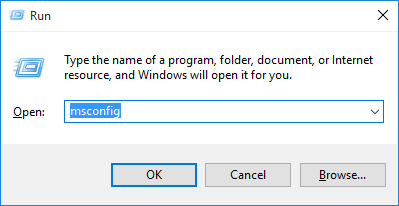
- Op het bovenste gedeelte van uw scherm is er een Boot-tab, tik er gewoon op.
- Kies nu in het gedeelte Opstartopties de optie veilig opstarten>minimaal.
Controleer of dit voor u werkt om de memory_management 0x0000001a-fout op te lossen.
6: Installeer de stuurprogramma’s voor uw grafische kaart opnieuw
Gebroken of verouderde stuurprogramma’s voor grafische kaarten zijn ook een van de verantwoordelijke redenen voor geheugenbeheerfouten in Windows 10.
Als de versie van het stuurprogramma van uw grafische kaart te verouderd is, installeer dan het nieuwste beschikbare stuurprogramma voor de grafische kaart. Maar als u al de nieuwste versie van het stuurprogramma voor uw grafische kaart gebruikt, probeer dan de methode “verwijderen / opnieuw installeren”.
Omdat het soms erg moeilijk is om een gebroken of beschadigd stuurprogramma te detecteren.
Welk type stuurprogramma vereist is, hangt voornamelijk af van het type grafische kaart dat op uw pc is toegewezen. Uw Windows-besturingssysteem zal u dus helpen om deze details op te halen. Maar de kans is groot dat je pc is uitgerust met een grafische kaart van Intel of Nvidia of AMD.
Speciale grafische kaarten hebben meer geheugenruimte dan geïntegreerde kaarten en ze zijn meer vatbaar voor dit oververhittingsprobleem.
7: Tijdelijke bestanden en systeembestanden opschonen
Met behulp van de Windows 10Storage Sense-functie kunt u handmatig of automatisch alle tijdelijke bestanden van de pc verwijderen.
Als je geen idee hebt hoe je Storage Sense moet gebruiken, bekijk dan dit eens:
Opslagzin gebruiken
- Ga naar Instellingen > Systeem > Opslag.
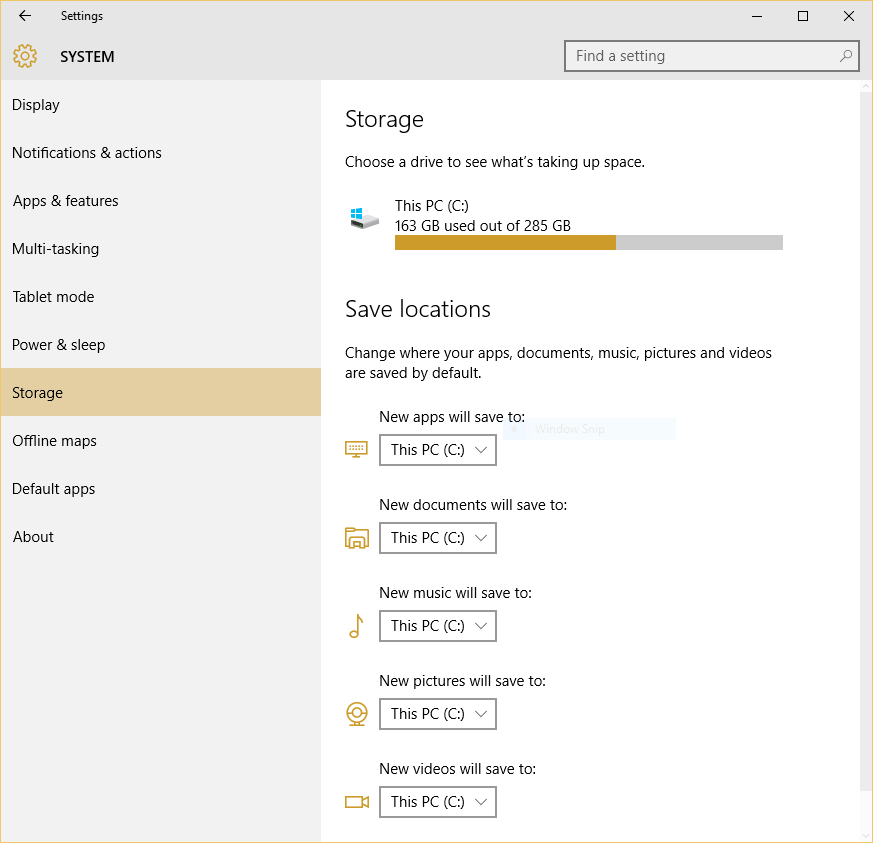
- Daarna moet u vanuit de subkop ‘Opslag‘ de schuifregelaar van de optie Opslaggevoel naar de Aan-positie schuiven.
- Zodra het is ingeschakeld, wordt het opslaggevoel geactiveerd.
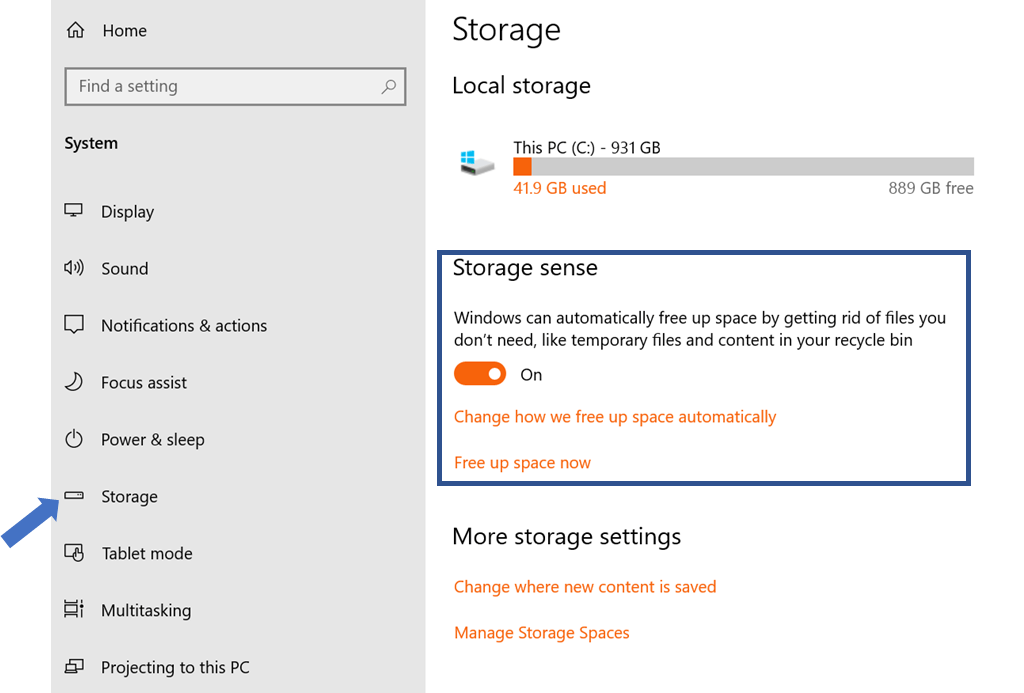
- Net onder de schuifregelaar staat de aanklikbare tekst “Configure Storage Sense of voer het nu uit“, je moet erop tikken.
- Als u hierop klikt, wordt de Storage Sense-configuratiepagina geopend. Kijk wijs: deze pagina is heel eenvoudig en heeft zeer beperkte opties om wijzigingen aan te brengen.
Hier krijgt u de volgende lijst met opties om de Storage Sense uit te voeren:
- Elke dag
- Elke week
- Elke maand
- Tijdens weinig vrije schijfruimte (standaard)
U hebt de mogelijkheid om een tijdsperiode in te stellen voor het verwijderen van tijdelijke bestanden uit de prullenbak en de downloadmap.
Standaard is deze ingesteld op 30 dagen. Dit betekent dat het tijdelijke bestand na elke 30 dagen automatisch wordt verwijderd uit de map Prullenbak en Downloads.
Stappen voor handmatig opruimen
- Als u dit opschoningsproces handmatig wilt uitvoeren, tikt u op de aanklikbare link “Nu ruimte vrijmaken”.
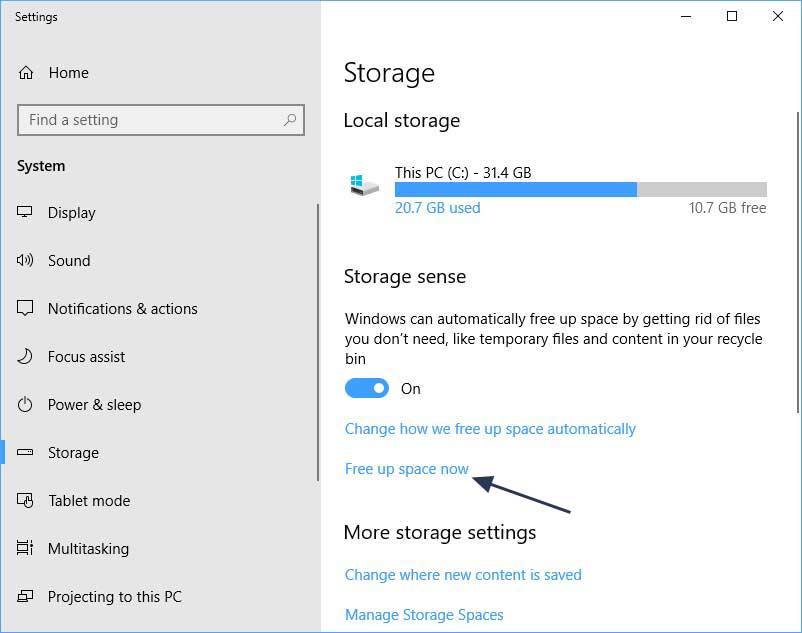
- Storage Sense scant nu uw apparaat volledig en geeft u een schatting van hoeveel ruimte er kan worden vrijgemaakt. Totdat u op de optie “Bestanden verwijderen” drukt, wordt niets van uw verwijderd.
- Je hebt de mogelijkheid om de soorten bestanden te kiezen, zoals miniatuur, tijdelijke bestanden, Windows upgrade-logbestanden enz. die je wilt wissen uit je Storage Sense.
8: Uitvoeren vanaf een herstelpunt
Als u dat specifieke stuurprogramma of de software niet kunt vinden die verantwoordelijk is voor deze BSOD-geheugenbeheerfout 0x0000001A. Maar een paar dagen voordat uw pc goed werkt zonder vast te houden aan deze 0x0000001A-fout, heeft u de mogelijkheid om uw pc terug te zetten naar dat vorige herstelpunt.
Als u dit doet, wordt de volledige software- en apparaatstuurprogramma-update ongedaan gemaakt.
Let op: het proces van Systeemherstel is alleen van invloed op het systeembestand, maar niet op uw persoonlijke bestanden.
Terwijl sommige bestanden van uw systeem de kans kunnen hebben om overschreven te worden door de oudere.
Daarom wordt het ten zeerste aanbevolen om een goede back-up te maken voordat u dit proces van Systeemherstel uitvoert.
- Druk samen op de Windows + Pauze-toets vanaf uw toetsenbord en tik vervolgens op Systeembeveiliging
- Druk op Systeemherstel
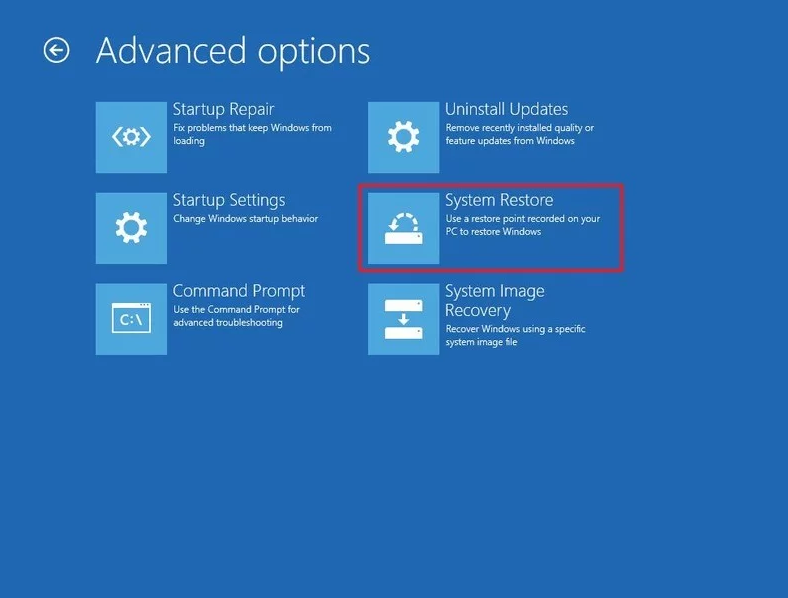
- Tik nu op de knop Volgende en het zal het herstelpunt openen
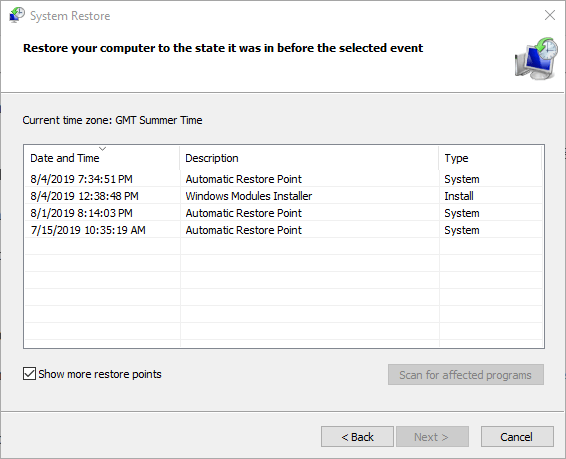
- Kies het herstelpunt waarop u een dergelijk type fout niet krijgt. Volg daarna de instructies om het proces te voltooien.
- Start uw pc opnieuw op, ongeacht of u deze keer dezelfde 0x0000001A-fout krijgt of niet
9: Bestaande virussen wissen
De fout 0x0000001A Blue Screen treedt ook op als gevolg van een virus- of malware-aanval.
Dus om dit op te lossen, moet je de beste antivirussoftware gebruiken die een volledige beveiligingsscan uitvoert en alle bestaande virussen verwijdert.
10: Computergeheugen uitbreiden
Als u deze foutmelding krijgt op het moment dat u een nieuw besturingssysteem op uw pc installeert. In dat geval is de best mogelijke oplossing om te proberen het geheugen van uw computer uit te breiden. U kunt dit doen door een grotere C:-schijfpartitie te maken of een extra harde schijf te gebruiken of extra RAM toe te voegen enz.
Een ander ding dat u kunt proberen, is de schijfruimte vrijmaken door onnodige mappen / bestanden op de harde schijf te verwijderen, de prullenbak op te ruimen, ongewenste toepassingen of games van uw pc te verwijderen, enz.
11: DISM-tool uitvoeren
DISM is ook bekend als Deployment Imaging and Servicing Management-tool.
Deze tool werkt het beste om Windows-componentherstelbestanden en Windows-systeemkopie te herstellen.
Beide services zijn zeer essentieel voor het Windows-systeem. Om deze DISM-service te gebruiken, moet u eerst de opdrachtprompt openen en vervolgens de volgende opdracht uitvoeren:
- DISM.exe /Online /cleanup-image /Restorehealth
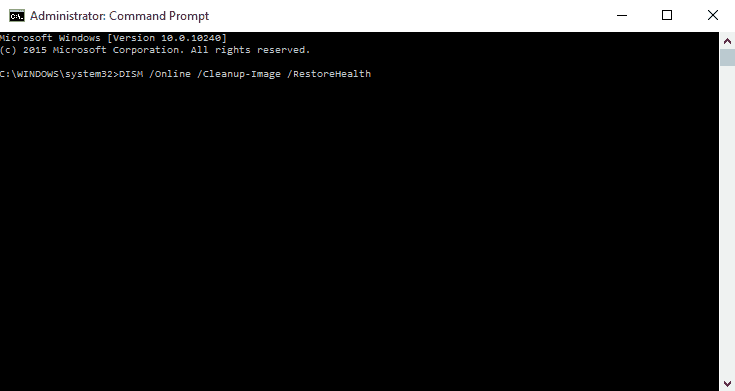
- Wacht nu tot het scanproces is voltooid en start uw computer opnieuw op.
Beste tool om BSOD 0x0000001a FOUT op te lossen
Om deze specifieke BSOD-fout 0x0000001A of welke BSOD-fout dan ook te herstellen, raden we u aan om de PC Reparatie Gereedschap te gebruiken.
Afgezien hiervan is de tool zeer bekwaam in het herstellen van veelvoorkomende pc-fouten, optimaliseert uw pc voor betere prestaties en biedt extra bescherming tegen bestandsverlies.
Hiermee kunt u ook verschillende Windows PC-fouten zoals BSOD-fout, registerfout, toepassingsfout, DLL-fout en andere repareren. Het lost niet alleen fouten op, maar optimaliseert ook de prestaties van de Windows-pc als een nieuwe.
Download PC Reparatie Gereedschap om BSOD-fout 0x0000001A op te lossen
Inpakken:
De MEMORY_MANAGEMENT bugcheck 0x0000001A is een duidelijke indicatie dat er een ernstige geheugenfout is opgetreden.
Zonder nog meer tijd te verspillen door te proberen de 0x0000001A-fout zo snel mogelijk op te lossen met de hierboven gegeven oplossingen.
Alle oplossingen die hierboven in dit bericht worden gegeven, zijn goed uitgeprobeerd en getest, maar het is moeilijk te raden wat in uw geval zal werken. Dus probeer ze een voor een…!
Als je nog meer ideeën hebt om Stopfout blauw scherm 0x0000001A op te lossen, deel ze dan met ons op onze Facebook-pagina.
Succes…!
Hardeep has always been a Windows lover ever since she got her hands on her first Windows XP PC. She has always been enthusiastic about technological stuff, especially Artificial Intelligence (AI) computing. Before joining PC Error Fix, she worked as a freelancer and worked on numerous technical projects.