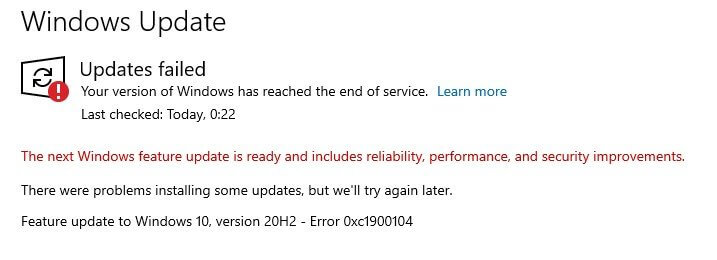Mogelijk ziet u de fout 0xc1900104 tijdens het installeren van de functie-update van Windows 10. De fout betekent simpelweg dat het updateproces vastloopt of niet binnen de vereiste tijd wordt voltooid (MOSETUP_E_PROCESS_TIMEOUT).
Welnu, er zijn ook kansen dat de gereserveerde of de herstelschijf van uw systeem bijna geen ruimte meer heeft. En als gevolg daarvan wordt de 20H2-update tijdens de installatie mislukt of vastgelopen met een bepaald percentage zoals 61% of 99% en wordt de foutmelding op het scherm weergegeven.
De Windows 10 Update Error 0xc1900104 is erg irritant en na onderzoek komen we erachter dat de belangrijkste reden die verantwoordelijk is voor de update vastloopt met fout 20h2 error 0xc1900104 is het geïnstalleerde Conexant-stuurprogramma.
Dus voordat u naar de oplossingen gaat, is het belangrijk om de veelvoorkomende boosdoeners te begrijpen die de fout veroorzaken.
Wat veroorzaakt Windows 10 Update-fout 0xc1900104?
- Weinig ruimte – Een andere meest mogelijke reden die verantwoordelijk is voor Windows Update Error is weinig schijfruimte. Voor het installeren van de functie-update is minimaal 16 MB vereist, dus als u bijna geen ruimte meer heeft, maak dan schijfruimte vrij om de update foutloos te installeren.
- Systeem-BIOS is verouderd : als uw systeem-BIOS ontbreekt vanwege bugfixes of de nieuwste beveiligingspatches, wordt uw Windows-update incompatibel tijdens het installeren van de nieuwste versie en kunt u foutcode 0xc1900104 tegenkomen op uw Windows 10-systeem.
- Incompatibel Conexant-apparaat of zijn stuurprogramma : als uw OEM en uw Conexant-audiostuurprogramma verouderd zijn, kan uw systeem geen nieuwe updates installeren en krijgt u te maken met fout 0xc1900104 op uw Windows 10-pc.
Dus, voordat u begint met het oplossen van problemen, moet u controleren of u geen andere updates in behandeling heeft om te installeren in plaats van 20H2. En zorg er ook voor dat u controleert of de systeemstuurprogramma ‘s zijn bijgewerkt of niet.
Als u merkt dat alles in orde is, gaat u één voor één door met de methoden voor probleemoplossing totdat u de Windows-updatefout 0xc1900104 hebt opgelost.
Hoe Windows 10 Update-fout 0xc1900104 te repareren?
Fix 1 – Voer problemen met Windows Update uit
Hier wordt voorgesteld om de probleemoplosser voor Windows Update uit te voeren . Het is een vooraf gebouwde Windows-tool die de bugs of glitches aanpakt die ervoor zorgen dat de update mislukt en de update-gerelateerde problemen oplost.
Volg de onderstaande instructies om de probleemoplosser voor Windows Update uit te voeren:
- Klik op het Windows-pictogram en klik vervolgens op de instellingsoptie.
- Klik nu op de optie Update & Beveiliging .

- Klik aan de rechterkant van het menu op de optie Problemen oplossen
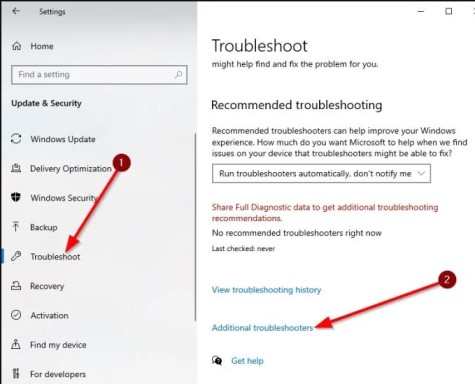
- Klik daarna op de optie Extra probleemoplosser .
- Selecteer nu in de lijst de optie Windows Store-toepassing .
- Klik op de optie Probleemoplosser uitvoeren.
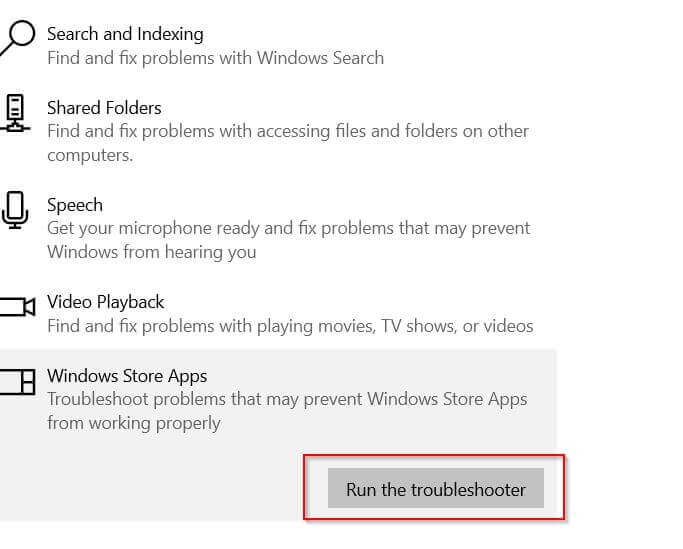
Na het voltooien van het hulpprogramma voor het oplossen van problemen, wordt uw probleem gescand en opgelost. Zodra het proces is voltooid, sluit u de Windows -toepassing voor probleemoplosser.
Probeer nu Windows 10 opnieuw bij te werken en kijk of het probleem wordt opgelost of niet.
Fix 2 – Conexant-audioapparaat uitschakelen en Conexant-stuurprogramma verwijderen
Zoals al is bevestigd door de officiële Microsoft-community dat de Conexant-stuurprogramma’s ervoor kunnen zorgen dat de update vastloopt en de 20H2-update niet op uw Windows 10-pc kan installeren.
Dus, als u het Conexant-audioapparaat gebruikt, schakel dan het Conexant Audio-apparaat uit, het verwijderen van Conexant-stuurprogramma’s van het beheerde apparaat kan voor u werken om de fout te omzeilen.
Volg hiervoor de instructies:
- Druk op de Windows + R-toetsen en typ in het vak Uitvoeren dat verschijnt devmgmt.msc en druk op Enter

- Vouw nu in apparaatbeheer de optie Geluid, video en gamecontrollers uit en klik vervolgens met de rechtermuisknop op de optie Conexant-audioapparaat .
- Kies Apparaat uitschakelen en bevestig voor het uitschakelen van het Conexant-audioapparaat.
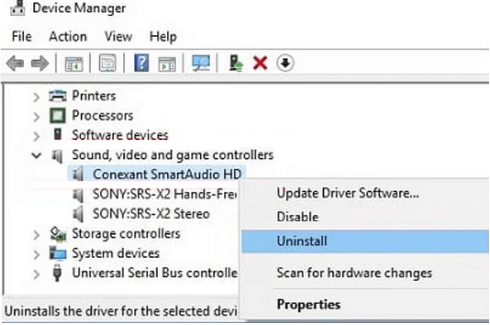
- Klik vervolgens op het Conexant-audioapparaat met de rechtermuisknop en kies Installatie ongedaan maken.
- Klik op het selectievakje naast De driversoftware van dit apparaat verwijderen en klik op OK
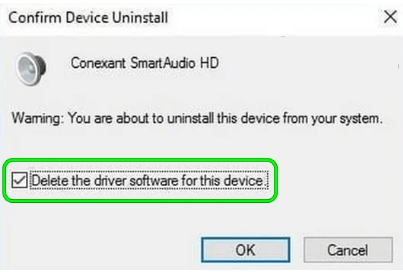
- Volg daarna de instructies op het scherm om het Conexant-stuurprogramma te verwijderen
- Herhaal nu het proces voor het verwijderen van Conexant-audioapparaten onder Audio-ingangen en -uitgangen (indien beschikbaar) in Apparaatbeheer .
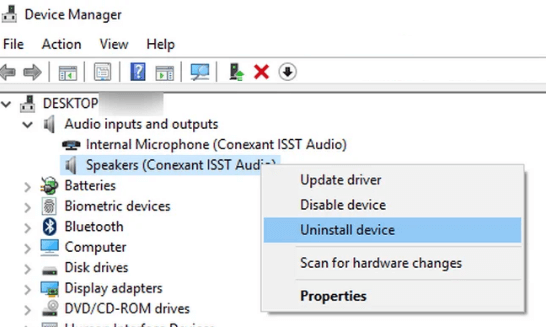
- Kies nu om uw pc opnieuw op te starten
Zodra uw pc opnieuw is opgestart, probeert u de functie-update van Windows 10 20H2 te installeren en als u de fout 0xc1900104 nog steeds ziet, volgt u de volgende mogelijke oplossingen.
Fix 3 – Vergroot de grootte van de systeempartitie
De belangrijkste reden achter de fout is de lage systeempartitiegrootte. De nieuwste Windows-update vereist 16 – 32 MB systeemruimte en als uw systeemruimte weinig ruimte heeft, vergroot u deze.
Door het hulpprogramma Schijfbeheer uit te voeren, kunt u het volume van andere partities op uw schijf verminderen en ruimte toevoegen aan uw systeempartitie. Soms wordt je C:-schijf erg klein, je moet de partitie uitbreiden.
Als je niet -toegewezen ruimte hebt naast partitie C: dan kun je deze vergroten. Gebruik partitiebeheersoftware om de partitieruimte te vergroten. Soms kunnen Windows 10-systeemtools het niet. Maar u kunt de systeempartitiegrootte van C: driver verkleinen en een nieuwe partitie bouwen. hier zijn de eenvoudige stappen om dit te doen:
- Klik eerst samen op de Windows + R- toets om het dialoogvenster Uitvoeren te openen.
- Typ daarna in het tekstvak diskmgmt.msc en klik vervolgens op de knop Enter om Schijfbeheer te openen.
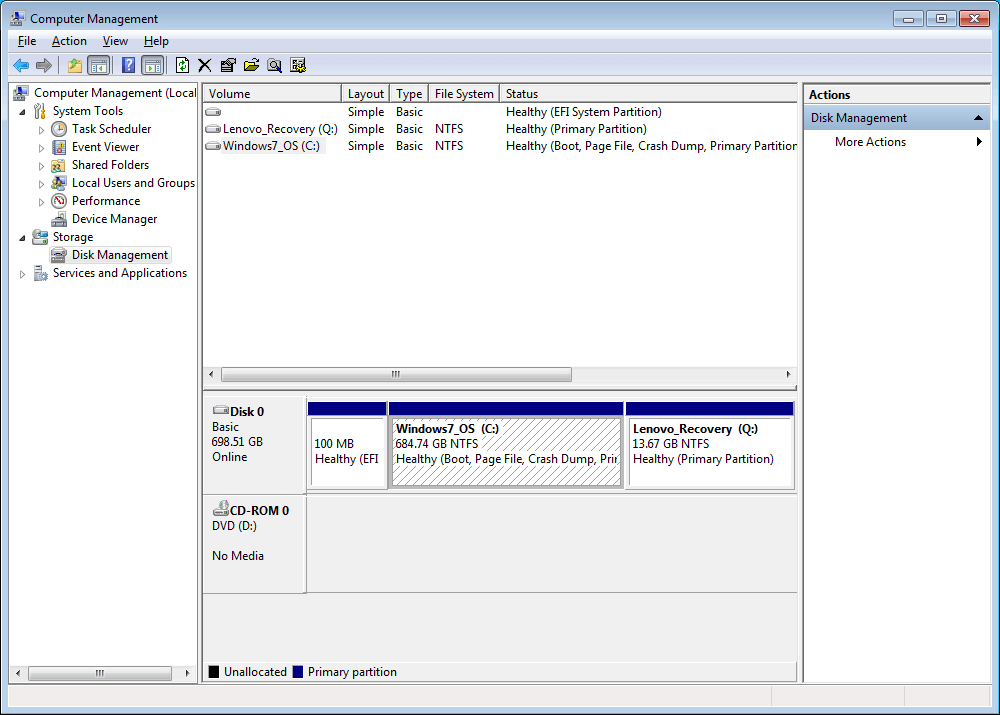
- Klik nu met de rechtermuisknop op de C-schijf en selecteer de optie Volume verkleinen.
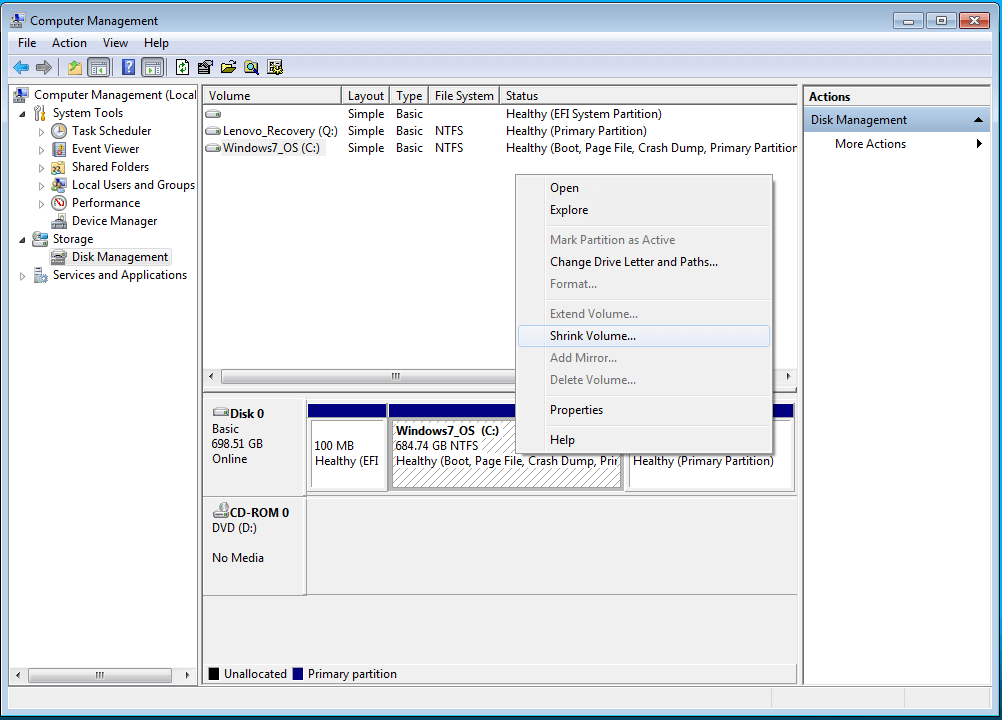
- Op het andere scherm kunt u de krimpgrootte instellen.
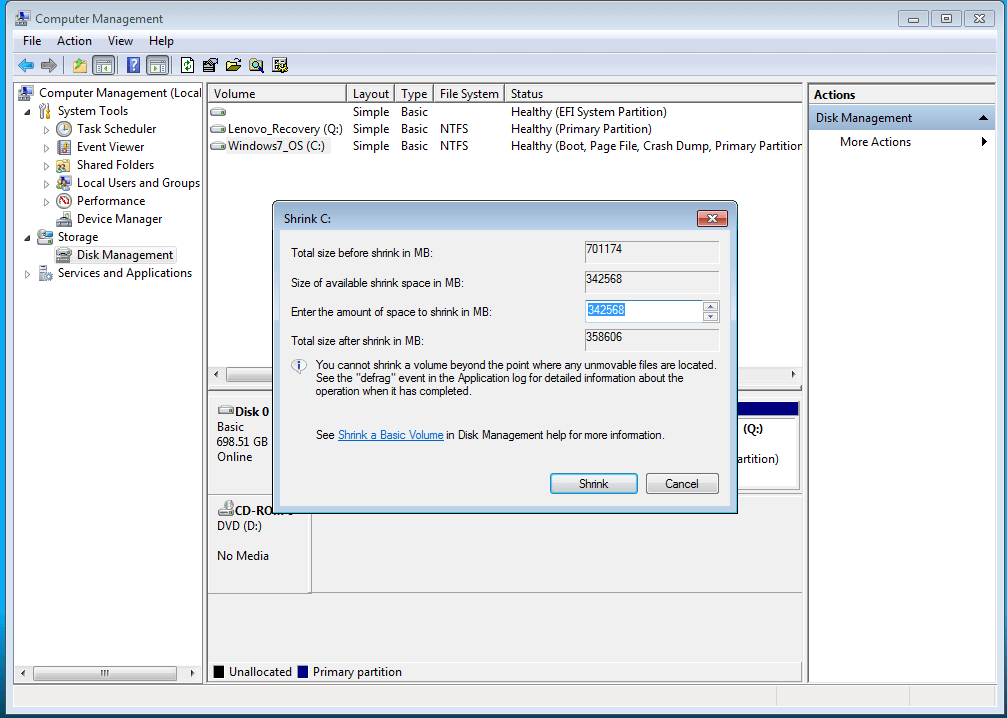
- Daarna zal station C krimpen en een nieuwe niet-toegewezen schijfruimte
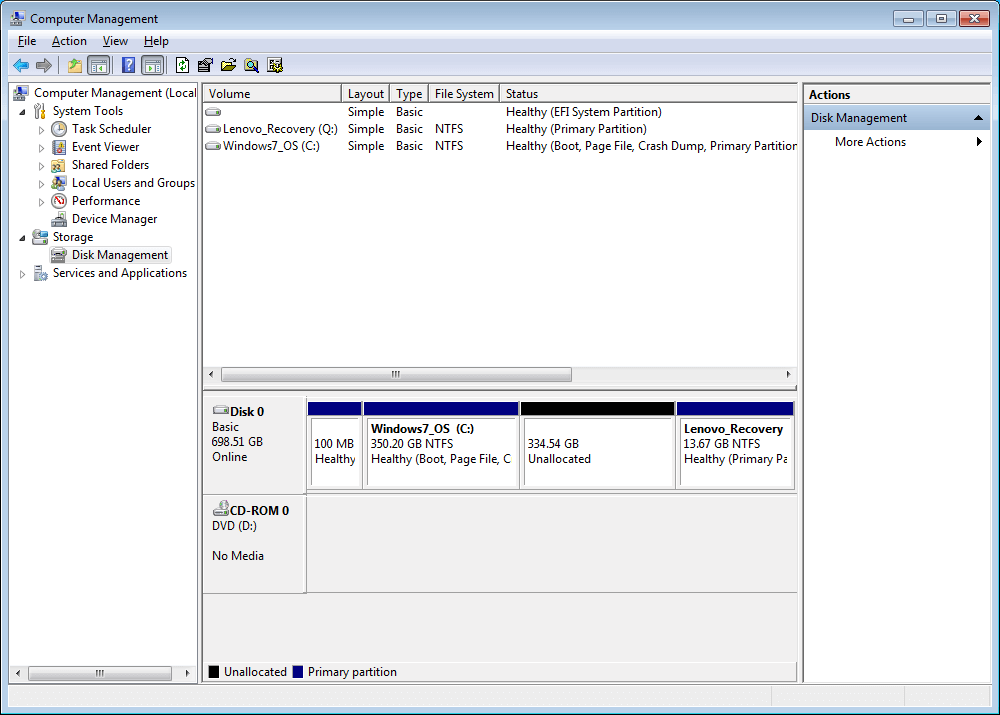
- U kunt ook een nieuwe partitie maken op niet-toegewezen schijfruimte. U hoeft alleen maar met de rechtermuisknop op het nieuwe eenvoudige volume te klikken en het te selecteren.
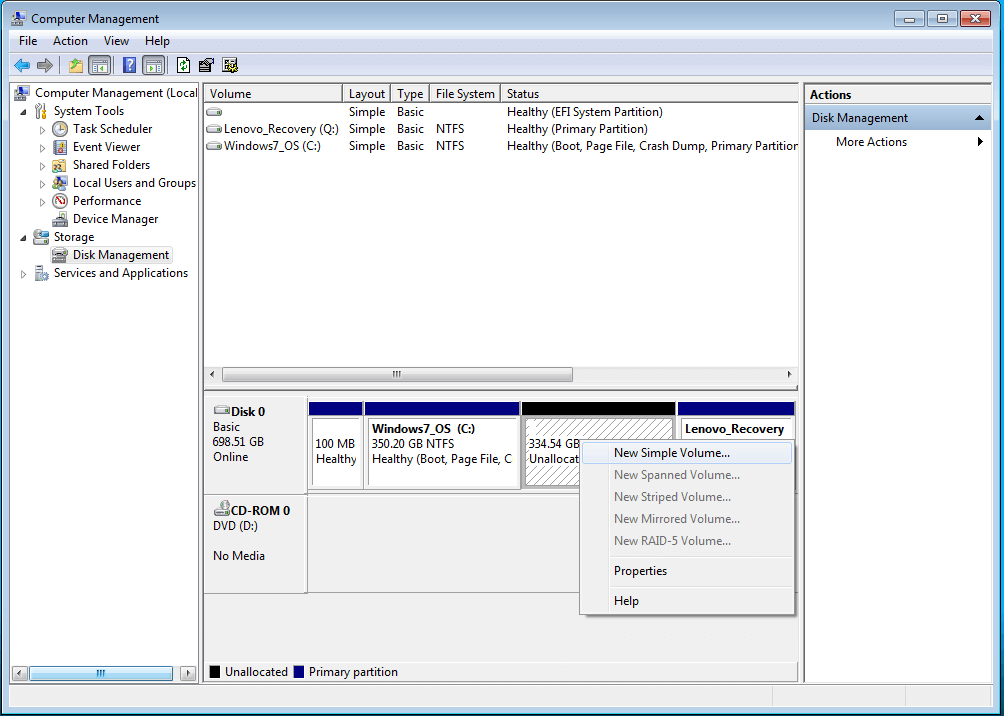
- Hier moet u de grootte voor uw partitie selecteren en vervolgens op de knop Volgende klikken om het proces te voltooien.
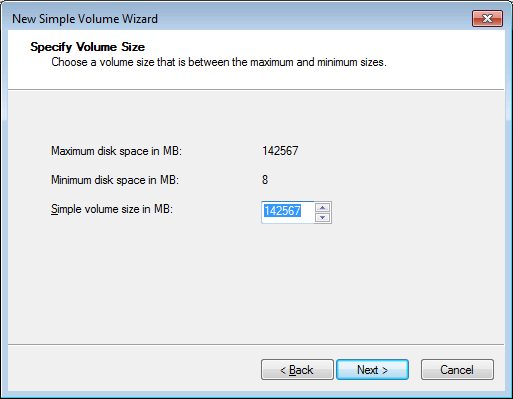
Als het vergroten van de systeemruimte niet voor u werkt om fout 0xc1900104 op te lossen bij het installeren van de 20H2-update, volgt u de volgende mogelijke oplossing.
Fix 4 – Hernoem de map SoftwareDistribution
Het wijzigen van de naam van de map SoftwareDistribution kan dit probleem zeker oplossen. Volg de onderstaande instructie om de naam van de map SoftwareDistribution te wijzigen:
- Druk tegelijkertijd op de Win + R- toetsen om de opdracht Uitvoeren te openen
- Typ cmd in het tekstvak en druk op de knop Enter .
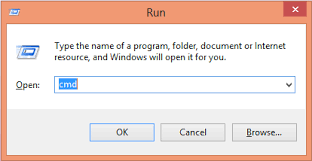
- Open nu CMD als beheerder.
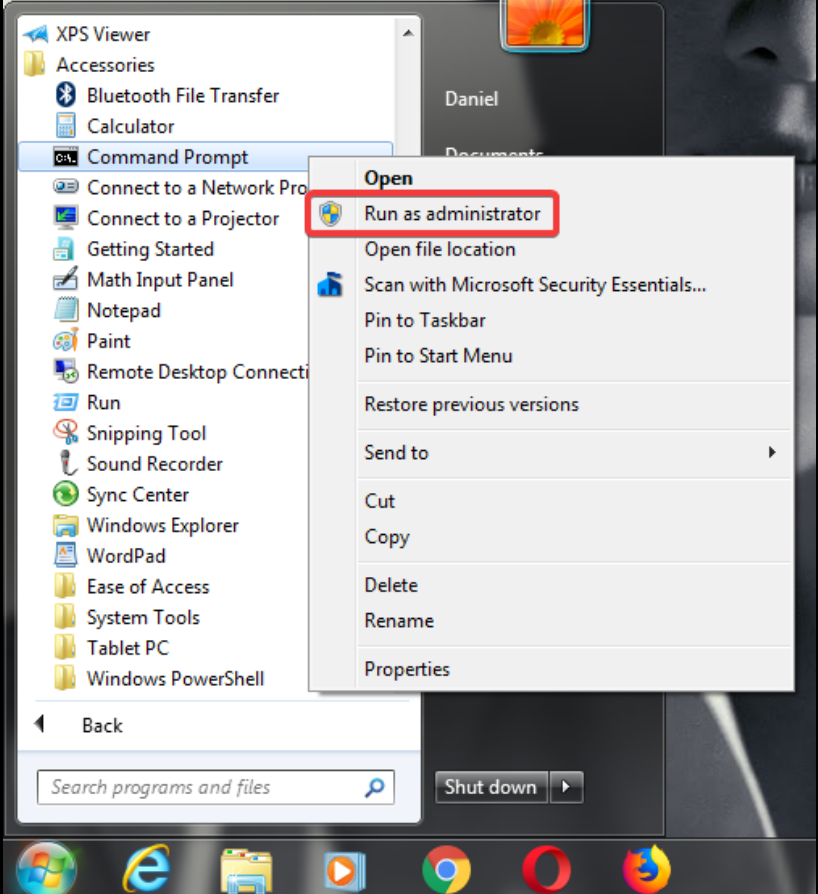
- Er zijn processen in drie stappen, in de eerste stap moet u sommige services bevriezen. Daarvoor moet u de onderstaande opdrachten typen en na elke opdracht op Enter drukken.
net stop wuauserv
net stop cryptSvc
netto stopbits
net stop msiserver
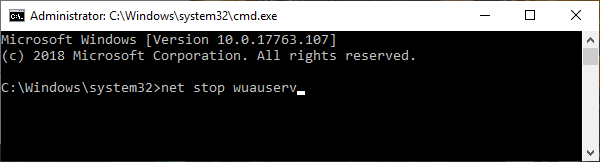
- Voer daarna de onderstaande opdracht uit om de naam van de bestaande map te wijzigen. Met behulp van deze opdracht kunt u de map hernoemen in plaats van de oude.
ren C:\Windows\SoftwareDistribution SoftwareDistribution.old

- Nadat u de naam van de map hebt bewerkt, moet u die vastgelopen services hervatten. Voer hiervoor deze 4 commando’s uit in de terminal.
- Voer daarna de onderstaande opdracht uit:
net start wauserv
net start cryptSvc
netto startbits
net start msiserver
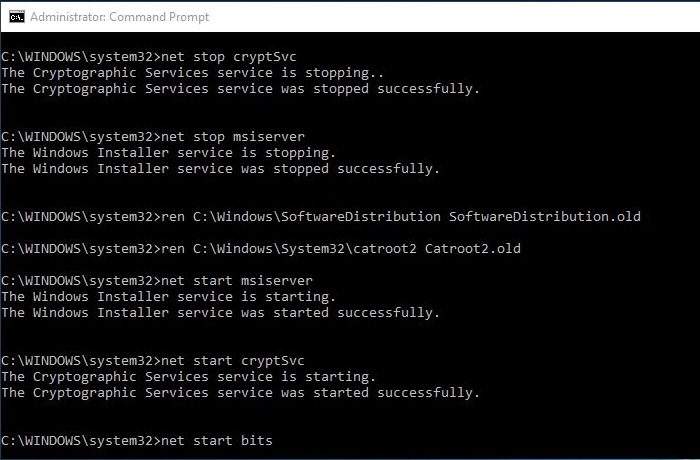
Zodra alle opdrachten op uw computer zijn uitgevoerd, sluit u de Windows-opdrachtprompt.
Start daarna uw pc opnieuw op en controleer opnieuw op updates nadat u uw computer opnieuw hebt opgestart.
Fix 5 – Gebruik Media Creation Tool
Na het proberen van alle bovenstaande oplossingen, kon de update nog steeds niet worden geïnstalleerd en installeer de update vervolgens handmatig met behulp van de Media Creation Tool (MCT) waarmee u Windows 10 eenvoudig kunt bijwerken. Volg hiervoor de onderstaande instructies:
- Open eerst de officiële Microsoft Software Download pagina.
- Blader nu naar beneden en klik op ” Nu downloaden tool “.
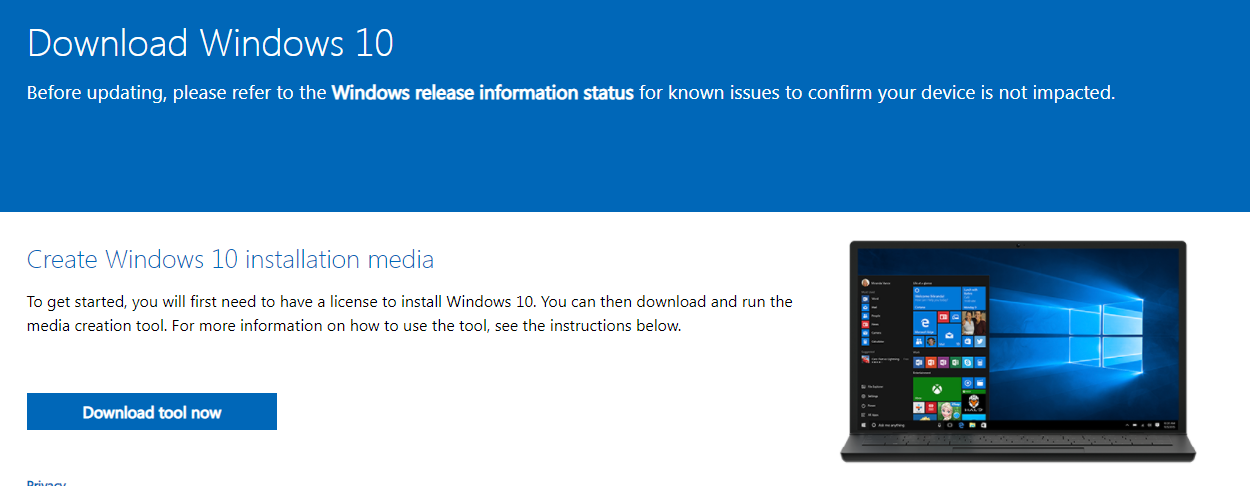
- Selecteer een locatie waar u uw gedownloade bestand wilt opslaan.
- Druk op de knop Opslaan om het bestand/pakket op te slaan.

- Open nu het gedownloade bestand in het Verkenner – venster.
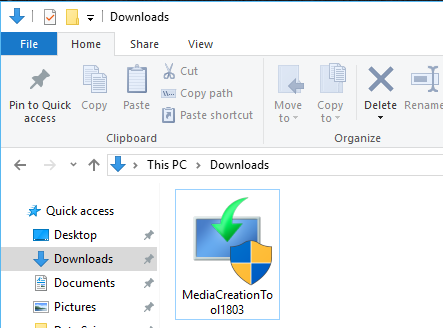
- Dubbelklik daarna op de ” MediaCreationTool2004 ” en klik vervolgens op de knop Accepteren
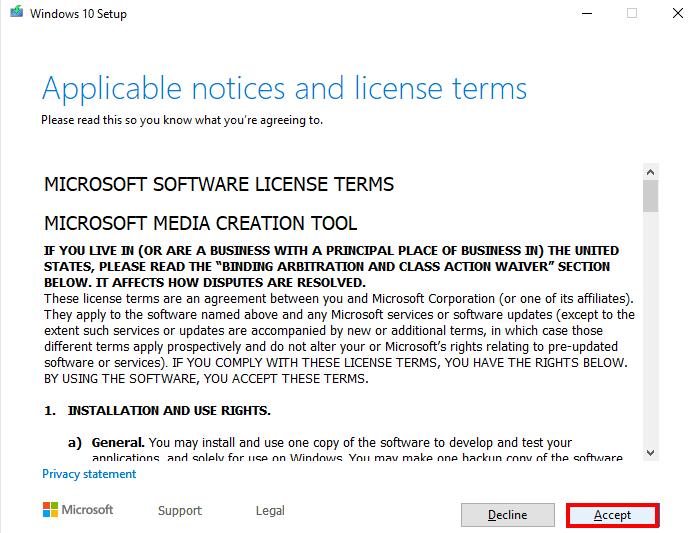
- Klik hier op het keuzerondje naast Upgrade deze pc nu en update uw pc.
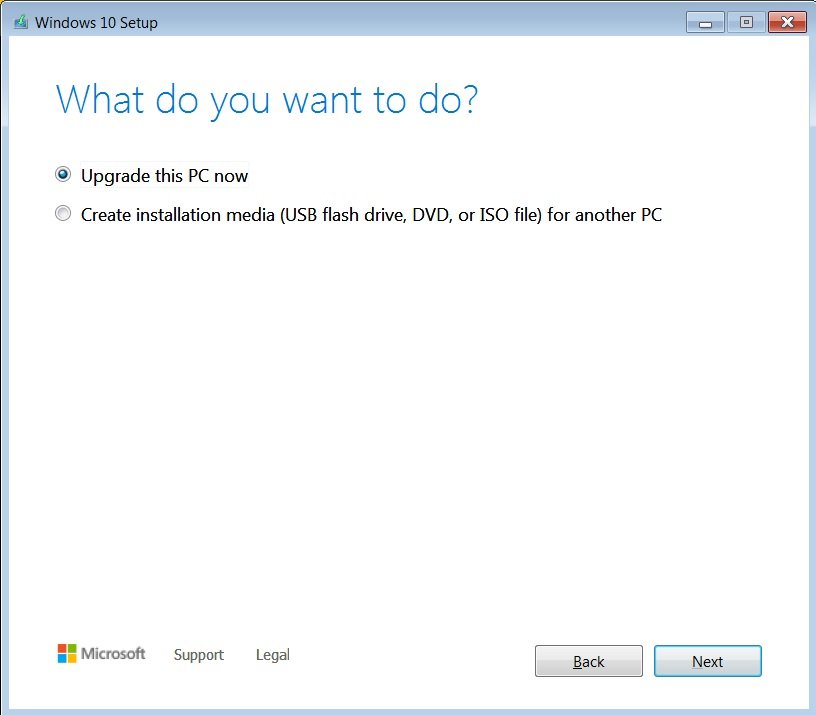
- Klik nu op de knop Volgende om het upgradeproces te starten.
Nadat het proces is voltooid, start u uw pc opnieuw op en naar schatting is de updatefout van Windows 10 opgelost.
Beste oplossing om Windows 10 Update Error 0xc1900104 op te lossen
Soms kan uw systeem vanwege interne storingen of bugs de update niet installeren, dus als de gegeven handmatige oplossingen niet voor u werken om de fout op te lossen, scan dan uw systeem met de professioneel aanbevolen PC Reparatie Hulpmiddel.
Deze krachtige tool scant uw pc en herstelt de beschadigde of ontbrekende bestanden van uw pc. Niet alleen dat, het kan ook verschillende problemen oplossen, zoals het verwijderen van ongewenste ongewenste bestanden, interne pc-fouten, het opschonen van het register, het voorkomen van virussen of malware en nog veel meer.
U hoeft niets te doen, download gewoon deze krachtige tool en installeer deze op uw pc, en deze tool zal automatisch zijn werk doen.
Krijgen PC Reparatie Hulpmiddel, Naar Repareren Windows 10 Bijwerken Fout 0xc1900104
Gevolgtrekking:
Dit gaat allemaal over Windows 10-updatefout 0xc1900104, hier heb ik mijn best gedaan om u de meest effectieve oplossingen te bieden om de fout op uw Windows 10-pc te verhelpen.
Ik hoop dat je met behulp van de bovenstaande oplossingen de updatefout van Windows 10 eenvoudig kunt oplossen. Als je dit artikel nuttig vindt, like het dan en deel het.
Als je vragen of twijfels hebt over dit onderwerp, deel ze dan op onze Facebook -pagina.
Dank u.
Hardeep has always been a Windows lover ever since she got her hands on her first Windows XP PC. She has always been enthusiastic about technological stuff, especially Artificial Intelligence (AI) computing. Before joining PC Error Fix, she worked as a freelancer and worked on numerous technical projects.