
Tijdens het spelen van een game of het installeren van een programma op de pc, kom je plotseling een unarc.dll-fout tegen waardoor je geen toegang hebt tot het programma.
Als dit het geval is, bent u misschien op zoek naar een oplossing om de unarc.dll-fout op te lossen?
Welnu, om de ontbrekende of niet gevonden fout van unarc.dll op te lossen, repareert u de beschadigde Windows-systeembestanden, verwijdert u recent geïnstalleerde software van derden.
Bovendien vindt u in deze gids de volledige details over de DLL-bestanden en de best mogelijke oplossingen die door onze experts worden gedeeld om de unarc.dll-bestandsfout op te lossen.
Blijf het artikel lezen om 11 verschillende oplossingen te vinden om unarc.dll-fouten op Windows 10 op te lossen.
Wat is unarc.dll?
- Type: Sys32/Wow64
- Grootte: 299,5 kb
Microsoft biedt een groot aantal verschillende DLL-bestanden die vooraf op Windows zijn geïnstalleerd. Unarc.dll is een van de DLL-bestanden die door sommige programma’s wordt gebruikt om op Windows te draaien.
Unarc.dll is een essentiële DLL (Dynamic Link Library) van Windows 10 die een set gegevens, code, functies en bronnen bevat voor specifieke programma’s die Windows gebruikt om het programma op de computer uit te voeren.
Wanneer u de game of een andere toepassing installeert, wordt het bestand unarc.dll ook automatisch geïnstalleerd. Als het installatieprogramma van de game of software het DLL-bestand dat vereist is voor de toepassing niet heeft opgenomen, resulteert dit in het foutbericht.
Laten we enkele andere redenen achter deze unarc.dll-fout begrijpen.
Wat veroorzaakt Unarc.dll-fout op Windows?
DLL-bestanden spelen een belangrijke rol door informatie te verstrekken aan GPU en CPU tijdens het spelen van pc-games. Dus een unarc-fout treedt meestal op tijdens het installeren of uitvoeren van een hoog grafisch spel op pc.
Hier is een lijst met enkele oorzaken die ongemak veroorzaken en deze foutmelding op uw Windows 10-computer veroorzaken:
- Als de game of een andere applicatie die u installeert of uitvoert niet aan uw systeemvereisten voldoet, krijgt u een unarc.dll-fout te zien.
- Het uitvoeren van de verouderde Windows blijkt een van de belangrijkste oorzaken te zijn voor het krijgen van de foutmelding unarc.dll ontbreekt of unarc.dll kan niet worden gevonden.
- Vanwege enkele kleine fouten in RAM of harde schijf.
- Verouderde grafische driver die een DLL-fout veroorzaakt.
- Antivirus kan de DLL-bestanden op een pc blokkeren.
- Beschadigde of ontbrekende systeembestanden kunnen deze fout ook veroorzaken.
Veelvoorkomende unarc.dll-foutmeldingen op Windows 10
Bekijk nu enkele van de veelvoorkomende unarc DLL-foutmeldingen die gebruikers het meest tegenkomen tijdens het installeren of uitvoeren van games op pc.
- “unarc.dll ontbreekt”
- “unarc.dll fout bij laden”
- “Kan unarc.dll niet vinden”
- “unarc.dll crash”
- “unarc.dll is niet gevonden”
- “het procedure-ingangspunt unarc.dll”
- “unarc.dll kon niet worden gevonden”
- “unarc.dll Toegangsschending”
- “Kan unarc.dll niet registreren”
Hoe los ik Unarc.dll-fout op Windows op?
Hier zijn de 11 beste oplossingen die u kunt toepassen om de unarc.dll-fout op te lossen:
1: Start uw pc opnieuw op
Het herstarten van de pc helpt bij het wissen van alle tijdelijke caches die op de achtergrond zijn gemaakt door veel programma’s te openen en te sluiten.
Deze caches worden opgeslagen in RAM, wanneer het de capaciteitslimiet overschrijdt, veroorzaakt het verschillende soorten fouten.
Probeer dus eerst de unarc.dll te repareren die een foutcode heeft geretourneerd door eenvoudigweg uw pc opnieuw op te starten en te controleren of dit foutprobleem is opgelost of niet. Als u nog steeds een foutprobleem ondervindt, gaat u verder met de volgende methode.
2: Voer schoon opstarten uit
Een schone start helpt om de ontbrekende DLL-fouten op te lossen door het besturingssysteem opnieuw te starten met een minimale stuurprogrammaset. Dus als een achtergrondprogramma deze fout veroorzaakt, zal dit u helpen bij het oplossen van het probleem.
Volg de onderstaande stappen om schoon op te starten op een Windows 10-computer:
- Druk eerst op de Windows + R-toets op het toetsenbord om het venster Uitvoeren te openen.
- Typ MSConfig in het veld Uitvoeren en druk op Enter.
- Klik in het venster Systeemconfiguratie op het tabblad Services.
- Schakel het selectievakje Alle Microsoft-services verbergen onder aan het venster in.
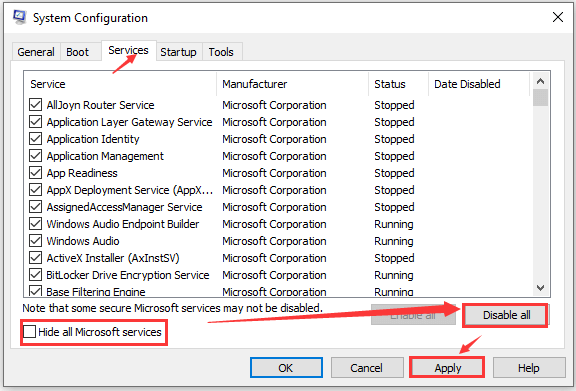
- Klik op de knop Alles uitschakelen aan de rechterkant van het venster.
- Tik vervolgens op het tabblad Opstarten en tik op Taakbeheer openen.
- In Taakbeheer onder Opstarten vindt u een lijst met items. Klik met de rechtermuisknop op elk item en tik op de optie Uitgeschakeld.
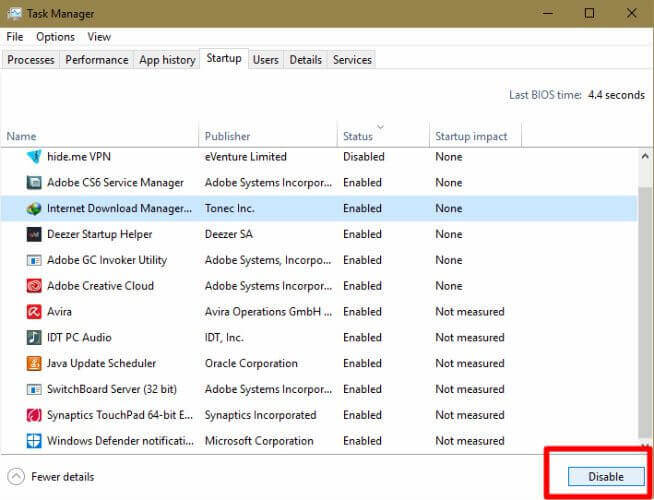
- Sluit nu Taakbeheer af en klik op de knop Ok in het venster Systeemconfiguratie.
Start ten slotte uw systeem opnieuw op en controleer of de unarc.dll-fout is opgelost of niet.
3: Scannen van systeembestandscontrole
Windows gebruikt de systeembestanden om de programma’s effectief op de computer uit te voeren. Als het systeem om welke reden dan ook beschadigd is geraakt, zal dit verschillende problemen veroorzaken, waaronder het probleem dat hier wordt genoemd.
U kunt de unarc.dll-fout echter gemakkelijk herstellen tijdens het installeren van games met behulp van de SFC-scan die beschadigde of ontbrekende DLL-bestanden kan herstellen.
Hier zijn de onderstaande stappen om SFC Scan te gebruiken:
- Ga naar het zoekvak naast Start op pc.
- Typ cmd en klik met de rechtermuisknop op Opdrachtprompt.
- Kies de optie Uitvoeren als beheerder.
- Voer in de opdrachtprompt het gegeven commando in: sfc /scannow en druk op Enter om SFC Scan te starten.
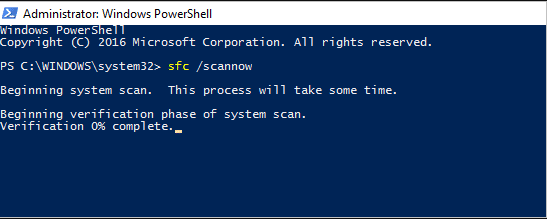
- Wacht nu tot het scanproces is voltooid. Na het scannen als het aangeeft dat Windows Resource Protection corrupte bestanden heeft gevonden en deze met succes heeft gerepareerd. Start vervolgens uw pc opnieuw op.
4: Paging-grootte vergroten
Minder paginagrootte in het systeem kan ook een unarc.dll-fout veroorzaken. Op uw pc kan de paginagrootte van de toepassing groter zijn dan de grootte die aan het systeem is toegewezen. Probeer deze fout dus op te lossen door de paginagrootte van het systeem te vergroten.
Hier zijn de onderstaande stappen om dit te doen:
- Druk eerst op de Windows + R-toets om het dialoogvenster Uitvoeren te openen.
- Typ systeem. cpl in het veld Uitvoeren en druk op Enter.
- Klik in het venster Systeemeigenschappen op het tabblad Geavanceerd.
- Klik nu in het gedeelte Prestaties op de knop Instellingen.
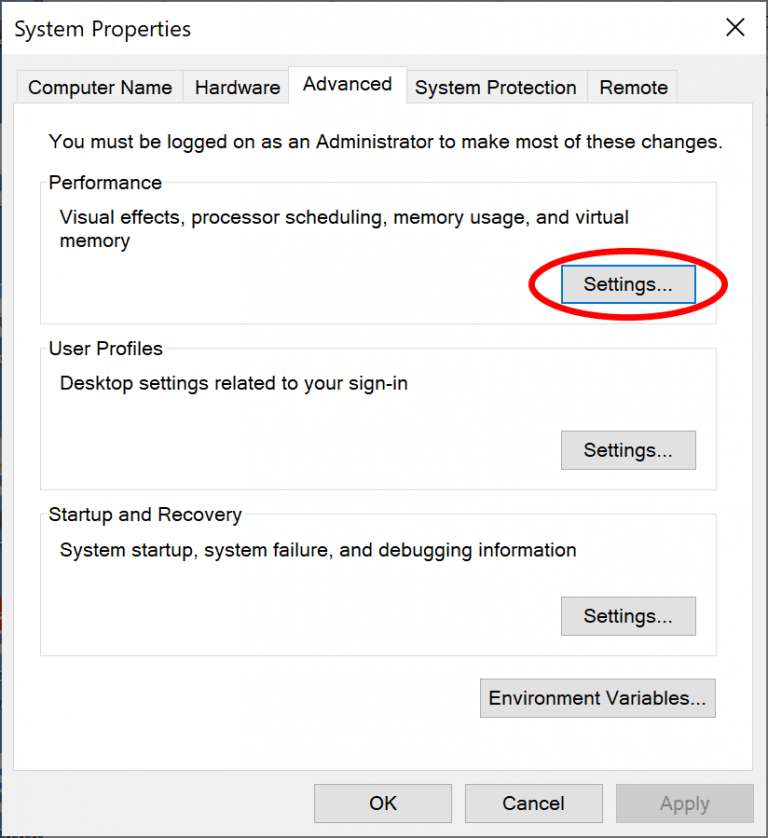
- Klik in het venster Prestatie-opties opnieuw op Geavanceerd.
- Ga naar het gedeelte virtueel geheugen en tik op de knop Wijzigen.
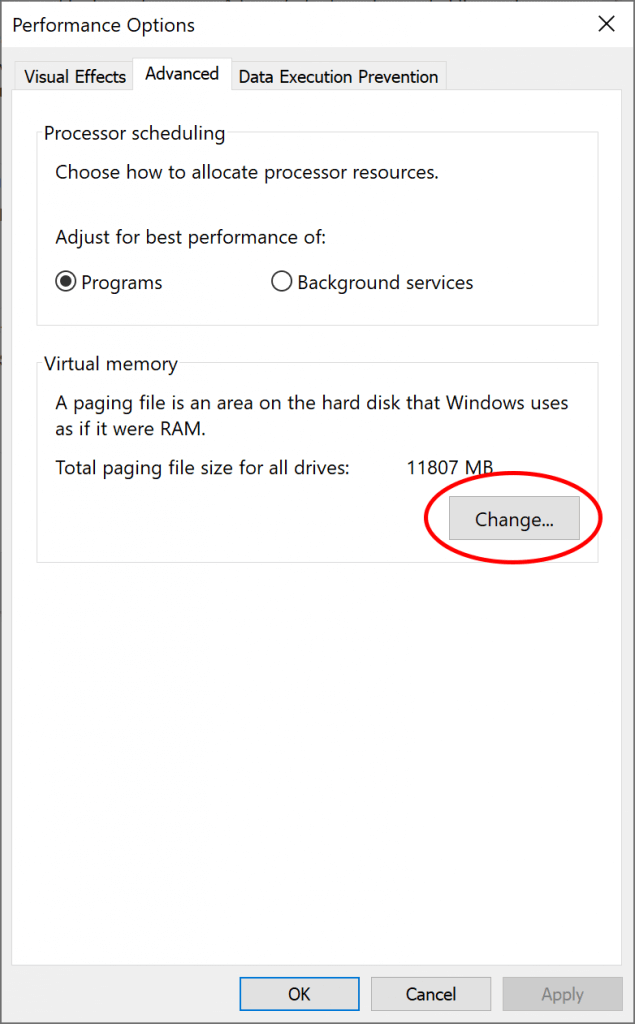
- Schakel de optie uit om de grootte van het wisselbestand automatisch te beheren.
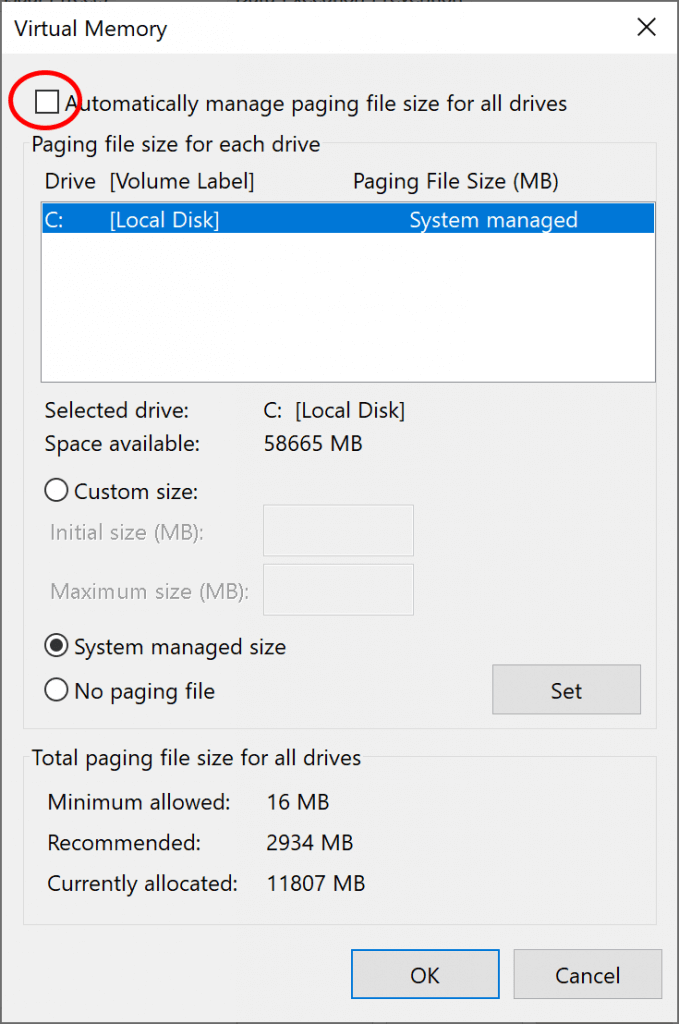
- Tik op Aangepast formaat om het paginaformaat in te stellen.
- Stel vervolgens de initiële en maximale grootte in volgens uw vereisten.
- Klik ten slotte op Instellen > OK.
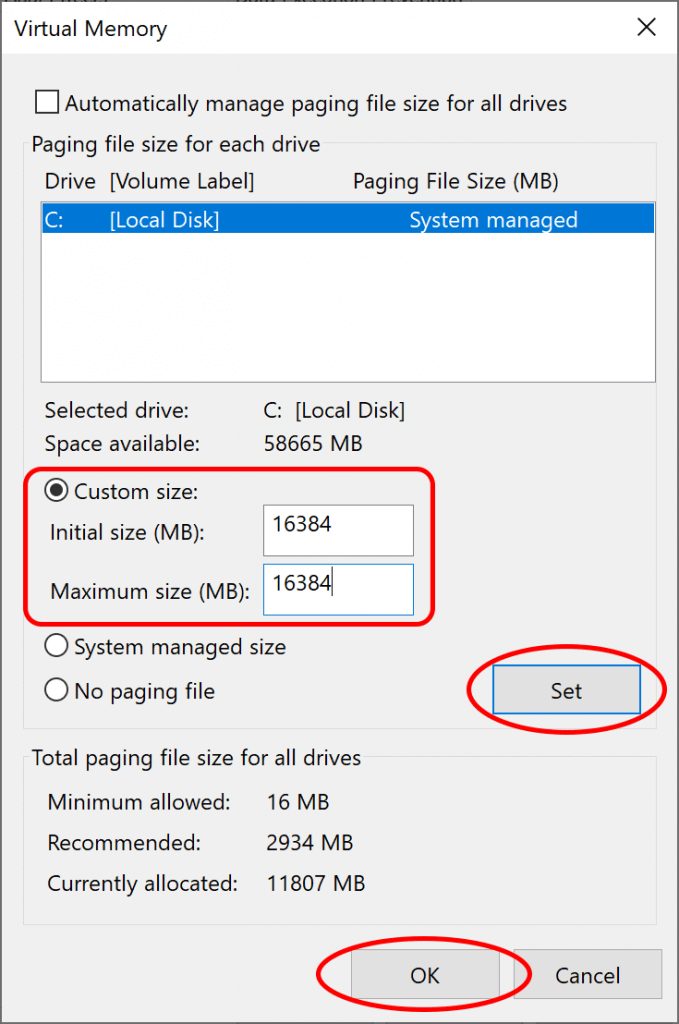
Nadat u de bovenstaande stappen hebt voltooid, start u uw pc opnieuw op. Probeer vervolgens opnieuw om de toepassing opnieuw te installeren en controleer of de unarc.dll-fout is opgelost of niet.
5: RAM-gebruik beperken
Unarc.dll-fout treedt ook op vanwege een hoog RAM-verbruik. Als systeemservices de hoeveelheid RAM-verbruik overschrijden tijdens het installeren van de applicatie, beperk dan het RAM-gebruik door de Veilige modus te gebruiken.
Hier zijn de onderstaande stappen om het systeem in de veilige modus te laten werken:
- Druk eerst op de Windows + R-toets om het vak Uitvoeren te openen.
- Typ Msconfig in het tekstveld en klik op de knop OK.
- Klik in het venster Systeemconfiguratie op het tabblad Opstarten.
- Selecteer in het gedeelte Opstartopties de optie Veilig opstarten. Standaard is Safe Boot ingesteld op minimaal.
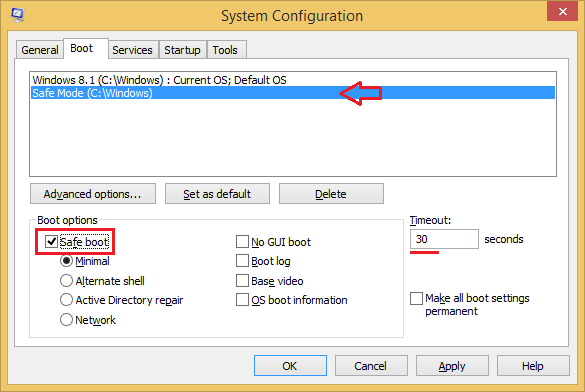
- Klik op de knop Ok en start uw pc opnieuw op.
Nu kunt u proberen de toepassing opnieuw te installeren in de veilige modus, wat het RAM-verbruik vermindert en een stabiele installatie mogelijk maakt.
6: Programma uitvoeren in compatibiliteitsmodus
De toepassing of game die u op een pc installeert of uitvoert, is mogelijk ontworpen voor een specifieke Windows-versie. Probeer het programma dus in de compatibiliteitsmodus te installeren of uit te voeren om de foutcode van unarc.dll te herstellen.
Doorloop de onderstaande stappen om dit te doen:
- Klik eerst met de rechtermuisknop op de toepassing die een foutprobleem veroorzaakt.
- Kies de optie Eigenschappen in het contextmenu.
- Klik vervolgens op het tabblad Compatibiliteit.
- Selecteer in het gedeelte Compatibiliteitsmodus het selectievakje Dit programma uitvoeren in compatibiliteitsmodus voor en kies de optie Windows 7.
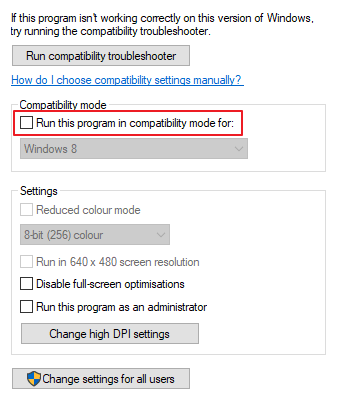
- Schakel het selectievakje Dit programma uitvoeren als beheerder in onder het gedeelte Instellingen en klik op de knop Toepassen.
- Tik ten slotte op Ok.
Als de bovenstaande stappen niet voor u werken, gaat u verder met de volgende oplossing.
7: Tijdelijke installatiebestanden verwijderen
Tijdelijke bestanden kunnen de systeemprestaties verminderen en DLL-fouten veroorzaken. Het gebruikt een enorme hoeveelheid systeemgeheugen dat de unarc.dll-fouten op Windows veroorzaakt. Daarom kan het verwijderen van de tijdelijke bestanden de fout oplossen.
- Klik eerst op het zoekvak naast de Windows Start-knop en typ Schijfopruiming.
- Klik op Schijfopruiming weergegeven in de zoeklijst.
- Als u erop klikt, wordt het een tijdje verwerkt en worden enkele bestanden weergegeven uit gebieden zoals Tijdelijke internetbestanden, Prullenbak, enz.
- Kies Tijdelijke Windows-installatiebestanden uit de gegeven lijst en tik op de knop Ok.
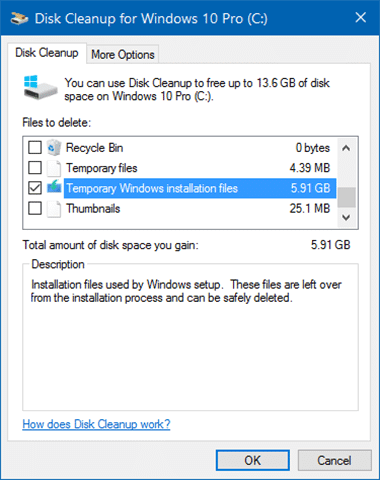
- U wordt gevraagd om geselecteerde bestanden permanent te verwijderen. Tik dus op Bestanden verwijderen.
8: Voer DISM-opdracht uit
Soms is het uitvoeren van de SFC-scan niet voldoende om de beschadigde systeembestanden te herstellen. In dit geval kunt u de DISM-opdracht gebruiken om systeembestanden te scannen en te repareren die mogelijk de DLL-fouten in Windows veroorzaken. Volg hiervoor de onderstaande stappen:
- Druk op de Windows + R-toets op het toetsenbord om het vak Uitvoeren te openen.
- Typ cmd in het tekstvak Uitvoeren en druk op Enter.
- Plak in de opdrachtprompt de volgende opdracht: DISM /Online /Cleanup-image /Restorehealth.
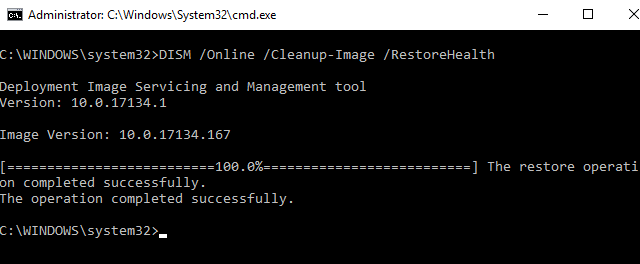
Dit proces kan enige tijd duren, dus wees geduldig en wacht tot de taak is voltooid. Start hierna uw pc opnieuw op en controleer of de unarc DLL-bestandsfout is opgelost of niet.
9: Nieuw DLL-bestand registreren
Uw systeem-DLL-bestanden zijn mogelijk beschadigd waarvoor u wordt geconfronteerd met een unarc.dll-foutprobleem. Vervang deze bestanden dus door een nieuw DLL-bestand.
Hier zijn de onderstaande stappen om een nieuw DLL-bestand te registreren:
- Open eerst C: drive op Windows
- Ga naar de Windows-map> Systeem 32 / SysWOW64
- Scroll naar beneden en zoek naar het DLL-bestand en hernoem het als unarc.bak.dll
- Download vervolgens het nieuwe DLL-bestand volgens uw systeemtype (64 bit/32 bit) door op deze URL te klikken https://www.dll-files.com/unarc.dll.html.
- Sla na het downloaden het gedownloade bestand op C: drive> Windows> System 32 / SysWOW64 map
- Ga nu naar het zoekvak naast de Start-knop en typ PowerShell
- Klik met de rechtermuisknop op Windows PowerShell dat wordt weergegeven in de zoeklijst en klik op Als administrator uitvoeren
- Typ/plak vervolgens de onderstaande opdracht en druk op Enter:
Voor Windows OS 64 bit: regsvr32 %systemroot%\SysWOW64\unarc.dll
Voor Windows OS 32 bit: regsvr32 %systemroot%\System32\unarc.dll
- Na het voltooien van de bovenstaande stappen start u uw pc opnieuw op.
10: Grafisch stuurprogramma bijwerken
Unarc.dll-fout kan optreden als gevolg van een verouderde grafische driver. De meeste fouten worden verholpen door het grafische stuurprogramma bij te werken.
Volg daarom de onderstaande stappen om dit te doen:
- Druk op de Windows + R-toets om het dialoogvenster Uitvoeren te openen.
- Typ devmgmt.msc en druk op Enter. Het opent het venster Apparaatbeheer.
- Dubbelklik op Beeldschermadapters en kies het stuurprogramma dat u wilt bijwerken.
- Klik vervolgens met de rechtermuisknop op het geselecteerde stuurprogramma en klik op de optie Stuurprogramma bijwerken.
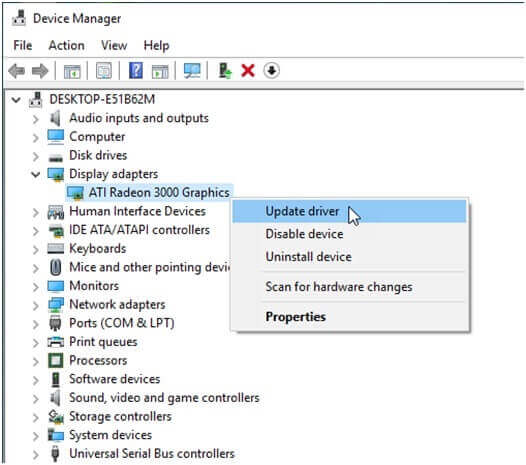
- Klik nu om door te gaan op Automatisch zoeken naar bijgewerkte stuurprogrammasoftware.
- Als er een update beschikbaar is voor de grafische driver, zal deze automatisch zoeken en updaten.
Met deze methode kunt u het stuurprogramma handmatig bijwerken. Maar kunt u altijd alle apparaatstuurprogramma’s op uw computer in de gaten houden? Absoluut niet.
Daarom raad ik aan om Driver Updater te gebruiken. Het is een automatisch hulpmiddel dat ervoor zorgt dat uw apparaatstuurprogramma’s altijd worden bijgewerkt.
Download Driver Updater om apparaatstuurprogramma’s eenvoudig bij te werken op Windows-pc
11: Reset uw pc
Als je alle bovenstaande methoden hebt uitgevoerd en nog steeds een unarc.dll-fout hebt tijdens het installeren of uitvoeren van pc-games, probeer dan de pc opnieuw in te stellen. Het zal een nieuw exemplaar van Windows opnieuw installeren door elk bestand van de pc te verwijderen.
Volg hiervoor onderstaande stappen:
- Het eerste type reset deze pc in het zoekvak naast Start.
- Selecteer in het zoekresultaat Deze pc opnieuw instellen.
- Klik vervolgens op de knop Aan de slag.
- Kies de optie Mijn bestanden behouden en klik op de knop Volgende.
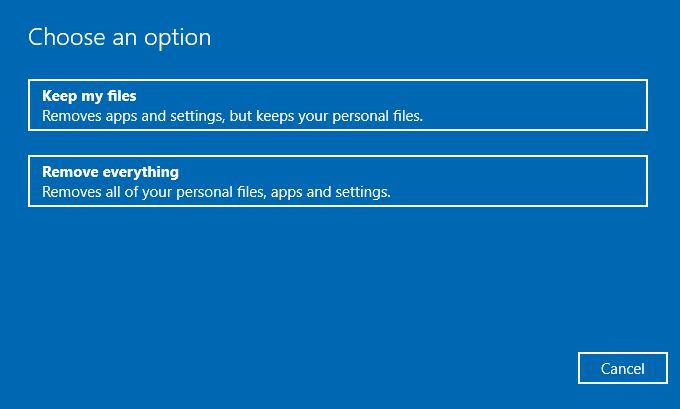
- Klik ten slotte op Reset.
Aanbevolen oplossing om unarc.dll-fout op Windows-pc op te lossen
Gefrustreerd met de unarc DLL-fout op uw computer? Geen van de handmatige methoden werkte om de fout op te lossen? Het is tijd om over te schakelen naar de geavanceerde oplossing. Probeer de PC Reparatie Gereedschap.
Deze multifunctionele tool kan de DLL-bestandsfout op een Windows-pc eenvoudig oplossen zonder dat u een handmatige methode hoeft te volgen. Daarnaast kunt u deze tool gebruiken om vele andere fouten en problemen op te lossen, zoals BSOD, games, register, toepassingsfouten.
Het repareert ook de beschadigde systeembestanden, beschermt de pc tegen malware en verbetert de prestaties door de instellingen te optimaliseren.
Download PC Reparatie Gereedschap om unarc DLL-bestandsfout op Windows 10 te herstellen
Conclusie
Dit gaat dus allemaal over hoe u de unarc.dll-fout op Windows kunt oplossen. De hierboven gegeven oplossingen zijn effectieve en gemakkelijke oplossingen die u zeker zullen helpen om de unarc.dll-fout / isdone.dll-fout op Windows op te lossen.
Probeer dus een voor een methode totdat u dit foutprobleem hebt opgelost. Ik hoop dat dit artikel nuttig voor u zal zijn.
Bedankt voor het lezen!
Hardeep has always been a Windows lover ever since she got her hands on her first Windows XP PC. She has always been enthusiastic about technological stuff, especially Artificial Intelligence (AI) computing. Before joining PC Error Fix, she worked as a freelancer and worked on numerous technical projects.