
Problemen met het probleem ” Discord Achterblijvende” tijdens het spelen of communiceren met andere spelers op een Windows 10-pc. Welnu, dit gevreesde probleem wordt gemeld door duizenden spelers.
Volgens de gebruikers discord blijft achter maar internet is prima en ze horen hun begeleidende stem in een robotstem en soms stotteren ze op een bepaald punt.
Dit is echt een vreselijk probleem, omdat de leuke game-ervaring verpest wordt als je merkt dat de onenigheidsstroom achterblijft en velen van ons beginnen te kijken hoe het probleem kan worden opgelost of waarom loopt mijn discord achter?
Desalniettemin zijn er gelukkig door veel gebruikers bevestigde oplossingen die problemen met onenigheidsvertragingen oplossen en die u kunnen helpen het probleem op te lossen.
In dit artikel heb ik de beproefde oplossingen op de shortlist gezet om het probleem op Windows-computers op te lossen. Maar voordat u direct naar de fixes gaat, leert u veelvoorkomende Discord-gerelateerde problemen die door de gebruikers worden ervaren, evenals veelvoorkomende oorzaken van het probleem.
Gemeenschappelijk Discord achterblijvende problemen Ervaren door gebruikers
- Discord-scherm valt steeds uit
- Discord-probleem met microfoonvertraging
- Discord-vertraging tijdens het spelen van games
- Videogesprekken blijven achter op Discord
- Discord-geluid blijft achter
- Discord live streaming bufferen/achterblijven/bevriezen
- Discord-muziekbot werkt niet of loopt achter
Waarom Discord Lag op Windows-pc?
1: Programma’s die conflicteren met Discord: problemen met vertragingen treden vaak op als gevolg van de programma’s die conflicteren met andere geïnstalleerde applicaties en deze niet goed laten werken.
2: Beschadigde cachebestanden: als uw Discord-cachebestanden beschadigd of beschadigd zijn, kunt u de Discord niet correct uitvoeren.
3: Onjuiste spraakinstellingen: Onjuiste spraakinstellingen kunnen ook leiden tot Discord-vertragingsproblemen op de Windows 10-computer .
4: Verouderde apparaatstuurprogramma’s: apparaatstuurprogramma’s zijn grotendeels verantwoordelijk voor de prestaties van apps op het systeem. Daarom zal het uitvoeren van de verouderde apparaatstuurprogramma’s de prestaties van Discord beïnvloeden en kan dit leiden tot achterblijvende problemen.
Hoe Discord Achterblijvende problemen op Windows 10 op te lossen?
Oplossing 1: Sluit onnodige programma’s
Als u meerdere programma’s tegelijkertijd op uw computer uitvoert, is het vrij gebruikelijk om Discord-vertragingsproblemen te ervaren . Het gebeurt vanwege het conflict tussen Discord en andere geïnstalleerde programma’s.
Daarom is de beste manier om van dit probleem af te komen, het beëindigen van alle onnodige programma’s. Hiervoor moet je het volgende doen:
- Druk op de toetsen Shift + Ctrl + Esc om Taakbeheer te openen .
- Klik met de rechtermuisknop op het programma dat u momenteel niet gebruikt.
- Klik op de knop Taak beëindigen om de programma’s te sluiten.
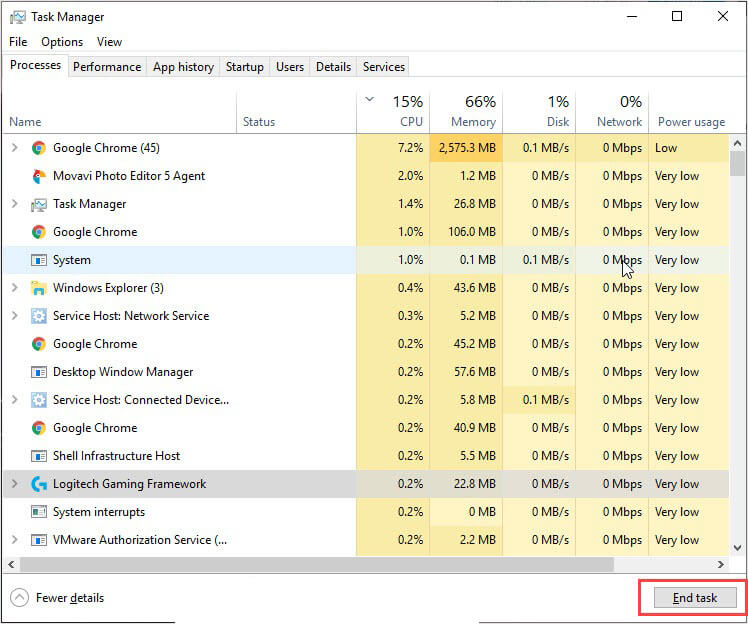
- Na het sluiten van alle onnodige applicaties die tegelijkertijd met de Discord werden uitgevoerd, controleer je of je Discord goed werkt.
Oplossing 2: verwijder de cachebestanden van Discord
Soms worden de opgeslagen cache- en cookiegegevensbestanden op de computer opgestapeld, wat verschillende problemen begint te veroorzaken. Dus om het achterblijvende probleem van Discord op te lossen , moet je de onderstaande stappen volgen en de cachebestanden van de Discord-app wissen:
- Sluit eerst de Discord en de andere gerelateerde programma’s.
- Druk tegelijkertijd op de Win + R- toetsen om het dialoogvenster Uitvoeren te
- Typ %APPDATA%/Discord/Cache in het vak Uitvoeren en klik op de knop OK .
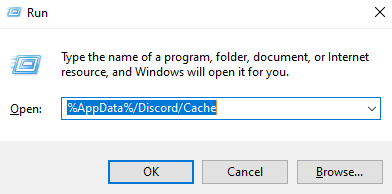
- Druk nu op de toetsen Ctrl + A om alle bestanden van de cachemap te selecteren.
- Druk op de Del- toets om de geselecteerde bestanden in de cache te verwijderen.
- Open nu de Discord- app opnieuw en controleer of het probleem is opgelost of niet.
Als de achterblijvende problemen met Discord niet zijn opgelost, probeer dan de volgende oplossing om het probleem op te lossen.
Oplossing 3: Schakel hardwareversnelling uit en in
Telkens wanneer u een programma of toepassing op de computer uitvoert, verbruikt het de CPU. Als het gaat om het uitvoeren van zware taken, zoals streamen of games spelen op Discord, gebruikt de app niet alleen de CPU, maar ook andere hardwarecomponenten.
Als u echter de hoog geconfigureerde pc gebruikt, maakt het geen verschil voor de prestaties van de pc, maar als u de laag geconfigureerde of oude pc gebruikt, zal het uitvoeren van dergelijke zware taken app-vertragingsproblemen veroorzaken.
Dus om te zien of dit het probleem met de Discord-lag in Windows veroorzaakt, moet u de hardwareversnelling uit- en inschakelen . Hier is hoe je het kunt doen:
- Start Discord op uw pc.
- Ga naar de Instellingen .
- Klik op het tabblad Uiterlijk in het linkerdeelvenster van het venster , als de optie Hardwareversnelling is ingeschakeld, schakel deze dan uit, of als deze is uitgeschakeld, schakel hem dan in.
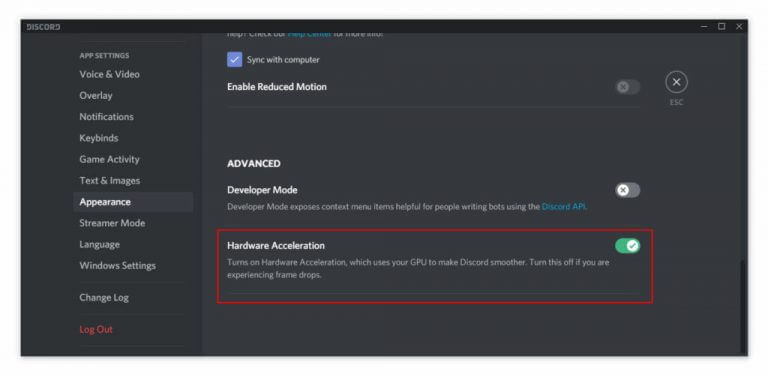
- Klik op de OK-
- Open Discord opnieuw en controleer of het probleem is opgelost.
Oplossing 4: Reset de Discord Voice-instellingen
Verkeerd geconfigureerde spraakinstellingen kunnen ook leiden tot een Discord-probleem met achterblijvende spraak . Dus als u recentelijk de instellingen hebt gemaakt en gewijzigd, moet u ze terugzetten naar de standaardinstellingen. Om dit te doen, moet u de gegeven stappen volgen:
- Start Discord> ga naar de
- Selecteer de optie Spraak en video in het linkerdeelvenster van het venster.
- Klik op de Reset Spraakinstellingen .
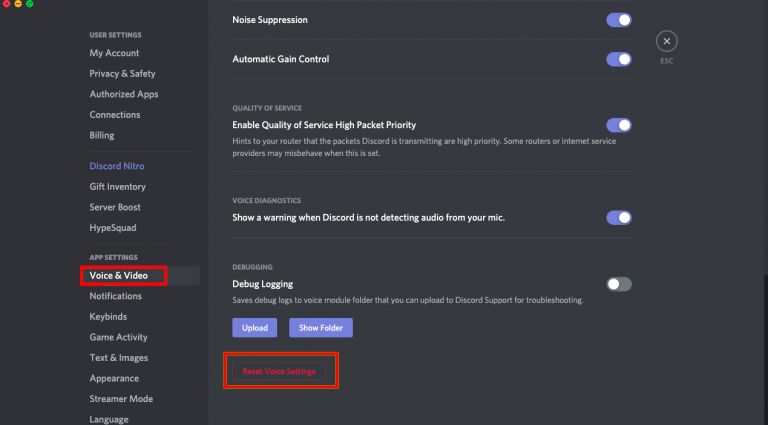
- Klik vervolgens op de knop OK .
- Nadat je dit hebt gedaan, start je Discord opnieuw.
Oplossing 5: apparaatstuurprogramma’s bijwerken
Als u problemen ondervindt met het Discord stream Achterblijvende problemen , kan dit komen doordat het beschadigde of verouderde apparaatstuurprogramma op de pc wordt uitgevoerd.
Om Discord soepel te laten werken, moet u een bijgewerkte grafische en audiodriver op uw pc hebben geïnstalleerd. Controleer daarom om het probleem op te lossen of uw apparaat is bijgewerkt en zo niet, dan wordt het nu meteen bijgewerkt
- Druk op de Win + R-toetsen om het venster Uitvoeren te openen .
- Voer devmgmt.msc in het vak Uitvoeren in en druk op Enter .
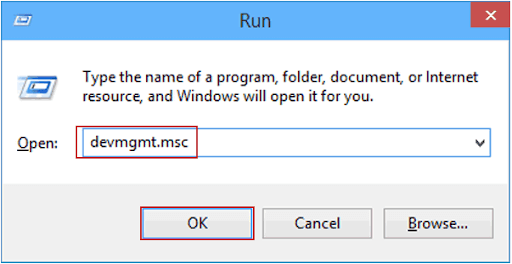
- In het Device Manager venster, gaat u naar de audio-ingangen en uitgangen en klik erop.
- Klik met de rechtermuisknop op het audiostuurprogramma > selecteer de optie Stuurprogramma-update bijwerken in het contextmenu .
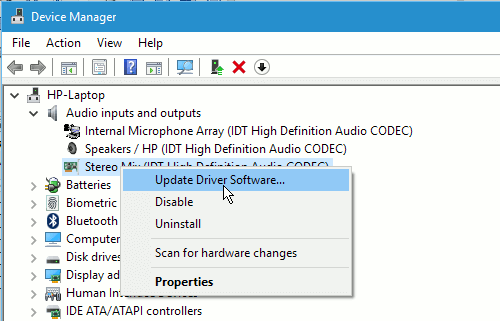
- Selecteer de optie Automatisch zoeken naar bijgewerkte stuurprogrammasoftware in het volgende venster.
- Volg nu de instructies op het scherm en wacht tot Windows het nieuwste stuurprogramma heeft geïnstalleerd.
- Start nu de computer opnieuw op.
Oplossing 6: energie-instellingen wijzigen
Windows OS wordt geleverd met energie-instellingen, zodat u de verschillende soorten energie-opties kunt kiezen op basis van uw gebruik. Als u de optie Gebalanceerd hebt geselecteerd, werkt uw pc met minimale functies om energie te besparen.
Deze optie is geweldig vanuit het oogpunt van energiebesparing, maar door het gebruik van de minste functie heeft dit invloed op de prestaties van andere toepassingen die meer energie nodig hebben. Het kan dus ook een van de redenen zijn waarom uw Discord achterblijft op uw Windows-pc.
Nu je bij de oplossing komt, moet je de energie-instellingen wijzigen als je wilt dat je Discord soepel werkt.
- Klik op de Windows Start- knop en typ
- Klik nu op het
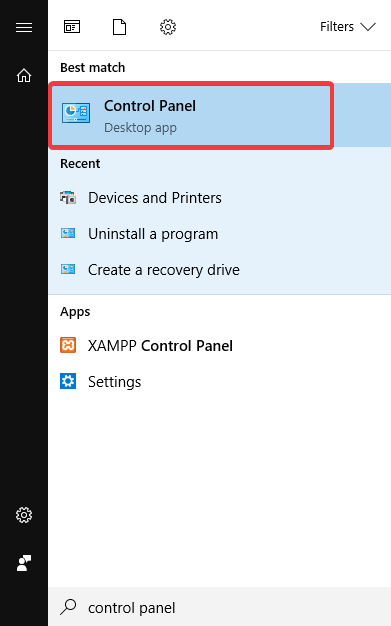
- Ga naar het gedeelte ” Bekijken op” > klik op de optie Grote pictogrammen .
- Klik op Energiebeheer .
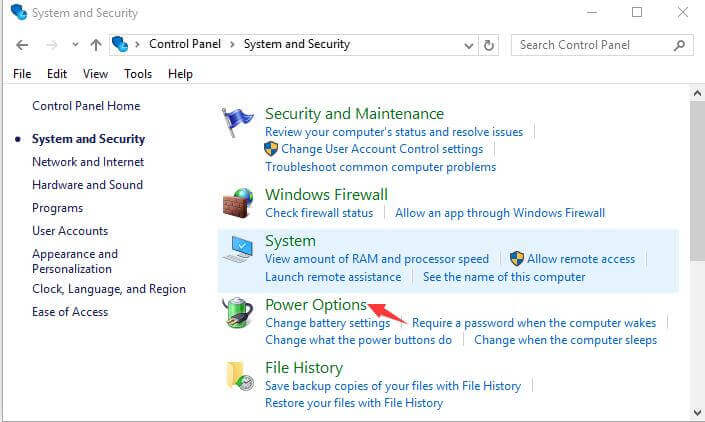
- Selecteer de optie Hoge prestaties .
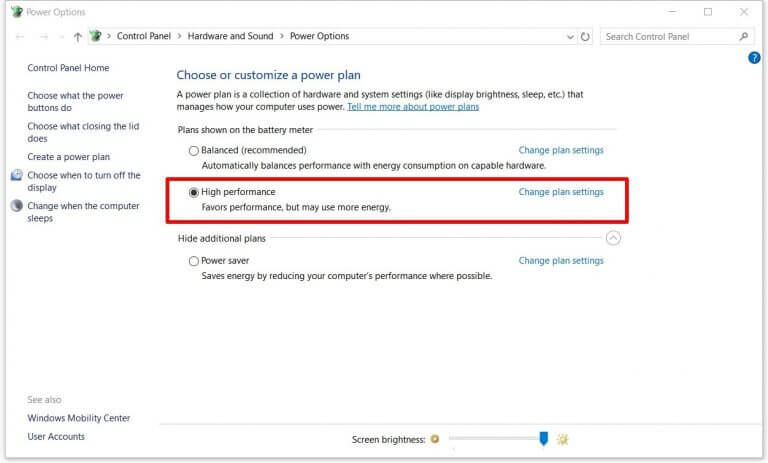
- Herstart de computer.
- Start Discord om te zien of het probleem is opgelost.
Oplossing 7: update Discord
Gebruik je een verouderde versie van Discord? Zo ja, dan kunt u het Discord-lag-probleem tegenkomen . Om dit probleem op te lossen, moet u Discord updaten.
- Ten eerste, start de Run dialoogvenster> soort % localappdata% > klik op de OK -knop.
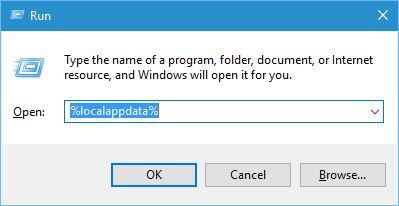
- Dubbelklik op de
- Dubbelklik vervolgens op de Update.exe. .
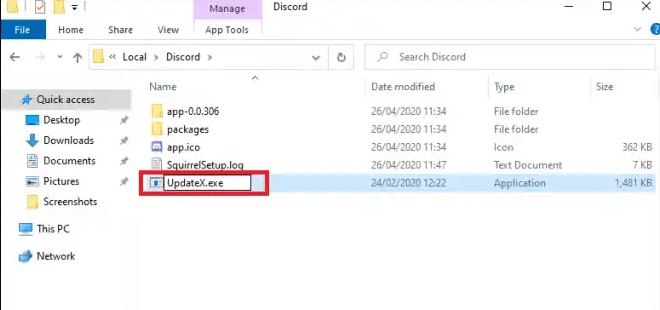
- Wacht nu tot het updateproces is voltooid.
- Zodra het updateproces is voltooid, start u Discord opnieuw.
Oplossing 8: Discord opnieuw installeren
Als geen van de hierboven gegeven oplossingen voor u heeft gewerkt, kunnen de beschadigde / beschadigde Discord-bestanden ook leiden tot het probleem met de achterstand in Discord.
In dit geval is het opnieuw installeren van Discord de beste manier om het probleem op te lossen. Hiervoor moet u de onderstaande instructies volgen:
- Klik op de Windows Start- knop > typ control > klik op op het Configuratiescherm .
- Klik op de Een programma verwijderen .
- Klik met de rechtermuisknop op de Discord en klik op de knop Verwijderen .
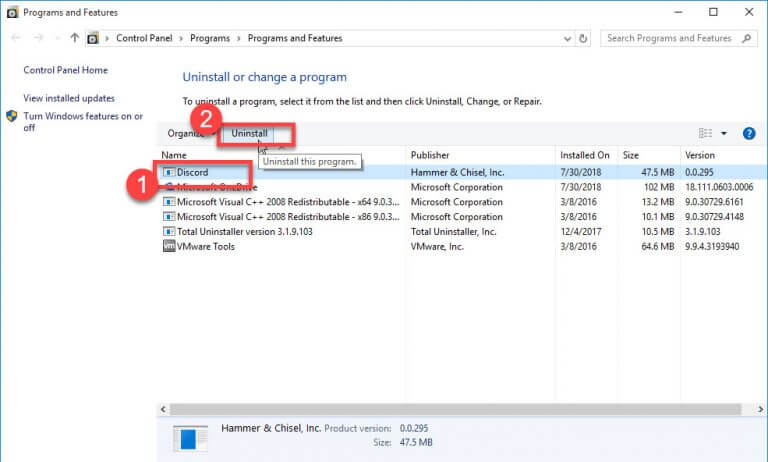
- Download en installeer Discord nu opnieuw op de pc.
Voordat u de Discord opnieuw installeert, moet u ervoor zorgen dat deze volledig van de pc is verwijderd. Soms verwijdert het handmatig verwijderen van een applicatie of programma de gerelateerde bestanden niet en laat het dus sporen achter op het apparaat.
Daarom raad ik aan om Revo Uninstaller te gebruiken om de app van de pc te verwijderen. Deze tool verwijdert de app volledig van de pc zonder sporen achter te laten.
Krijgen Revo Uninstaller tot Verwijderen App/programma Volledig van pc
Beste en gemakkelijke manier om uw Windows 10-pc te optimaliseren
Als uw pc/laptop met Windows 10 traag werkt of prestatieproblemen ondervindt, moet u uw computer scannen met de PC Reparatie Hulpmiddel.
Dit is een geavanceerde multifunctionele tool die in staat is om prestatiegerelateerde fouten en problemen op pc op te lossen. Het optimaliseert de instellingen op de pc zodat gebruikers maximale prestaties kunnen ervaren.
Afgezien hiervan lost het ook een breed scala aan pc-fouten op, zoals BSOD-fouten, runtime-fouten, spelfouten, DLL-fouten, toepassingsfouten, verwijdert malware, voorkomt bestandsverlies en nog veel meer. Het is dus de moeite waard om het eens te proberen.
Krijgen PC Reparatie Hulpmiddel tot Repareren Windows 10 Uitvoering Problemen
Conclusie
Dus dat is allemaal van mijn kant. Dit zijn de beste en meest genoemde oplossingen om de Discord-achterstandsproblemen op Windows 10 op te lossen .
Hopelijk helpen de hierboven uitgelegde oplossingen je om van dit Discord-probleem af te komen . U hoeft alleen deze gecompileerde effectieve oplossingen op uw computer te volgen. En u kunt Discord probleemloos uitvoeren.
Daar komt nog bij dat als u een ander probleem tegenkomt op uw Windows-pc, u uw vragen met ons kunt delen op Facebook of Twitter . Ons team zal u helpen om het probleem aan uw kant op te lossen.
Hardeep has always been a Windows lover ever since she got her hands on her first Windows XP PC. She has always been enthusiastic about technological stuff, especially Artificial Intelligence (AI) computing. Before joining PC Error Fix, she worked as a freelancer and worked on numerous technical projects.