
Samenvatting: Kan het spel niet spelen omdat Dread Hunger steeds crasht op pc ? Dit is een veelvoorkomend probleem dat door veel spelers van Dread Hunger-games wordt gemeld. Dus ontdek hier in dit artikel de mogelijke oplossingen die voor verschillende gamers hebben gewerkt om het Dread Hunger-crash- of bevriezingsprobleem op te lossen.
Free PC Repair Tool
Herstel corrupte of ontbrekende systeembestanden, voorkom virus/malware, bestandsverlies of andere pc-problemen.
Dread Hunger -game is een van de meest populaire en trending games onder tieners. Het is een open strijd of spel waarbij de spelers uit elk deel van de wereld kunnen komen. Het wordt beschouwd als een van de gefascineerde spellen die de aandacht van de spelers zoeken en trekken.
Maar het is opgevallen dat de Dread Hunger blijft crashen of vastloopt op de pc , wat een probleem vormt voor de speler tijdens het spelen van het spel.
Als je ook te maken hebt met het crash- of bevriezingsprobleem van Dread Hunger tijdens het starten of spelen van de game op je Windows-pc , volg dan de fixes één voor één om het probleem in jouw geval op te lossen.
Hoe Dread Hunger te repareren Blijf crashen op pc?
Voordat u met de onderstaande oplossingen begint, wordt aangeraden om te controleren of u een bijgewerkte versie van het Dread Hunger-spel gebruikt . Controleer of de nieuwste game-patches beschikbaar zijn en installeer deze.
Oplossing 1 – Controleer de systeemvereisten:
Om het compatibiliteitsprobleem te controleren, moet het systeem of de pc voldoen aan de systeemvereisten. Als uw systeemconfiguratie bijvoorbeeld verouderd is en weinig hardwarefuncties heeft, moet u de hardware bijwerken zodat deze voldoet aan de systeemvereisten.
Minimum:
- Vereist een 64-bits processor en besturingssysteem
- Besturingssysteem: Win 7
- Processor: AMD of Intel Quad-core tot 2,5 GHz
- Geheugen: 8 GB RAM
- Grafische kaart: AMD Radeon R9 280 of anders NVIDIA GeForce 760 GTX
- Netwerk: Breedband
- Opslag: 15 GB
Aanbevolen:
- Vereist een 64-bits processor en besturingssysteem
- Besturingssysteem: Win 10
- Processor: AMD Ryzen 5 2600 of anders Intel Core i7-4770K
- Geheugen: 8 GB RAM
- Grafische kaart: AMD RX 580 of anders NVIDIA GeForce 1060-6GB
- Netwerk: Breedband
- Opslag: 15 GB
Als alles er nu goed uitziet, maar het spel crasht en bevriest, ga dan naar de volgende oplossing.
Oplossing 2 – Update de Windows
Het bijwerken van Windows is een essentieel element voor pc-gamers en voor pc-gebruikers om systeemstoringen, crashes en compatibiliteitsproblemen te verminderen. Omdat de nieuwste en bijgewerkte versie nieuwe add-on-functies, beveiligingspatches, enzovoort bevat.
Volg de onderstaande instructies om de Windows bij te werken:
- Open de Windows-instelling door op Win+I . te klikken
- Selecteer de Update & Beveiliging en klik op Controleren op updates onder de Win Update

- Als er een nieuwe functie beschikbaar is, klikt u op de optie Downloaden en ten slotte op Installeer deze.
- Het kan even duren om het te updaten.
- Zodra dit is gebeurd, start u uw systeem opnieuw op om Bijgewerkte Windows te installeren.
Oplossing 3 – Grafisch stuurprogramma bijwerken
Als u een beschadigd of verouderd grafisch stuurprogramma gebruikt, kunt u ook tot dit soort fouten leiden. In dit geval wordt het dus aanbevolen om uw grafische stuurprogramma bij te werken met de nieuwste versie.
- Klik eerst samen op de Windows + R- toets om het dialoogvenster Uitvoeren te openen.
- Typ in dit tekstvak devmgmt.msc en druk vervolgens op de enter-knop

- Nu wordt Apparaatbeheer geopend.
- Blader daarna naar beneden en zoek de optie Beeldschermadapters , klik erop om de optie uit te vouwen.
- Klik hier op de grafische kaart met het kleine uitroepteken en selecteer Stuurprogramma bijwerken

- Klik daarna op Automatisch zoeken naar stuurprogramma’s . Wacht tot u uw stuurprogramma bijwerkt naar de nieuwste versie.
Als u klaar bent met alle procedures, start u uw computer opnieuw op en controleert u of het probleem is opgelost of niet.
Oplossing 4 – Controleer de integriteit van de gamebestanden
Het beschadigde spelbestand kan een van de hoofdoorzaken zijn van het crashen van het spel. Als je niet zeker weet of er een fout in het spelbestand zit, volg dan de onderstaande stappen om de spelbestanden op Steam te verifiëren:
- Open Steam en ga vervolgens naar de map Bibliotheek .
- Klik Rechts op de Dead Hunger en klik op Eigenschappen .
- Selecteer de LOKALE BESTANDEN en klik vervolgens op Controleer de integriteit van het spelbestand.

Als er verkeerde of beschadigde spelbestanden zijn, zal Steam de spelbestanden opnieuw downloaden van hun officiële server. Deze verificatie van gamebestanden kan enige tijd duren om de procedure te voltooien, omdat deze is gebaseerd op de bestandsgrootte van de game.
Open de Dread Hunger zodra het verificatieproces is voltooid. Controleer of de crashes nog steeds plaatsvinden op de pc of niet. Zo ja, ga dan verder met de volgende oplossing.
Oplossing 5 – Sluit achtergrondtaken uit
Onnodige en ongewenste achtergrondtaken kunnen veel systeemopslag gebruiken, wat de prestaties van uw systeem vermindert. Wat leidt tot het niet laden, crashen problemen ontstaan. Het enige wat u hoeft te doen is de ongewenste achtergrondprogramma’s en taken te sluiten
- Open Taakbeheer door op Ctrl+Shift+Esc . te drukken
- Selecteer Processen en klik op de ongewenste achtergrondprogramma’s en taken.
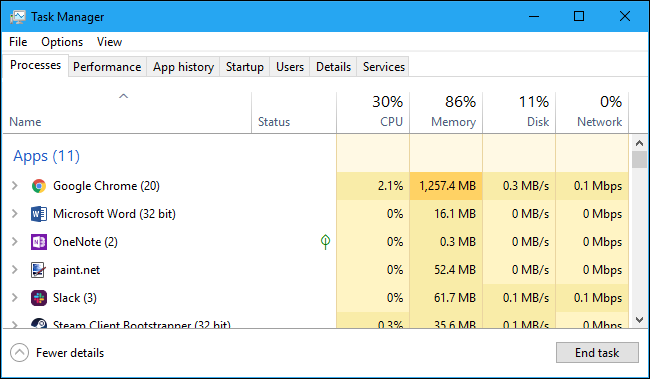
- Selecteer de optie Taak beëindigen om de programma’s af te sluiten.
- Start je pc opnieuw op
Oplossing 6 – Start het spel in de DirectX 11
Het is opgevallen dat alleen het starten of starten van het spel in DirectX 11 u zal helpen om het crashprobleem op te lossen. Ik hoop dat het je ook zal helpen om het probleem met het crashen van Dread Hunger op te lossen. Volg hiervoor de onderstaande stappen:
- Start of open Steam en klik op BIBLIOTHEEK
- Klik met de rechtermuisknop op Dread Hunger en klik vervolgens op Eigenschappen in het vermelde submenu.
- Klik op de optie Controleren op updates en blijf op de pagina totdat het updateproces is voltooid.
- Volgende Start uw systeem opnieuw op.
Opnieuw opstarten helpt uw pc om bestanden of games soepel te openen en te starten zonder enige interferentie.
Oplossing 7 – Geef hoge prioriteit door Taakbeheer te gebruiken
Door Taakbeheer te gebruiken, zorgt u ervoor dat u uw spel als een prioriteitssegment plaatst, zodat het Windows-systeem het spel correct uitvoert of uitvoert. Volg onderstaande maatregel:
- Ga naar de optie Start en selecteer Taakbeheer .
- Selecteer de optie Processen en klik Rechts op Dread Hunger
- Klik op Prioriteit instellen als hoog.

- Sluit Taakbeheer
Voer het spel uit om de fout op te lossen en controleer of het probleem is verholpen of ga naar de volgende mogelijke oplossing.
Oplossing 8 – Schakel de VSync uit
Er zijn verschillende sleutels beschikbaar waarmee je de crashfout van Dread Hunger kunt kraken. Een van de oplossingen is om de VSync uit of los te koppelen. Volg hiervoor de onderstaande acties:
Voor de NVIDIA-gebruikers ,
- Ga naar het zoekvak. Typ of voer het NVIDIA-configuratiescherm in en bekijk de relevante resultaten.
- Klik op 3D-instellingen beheren. Volgende Selecteer virtuele synchronisatie
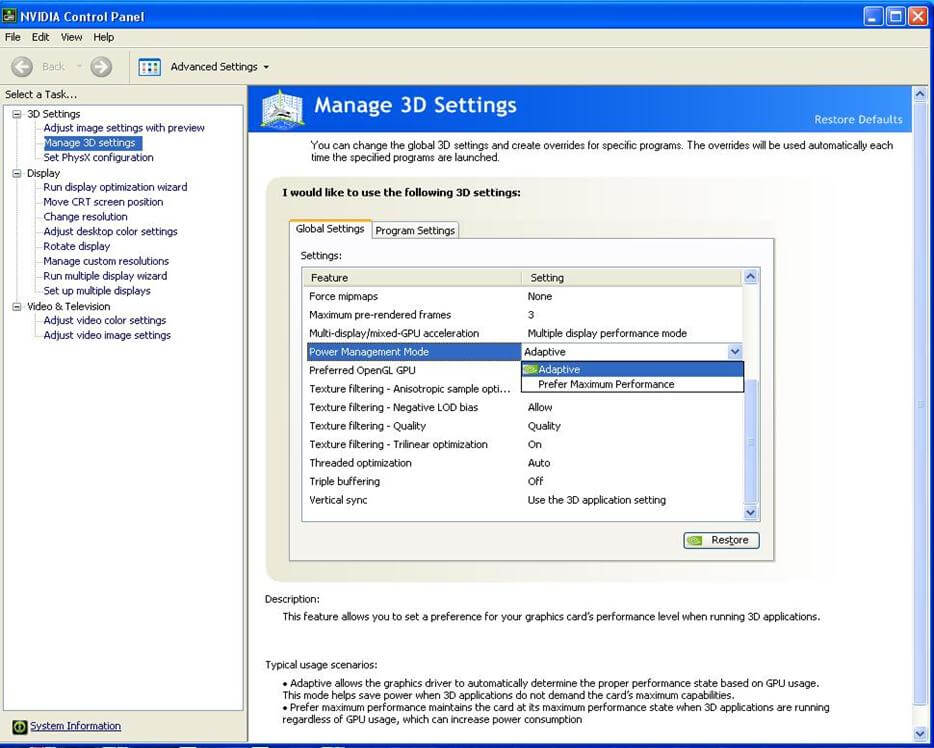
- Binnenin de Virtual Sync- optie kunt u de uitgeschakelde Sync zien, ten slotte uitschakelen.
Voor de IntelHD grafische gebruikers,
- Ga naar het zoekvak. Typ of voer vervolgens ‘IntelHD graphics control panel’ in en open de resultaten
- Klik op 3D Algemene instellingen. Volgende Selecteer de aangepaste instellingen
- Selecteer vervolgens de optie Virtuele synchronisatie en schakel de optie VSync uit om deze uit te schakelen.
Controleer nu of de Dread Hunger blijft crashen of dat het bevriezingsprobleem is verholpen.
Oplossing 9 – Schakel de overlays uit
We weten allemaal dat de overlays handig zijn, maar soms kunnen ze de gamebestanden onderbreken en een blokkade creëren, wat leidt tot een crashprobleem met Dread Hunger.
Als je op het moment van het spelen van games Steam-overlays gebruikt, probeer dan de Steam-overlay uit te schakelen om te controleren of de Dread Hunger crasht of niet.
- Ga naar Steam en klik op het tabblad BIBLIOTHEEK .


- Klik Rechts op de Dread Hunger.
- Klik vervolgens op Eigenschappen .
- Verwijder het vinkje bij Enable Steam Overlay in-game .
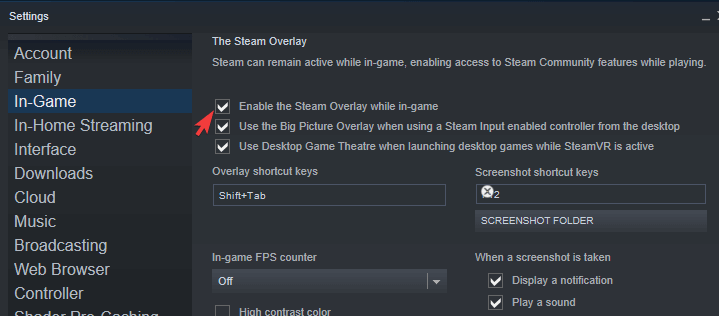
Als je de andere applicatie met dezelfde overlay-functies gebruikt, zorg er dan voor dat je de game-overlay uitschakelt of loskoppelt van die apps.
Oplossing 10 – Schakel de antivirussoftware uit
Soms crasht de Dread Hunter-game als de benodigde gamebestanden worden gebarricadeerd door de antivirus van derden. Maar als je software van derden gebruikt, probeer dan voordat je de game start of speelt de antivirussoftware tijdelijk uit te schakelen.
Nadat u de antivirussoftware hebt uitgeschakeld of losgekoppeld, probeert u de game te starten om het probleem met het crashen van Dread Hunger te controleren.
Oplossing 11 – Voer het schone opstartproces uit
de Dread Hunger blijft crashen op de pc -probleem doet zich specifiek voor wanneer er een bepaalde of gespecificeerde toepassing is die ermee botst. Als u niet op de hoogte bent van de toepassing die in strijd is met de fout of het spel, hoeft u zich geen zorgen te maken.
Het enige dat u hoeft te doen, is de gegeven instructie volgen om het schone opstartproces uit te voeren. Alsjeblieft :
- Open het vak Uitvoeren door op Win+R te klikken en typ vervolgens msconfig , klik op Op Enter om de systeemconfiguratie te bekijken.
- Ga naar de Services en laat alle Microsoft-services verbergen toe. Klik vervolgens op Alles uitschakelen.

- Klik op Opstarten en selecteer Taakbeheer openen.
- Selecteer de opstartitems en klik op Uitschakelen
- Keer terug naar het tabblad Systeemconfiguratie en druk op OK
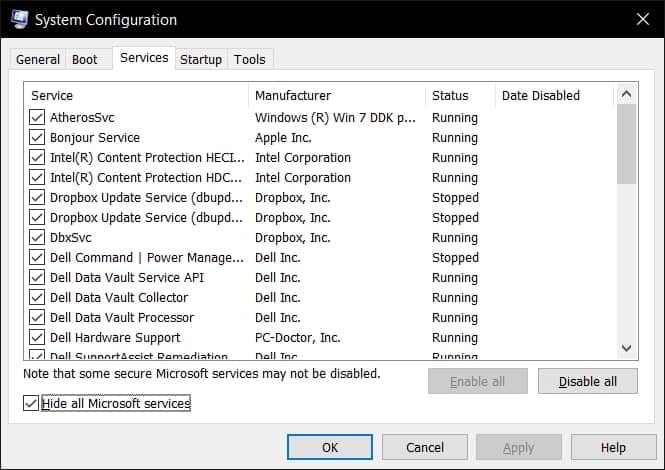
- Druk op de optie Opnieuw opstarten om uw systeem opnieuw op te starten.
Start of herstart je systeem en start de Dread Hunger om te controleren of de fout of het spel opnieuw optreedt. Ik hoop dat je door dit te doen de fout kunt oplossen en ik ben er zeker van dat Dread Hunger niet meer crasht
De beste manier om uw spelprestaties op een Windows-pc te optimaliseren
Veel spelers ondervinden problemen zoals het crashen, achterblijven of stotteren van het spel tijdens het spelen van het spel en optimaliseren vervolgens je spelprestaties door Game Booster uit te voeren .
Dit geeft het spel een boost door de systeembronnen te optimaliseren en biedt een betere gameplay. Niet alleen dit, maar het lost ook veelvoorkomende gameproblemen op, zoals lagging en lage FPS-problemen.
krijgen Game Booster om je spelprestaties te optimaliseren
Conclusie:
Nu is het tijd om af te sluiten…
In dit artikel hebben we geprobeerd alle oplossingen te verdoezelen om het crash-/bevriezingsprobleem van Dread Hunger op te lossen. Ik hoop dat je door de bovengenoemde oplossingen uit te voeren het probleem in jouw geval kunt oplossen en het spel gemakkelijk kunt gaan spelen.
Ik hoop dat je dit artikel nuttig vond bij het oplossen van deze spelfout. Nu kunt u ook contact opnemen met onze experts op onze Facebook -pagina, we nemen zo snel mogelijk contact met u op.
Veel geluk..!
Hardeep has always been a Windows lover ever since she got her hands on her first Windows XP PC. She has always been enthusiastic about technological stuff, especially Artificial Intelligence (AI) computing. Before joining PC Error Fix, she worked as a freelancer and worked on numerous technical projects.