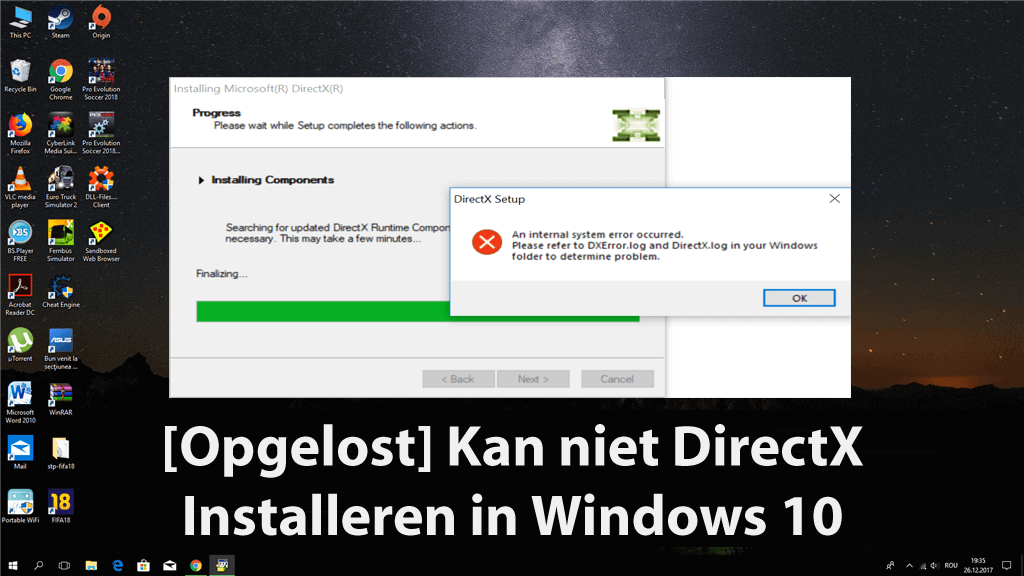
Ontvangt u de foutmelding ‘Kan DirectX niet installeren in Windows 10‘ terwijl u een applicatie of games probeert te installeren? Vraagt u zich af wat er mis is gegaan en hoe u de DirectX-installatiefout kunt oplossen, dan bent u gelukkig aan het juiste adres.
In dit artikel leert u hoe u het DirectX-installatieprobleem oplost en andere noodzakelijke informatie met betrekking tot het oplossen van problemen kan DirectX niet worden geïnstalleerd in Windows 10.
Wat is DirectX?
DirectX is een reeks programma’s en procedures die nodig zijn voor het functioneren van Windows 10-apparaten, het verwerken van multimediavideo’s en nog veel meer. En ben je een gamer of een enthousiaste 3D- of video-ontwerper dan is de DirectX een integraal onderdeel van je Windows 10 pc.
En zoals gezegd, DirectX is een set softwaretools, zodat fouten en problemen waarschijnlijk zullen optreden. Dus blijf kalm en volg de onderstaande fixes een voor een om DirectX-fouten in Windows 10 te verwijderen.
Wat zijn de oorzaken “Kan DirectX niet installeren in Windows 10”?
Welnu, het reciteren van de exacte oorzaak van de fout Kan DirectX niet installeren is een beetje moeilijk, omdat er veel verschillende gevallen zijn waarin de fout door de gebruikers wordt ontvangen. Dus bekijk hier enkele van de mogelijke:
- Vanwege het probleem met de internetverbinding
- Nadat u de nieuwste Windows 10-Bijwerken hebt geïnstalleerd, begint u het probleem onder ogen te zien
- Terwijl u probeert DirectX Windows 10 opnieuw te installeren
Dit zijn dus enkele van de oorzaken waardoor Windows 10 DirectX niet kan installeren, er treedt een probleem op.
Let op: de DirectX ingebouwd in Windows 10 is compatibel met DirectX 9, 10 en 11. Probeer de oudere DirectX-versie dus helemaal niet handmatig te installeren. Als u dit doet, kan uw Windows-installatie worden verpest
Hoe los ik op Kan DirectX in Windows 10 niet installeren?
Volg de gegeven fixes om het DirectX-installatieprobleem op te lossen. Bovendien kunnen de oplossingen die u kunt oplossen, DirectX 9, 10, 11 en 12 niet installeren in Windows 10.
Oplossing 1: controleer de systeemvereisten
Allereerst moet u ervoor zorgen dat u aan voldoende systeemvereisten voldoet. Niet alle computers installeren Windows 10 DirectX correct, dus u moet eerst aan de systeemvereisten voldoen.
Om DirectX correct te installeren, moet u aan alle onderstaande vereisten voldoen:
- OS – Windows 7 32 bit of 64 bit
- Grafische kaart – DirectX 12-compatibele grafische kaart
- .NET Framework 4
- RAM – Minstens 1 GB RAM
- CPU – 2 GHz Duo Core CPU
En als u niet weet hoe u deze eigenschappen moet controleren, klik dan op Deze pc> kies Eigenschappen
Nu kunt u uw systeemeigenschappen zien en als alles er goed uitziet, volgt u de verdere oplossingen om DirectX-fouten op Windows 10 op te lossen.
Fix 2: installeer DirectX vorige versie
Welnu, sommige applicaties hebben een oudere versie van DirectX nodig om correct te werken. En sommige toepassingen installeren het benodigde DirectX-programma zelf, maar in sommige gevallen moet u het zelf doen.
Dus download het installatieprogramma van de officiële website van Microsoft om het veilig te doen. En na het downloaden van het bestand, installeert u het en start u het systeem opnieuw op. En terwijl de computer opnieuw opstart, kunt u zien dat enkele van de DirectX-fouten zijn verholpen, maar zo niet, ga dan naar de volgende oplossing.
Oplossing 3: installeer stuurprogramma’s voor grafische kaarten opnieuw
Zoals hierboven is gezegd, moet het stuurprogramma van de grafische kaart ermee compatibel zijn om DirectX uit te voeren. Dus als de stuurprogramma’s van de grafische kaart verouderd of incompatibel zijn, kan dit problemen veroorzaken.
Dus probeer hier de stuurprogramma’s van de grafische kaart opnieuw te installeren:
- Druk op Windows-toets + X> Apparaatbeheer.
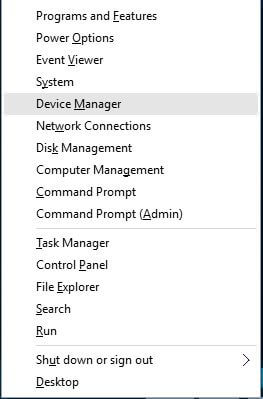
- Terwijl Apparaatbeheer start> ga naar het gedeelte Beeldschermadapters> zoek het stuurprogramma van uw grafische kaart op.
- En klik met de rechtermuisknop op het stuurprogramma> selecteer Verwijderen
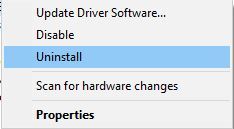
- Vink vervolgens Verwijder de stuurprogrammasoftware voor dit apparaat aan> klik op OK.
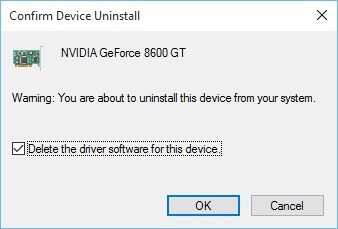
- Na het verwijderen van het stuurprogramma> start u uw systeem opnieuw op.
- En terwijl de computer opnieuw opstart> navigeert u naar de website van de fabrikant van uw grafische kaart en downloadt u de nieuwste stuurprogramma’s voor de grafische kaart.
- Installeer vervolgens de gedownloade stuurprogramma’s.
Controleer of DirectX niet kan worden geïnstalleerd in Windows 10-probleem is opgelost of niet, of probeer anders de stuurprogramma’s bij te werken.
# Werk de stuurprogramma’s bij
Om de stuurprogramma’s bij te werken, wordt aangeraden om voor het automatische hulpprogramma voor het bijwerken van stuurprogramma’s te gaan – Driver Updater.
Hiermee worden de volledige systeemstuurprogramma’s eenvoudig bijgewerkt met slechts een paar klikken. En is 100% veilig en wordt aanbevolen door de professionals, dus gebruik het gerust om de stuurprogramma’s bij te werken.
Downloaden Driver Updater om de stuurprogramma’s van de grafische kaart automatisch bij te werken
Oplossing 4: installeer de vorigeBijwerken opnieuw
Sommige gebruikers hebben bevestigd dat ze na het updaten van Windows geconfronteerd worden met de DirectX-fouten in Windows 10. En het verwijderen en opnieuw installeren van de Windows-Bijwerken kan voor u werken.
Volg hiervoor de stappen:
- Open de app Instellingen> ga naar Bijwerken en beveiliging.
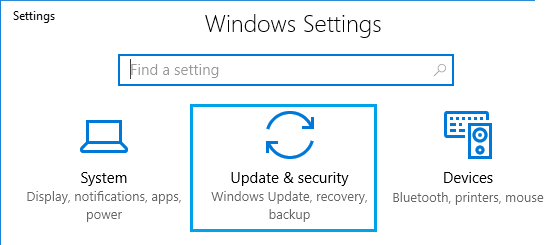
- Ga nu naar het gedeelte Windows Bijwerken> klik op Geavanceerde opties.
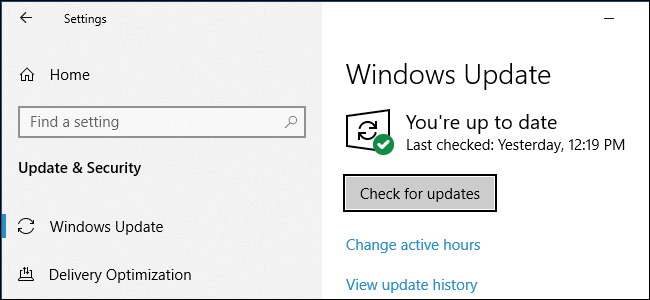
- Klik op Uw Bijwerken geschiedenis weergeven> klik op Bijwerken verwijderen.
- Maar voordat u Bijwerken-onderzoek installeert en kijk welke van deze Bijwerken een DirectX-Bijwerken is.
- Verwijder vervolgens die Bijwerken> start uw computer opnieuw op.
Naar schatting werkt het verwijderen van de eerder geïnstalleerde Bijwerken voor u om de fout Kan DirectX Windows 10 niet installeren op te lossen.
Veel gebruikers meldden dat ze DirectX-fouten krijgen na het installeren van Creators Bijwerken. Lees in dit geval onze handleiding voor informatie over het oplossen van Directx-fout na het Bijwerken naar Windows 10 Creators Bijwerken?
Oplossing 5: Downloaden Visual C ++ Redistributables
Volgens sommige gebruikers werkt het installeren van Visual C ++ Redistributables voor hen om DirectX-fouten op te lossen.
Dus downloaden en installeer dit pakket, maar als dat pakket niet werkt, bekijk dan hier de lijst met alle Visual C ++ Redistributables.
Downloaden en installeer het andere pakket en controleer of het DirectX-installatieprobleem is opgelost of niet.
Fix 6: installeer .NET Framework
Probeer nu .NET Framework in Windows 10 te installeren en controleer of het DirectX-installatieprobleem is opgelost.
- Ga naar Zoeken> typ cmd> open de opdrachtprompt als beheerder.
- Typ nu het volgende commando> druk op Enter:
DISM / Online / Enable-Feature / FeatureName: NetFx3 / All / LimitAccess / Bron: D: sourcessxs
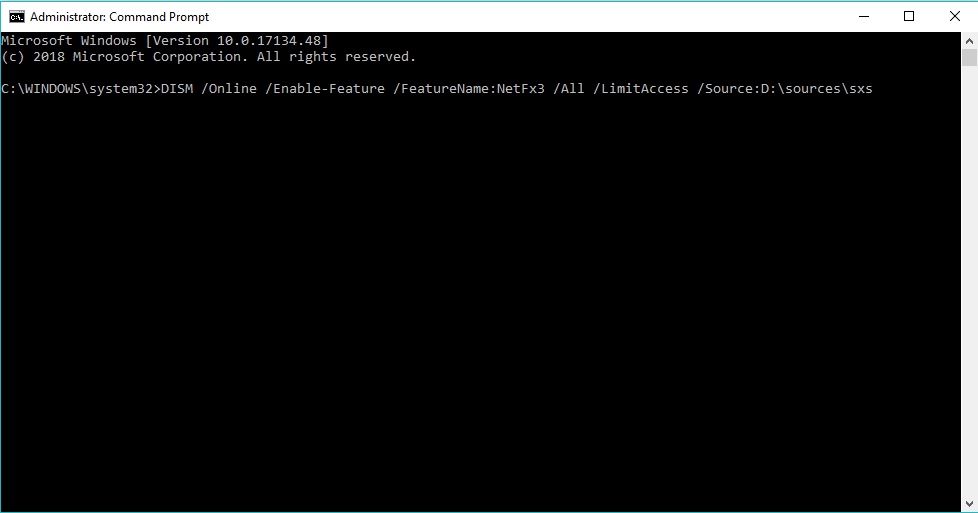
- En wacht tot het proces is voltooid.
- Start uw systeem opnieuw op
U hoeft niet de hele tool te gebruiken, maar slechts een deel ervan waarmee u .NET Framework kunt installeren.
Fix 7: Downloaden de ontbrekende DLL-bestanden
Dit is een wat risicovolle oplossing en kan mogelijke problemen veroorzaken als deze niet goed wordt uitgevoerd. Sommige gebruikers meldden dat ze de ontbrekende DLL-bestanden downloadden en ze naar de map WindowsSystem32 (32-bits versies van Windows 10) of naar de map WindowsSysWOW64 (64-bits versies van Windows 10) verplaatst.
Het downloaden van de ontbrekende DLL-bestanden van internet is niet de veiligste, dus zorg ervoor dat u de ontbrekende DLL-bestanden downloadt van de officiële website.
Of u kunt ook het ontbrekende DLL-bestand van een andere computer kopiëren, maar zorg ervoor dat een ander systeem hetzelfde besturingssysteem heeft als u gebruikt.
Dit zijn dus de oplossingen die mogelijk voor u werken om DirectX niet in Windows 10 te installeren.
Mensen vragen ook:
Tegenwoordig kunnen de meeste games niet worden uitgevoerd zonder dat de nieuwste versie van DirectX is geïnstalleerd. En ook sommige software voor het afspelen van films, 3D- en videobewerkingssoftware kan niet zonder.
U kunt de nieuwste versie van DirectX downloaden van de officiële website van Microsoft en zoeken naar de nieuwste DirectX die compatibel is met uw Windows-besturingssysteem. Maar vergeet niet eerst te controleren welke versie van DirectX u momenteel gebruikt. En om de versie die op uw pc is geïnstalleerd te controleren, voert u de DirectX Diagnostic Tool uit. Vaak wordt het in Windows 10 gebundeld bij het installeren of upgraden van stuurprogramma's voor grafische kaarten.
U kunt de versie van DirectX op uw pc controleren met behulp van de DirectX Diagnostic Tool. • En om het uit te voeren, klik op de Start-knop> typ dxdiag in het zoekvak> Enter • Kies vervolgens in het Diagnostisch hulpprogramma voor DirectX> Systeemtabblad> en controleer onder Systeeminformatie het DirectX-versienummer.
Als u het huidige besturingssysteem in Windows 10 gebruikt, hoeft u DirectX 12 niet te downloaden. Bovendien kunt u controleren welke versie van de DirectX u momenteel gebruikt met behulp van de DirectX Diagnostic Tool. 1 - Wat zijn de problemen waar DirectX-fouten toe kunnen leiden?
2 - Hoe installeer ik de nieuwste versie van DirectX?
3 - Hoe controleer ik welke versie van DirectX is geïnstalleerd?
4 - Moet ik DirectX 12 installeren op Windows 10?
Aanbevolen tool – Los pc-fouten op en optimaliseer de prestaties
Als uw Windows-computer traag is of verschillende hardnekkige computerfouten vertoont, wordt het aanbevolen om de PC Reparatie Tool uit te voeren.
Dit is een alles-in-één, multifunctioneel hulpmiddel dat door één keer scannen verschillende computerfouten en problemen detecteert en oplost. Het houdt ook de systeemhardware in de gaten en vertelt u welk hardwareprobleem u tegenkomt.
Hiermee kunt u verschillende fouten herstellen, zoals DLL-reparatie, uw registervermeldingen opschonen, BSOD-fout, uw systeem beschermen tegen virus- / malware-infectie, beschadigde Windows-systeembestanden repareren en nog veel meer.
Hiermee worden ook de prestaties van de Windows-pc verbeterd, geoptimaliseerd en verbeterd.
Krijgen PC Reparatie Tool om pc-fouten te herstellen en de prestaties te verbeteren
Gevolgtrekking:
Zoals ik al zei, is DirectX een essentieel onderdeel van Windows OS, daarom kunnen DirectX-problemen ertoe leiden dat veel applicaties en games niet werken.
Het is dus erg belangrijk om de DirectX-installatieproblemen zo snel mogelijk op te lossen om de applicaties te bedienen of je favoriete games te spelen.
Hier heb ik mijn best gedaan om de complete mogelijke oplossingen op te sommen om op te lossen Kan DirectX niet installeren op Windows 10-fout.
Zorg ervoor dat u de oplossingen die een voor een worden opgesomd, zorgvuldig volgt en repareer het probleem met DirectX voor Windows 10 niet.
Ik hoop dat de oplossingen voor u werken, als u vragen, suggesties of vragen heeft, kunt u deze met ons delen.
Succes..!!
Hardeep has always been a Windows lover ever since she got her hands on her first Windows XP PC. She has always been enthusiastic about technological stuff, especially Artificial Intelligence (AI) computing. Before joining PC Error Fix, she worked as a freelancer and worked on numerous technical projects.