
Het is hartverscheurend om de foutmelding “Deze pc kan Windows 11 niet uitvoeren” te zien tijdens het controleren of uw systeem compatibel is met uw Windows-machine.
Welnu, dit is een foutmelding die door verschillende gebruikers wordt gerapporteerd, zelfs als hun systeem de minimale systeemvereiste heeft.
Hoe dan ook, als u de app “PC Health Check” hebt gedownload en het bericht “Deze pc kan Windows 11 niet uitvoeren” krijgt, moet u zowel TPM als de Secure Boot-optie op uw systeem inschakelen.
Dus hier in deze handleiding leert u de volledige informatie over het inschakelen van TPM en veilige opstartoptie, evenals andere noodzakelijke informatie met betrekking tot Windows 10.
Aan de slag dus..!
Windows 11 Systeemvereiste:
Er zijn enkele basisvereisten die u helpen om Windows 11 op uw pc te installeren. Als uw pc niet aan deze vereiste voldoet, kunt u Windows 11 niet gebruiken en krijgt u een foutmelding met de melding “Deze pc kan Windows 11 niet uitvoeren”
- Processor: 1 GHz (gigahertz) / Sneller met twee of meer cores op een compatibele 64-bits processor / SoC (system on chip)
- RAM: 4 GB RAM
- Opslag: 64 GB of meer.
- Systeemfirmware: UEFI, geschikt voor Secure Boot
- TPM: Trusted Platform Module versie 2.0 (TPM 2.0 windows 11)
- Grafische kaart: WDDM 2.0-stuurprogramma’s of DirectX 12-compatibele grafische kaart
- Scherm: 720p HD-scherm, 8 bits per kleurkanaal
- Internetverbinding: internetverbinding en Microsoft-account vereist voor het instellen van Windows 11 op uw pc.
- Hardware: minimaal 1024 x 768 hardware vereist
Ga voor meer informatie over Windows 10, zoals specificaties, functies en vereisten, naar de officiële website van Microsoft.
Hoe deze pc te repareren Kan Windows 11-fout niet uitvoeren?
Om de fout “Deze pc kan Windows 11 niet uitvoeren” op te lossen, moet u ervoor zorgen dat uw moederbord een TPM 2.0-chip heeft en TPM 2.0-ondersteuning inschakelen en Secure Boot inschakelen op uw pc. Lees de volgende methoden aandachtig door om deze ondersteuning op uw pc “AAN” te zetten:
1 – Controleer of TPM is ingeschakeld
Zorg er eerst voor dat uw moederbord een TPM 2.0-chip heeft. Dit onderdeel is meestal aanwezig op veel pc’s, maar u gebruikt een oude pc, dan is deze mogelijk niet aanwezig. Hieronder vindt u een kleine procedure die u zal helpen:
Controleer eerst of een TPM 2.0 is ingeschakeld of niet:
- Druk tegelijk op Windows + R om de Run . te starten
- Typ nu tpm.msc in het dialoogvenster en klik op de knop OK
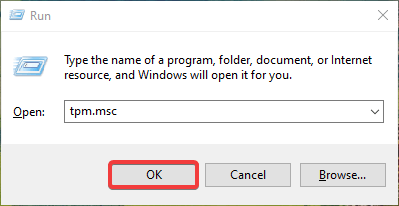
- Trusted Platform Module (TPM)-beheer op de lokale computer wordt geopend
- Controleer nu de waarde van de specificatieversie in het gedeelte TPM-fabrikantinformatie
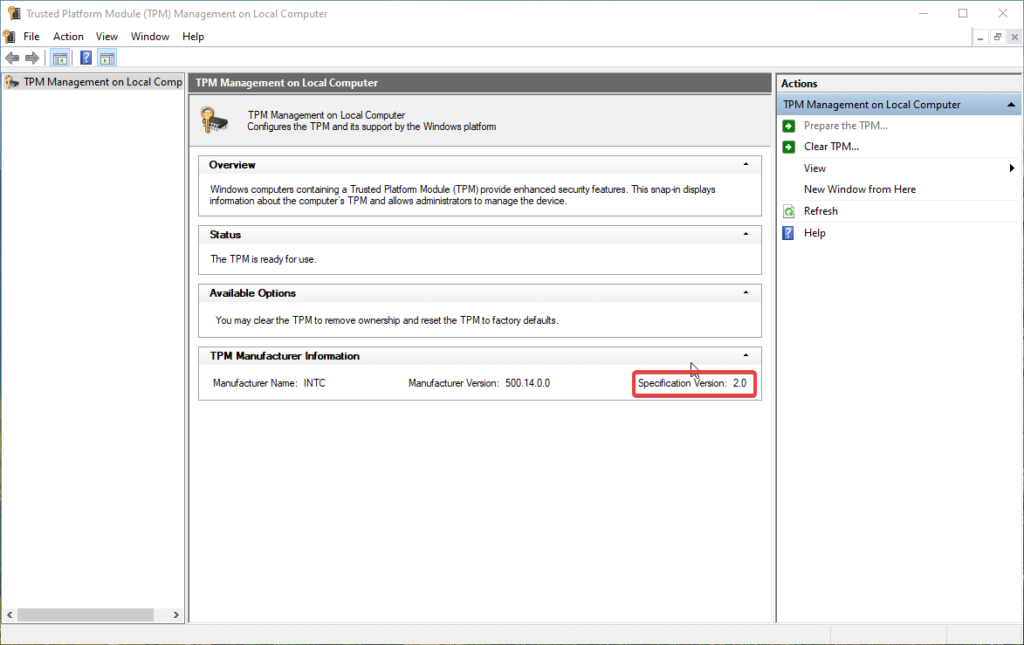
- Specificatieversie moet gelijk zijn aan 2.0
- Nu, onder de sectie Status, is TPM klaar voor gebruik of niet
- Als het toont dat TPM klaar is voor gebruik, betekent dit dat TPM is ingeschakeld.
Als TPM is ingeschakeld, hoeft u de onderstaande instructie niet te volgen. Maar als u merkt dat de TPM is uitgeschakeld, volgt u hieronder de stappen om deze in te schakelen.
Stappen om TPM 2.0 in te schakelen voor Windows 11
- Start opnieuw op en druk op F1, F2, F10 of F11 om het opstartmenu te openen
- Klik nu op het tabblad ‘Beveiliging’
- Klik op ‘TPM-apparaat’ en er verschijnt een lijst
- Selecteer nu ‘Beschikbaar’
- Klik op opslaan en start uw pc opnieuw op.
Degenen die dit consolescherm niet zien en een foutmelding krijgen in plaats van dat compatibele TPM niet is gevonden, betekent dat uw pc-moederbord geen TPM-chip heeft of dat TPM-chip is uitgeschakeld in het BIOS. U moet de TPM-statuschip rechtstreeks vanuit het BIOS inschakelen.
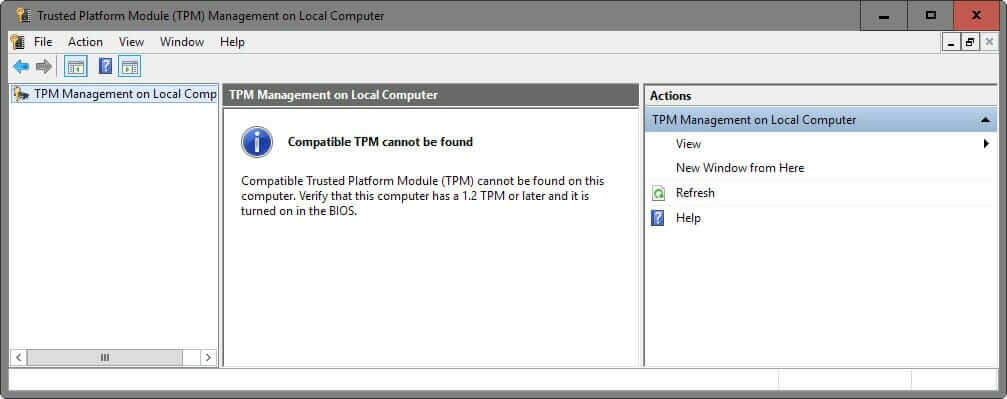
2 – Controleer of Beveiligd opstarten is ingeschakeld
Microsoft beweert dat Windows 11 een “Secure Boot-compatibel” apparaat nodig heeft, daarvoor moet u deze functie op uw apparaat inschakelen.
Volg de onderstaande instructies om Secure Boot op uw pc in te schakelen:
- Start uw pc opnieuw op en ga naar het opstartmenu.
- Ga naar BIOS Setup
- Selecteer het tabblad Geavanceerd in het menu
- Selecteer nu de opstartoptie
- Onder het menu zijn er veel opstartopties beschikbaar
- Selecteer ‘Secure Boot’ en AAN
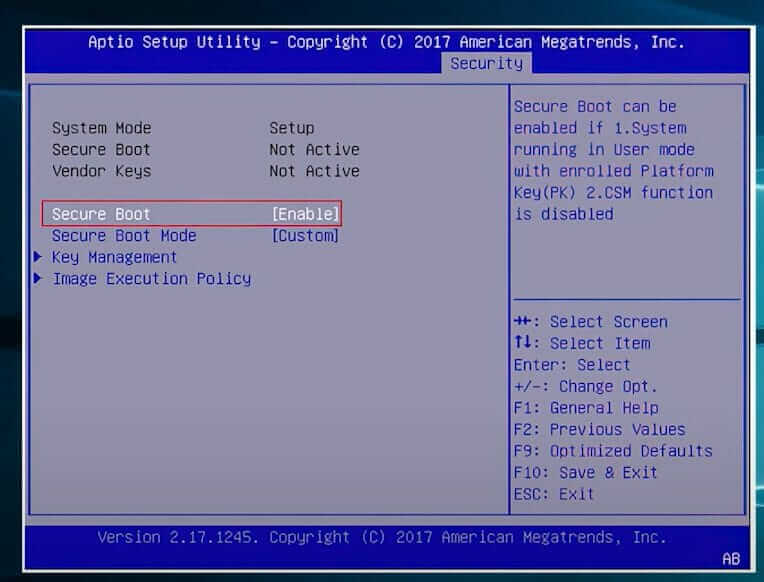
- Nu opslaan en afsluiten
- Start uw pc opnieuw op en ga opnieuw naar het opstartmenu.
- Download nu via de optie Boot Device Windows 11 en installeer het vanaf de Windows 11 IOS.
Naar schatting is nu de “Deze pc kan Windows 11 niet uitvoeren” opgelost. Leer nu de andere belangrijke informatie met betrekking tot Windows 10.
Windows 11 uitvoeren als uw pc niet aan de minimale systeemvereisten voldoet?
Als u deze foutmelding krijgt omdat uw pc niet over de minimale systeemvereisten beschikt om Windows 11 te installeren of misschien om een andere reden, hoeft u zich geen zorgen te maken: u kunt Windows 11 nog steeds op uw pc krijgen met een snelle oplossing:
Opmerking: als u geen wijzigingen wilt aanbrengen in de BIOS-instelling, kunt u deze oplossing ook probleemloos gebruiken.
We zullen Windows 10 IOS gebruiken en het bronbestand koppelen en het appraiserres.dll-bestand kopiëren en het appraiserres.dll–bestand op opstartbare Windows 11 IOS plakken.
Deze oplossing omzeilt nieuwe beveiligingscontroles op de systeemvereisten van Windows 11. Volg hiervoor de gedetailleerde instructie hieronder:
- Laten beginnen, download Windows 10 ISO van de officiële website van Microsoft.
- Klik in het contextmenu met de rechtermuisknop en selecteer de optie Koppelen.
Opmerking: dit proces kan enige tijd duren
- Ga nu naar Mount drive en open het bronbestand.
- Zoek het appraiserres.dll-bestand uit de bronnenmap van Windows 10 ISO en kopieer het bestand. U kunt CTRL + C gebruiken om het bestand te kopiëren.
- Ga vervolgens naar USB-drive Flashed Windows 11 en dubbelklik op de bronnenmap om deze te openen. Plak daarna het appraiserres.dll-bestand. U kunt CTRL + V gebruiken om het bestand te plakken.
Terwijl u het appraiserres.dll-bestand in de Windows 11 Sources-map plakt, merkt u dat de Sources-map ook hetzelfde bestand heeft als Windows 10 IOS.
Vervolgens moet u klikken op de bestanden vervangen die in het dialoogvenster verschijnen. Het vervangt alle bestanden die aanwezig zijn in de bronnenmap van Windows 11. Wacht tot je het proces hebt voltooid.
Zodra het proces is voltooid, start u uw pc opnieuw op. Gebruik nu Boot Device Options in het Startup Menu en installeer Windows 11 zoals we gepland hadden.
Na deze oplossing ontvangt u geen berichten meer zoals de fout “Deze pc kan Windows 11 niet uitvoeren” of de fout met de systeemvereisten van Windows 11 meer.
Veelgestelde vragen over Windows 11-fout:
1 - Wat is het Windows 11 Upgrade-foutbericht?
De foutmelding die u krijgt tijdens het installeren van Windows 11 op uw pc toont: Deze pc kan Windows 11 niet uitvoeren - dit betekent dat uw pc niet voldoet aan de systeemvereisten van Windows 10. Veel gebruikers beweren dat ze ook de volgende foutmelding krijgen tijdens het installeren van Windows 11:
- Deze pc moet TMP 2.0 ondersteunen.
- Deze pc moet Secure Boot ondersteunen
Als u ook een soortgelijke foutmelding krijgt. Maak je dan geen zorgen, je bent hier aan het juiste adres. Ga door met het lezen van het artikel om de Deze pc kan Windows 11 niet verwijderen.
2 - Hoe u kunt controleren of uw pc Windows 11 kan uitvoeren?
Microsoft lanceerde een gratis app voor pc-gezondheidscontrole waarmee u kunt zien of uw Windows 10-systeem compatibel is met Windows 11 of niet. Daarvoor moet je de applicatie downloaden en op je pc installeren.
- Start de applicatie, zoek de Introductie van Windows 11 sectie
- Klik op de knop Nu controleren.
- De toepassing voor pc-gezondheidscontrole controleert uw pc,
- Wacht een paar seconden, u krijgt uw resultaat.
Maar als u een bericht krijgt met de tekst Deze pc kan Windows 11 niet uitvoeren, zelfs als uw systeem voldoet aan de systeemvereisten van Windows 11, probeer dan de TPM 2.0 in te schakelen.
3 - Wat veroorzaakt de fout Deze pc kan Windows 11 niet uitvoeren?
Deze pc kan Windows 11 meestal niet installeren als de TPM 2.0-versie niet is ingeschakeld. De Windows 11 heeft de TPM (Trusted Platform Module) nodig, een chip die is ontworpen om uw systeem te beveiligen. Het verschijnt ook wanneer u Windows 11 probeert te installeren met behulp van Bestandsinstellingen vanaf een gekoppeld IOS. Niet alleen dat, u krijgt nog steeds Deze pc kan Windows 11 niet installeren, zelfs niet nadat uw pc Secure Boot en TMP 2.0 ondersteunt, omdat uw pc niet voldoet aan de systeemvereisten om Windows 11 te installeren.
Dingen afronden:
Dit is dus hoe u de fout “Deze pc kan Windows 11 niet uitvoeren” oplost en wat u moet doen als u “Deze pc kan Windows 11 niet uitvoeren” op uw scherm krijgt.
Ik hoop dat de informatie met betrekking tot Windows 11 nuttig voor u is. Ook zijn de gegeven stappen erin geslaagd om het foutbericht Deze pc kan Windows 11 niet uitvoeren op te lossen.
Naar schatting kun je nu Windows 11 op je pc gebruiken. Voel je bovendien vrij om contact met ons op te nemen op onze Facebook-pagina voor meer interessante artikelen.
Succes..!
Hardeep has always been a Windows lover ever since she got her hands on her first Windows XP PC. She has always been enthusiastic about technological stuff, especially Artificial Intelligence (AI) computing. Before joining PC Error Fix, she worked as a freelancer and worked on numerous technical projects.