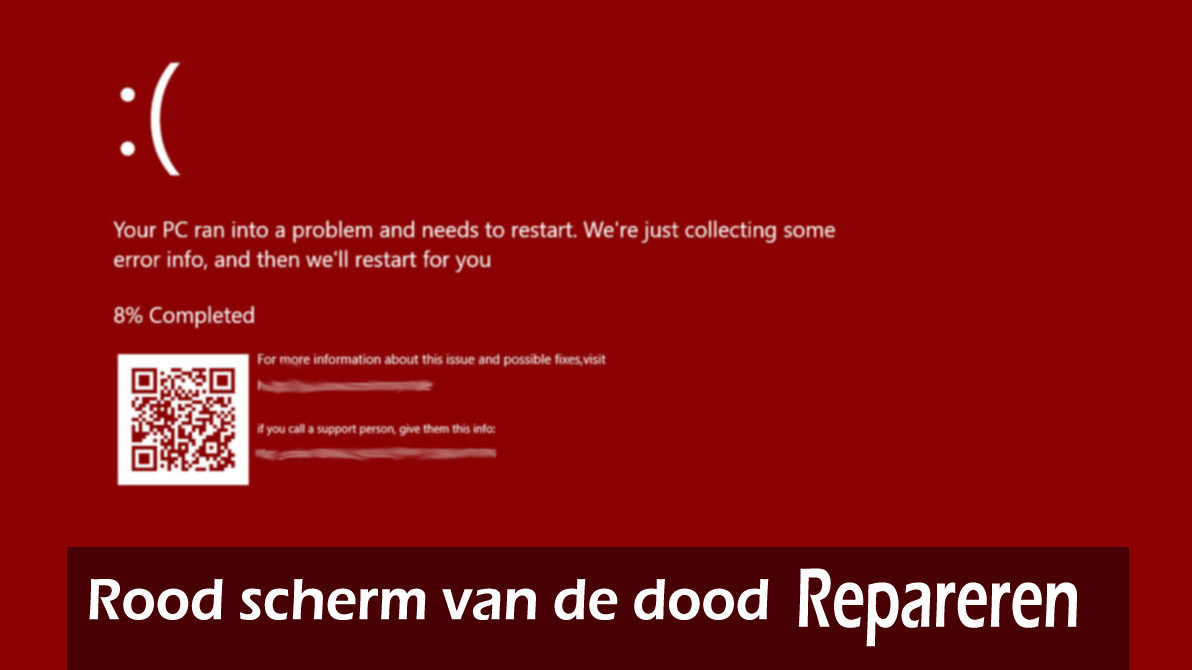
Ik vermoed dat elke Windows-gebruiker bekend is met het blauwe scherm van de doodsfout, maar heb je gehoord van de Rode scherm van death (RSOD) -fout op Windows.
Welnu, na de lancering van Windows 10 zijn sommige gebruikers een rood scherm met de doodsfout tegengekomen en hebben ze daarover gerapporteerd. Het rode scherm van de dood is over het algemeen gerelateerd aan de iPhone 6, iPhone 5S of een andere smartphone, maar nu geven de Windows 10-computers / laptops ook de fout Rood scherm weer.
Om te Repareren Rood scherm van de dood fout, Wij adviseren Advanced System Repair:
Deze software is uw totaaloplossing om Windows-fouten te herstellen, u te beschermen tegen malware, ongewenste bestanden op te ruimen en uw pc te optimaliseren voor maximale prestaties in 3 eenvoudige stappen:
- Download Advanaced System Repair als Uitstekend op Trustpilot.
- Klik op Install & Scan Now om problemen te scannen die de pc-problemen veroorzaken.
- Klik vervolgens op Click Here to Fix All Issues Now om uw pc te repareren, op te schonen, te beschermen en te optimaliseren.
En wanneer het rode scherm Windows 10 verschijnt, kunt u niets doen en moet u uw pc / laptop handmatig opnieuw opstarten. Uw Windows 10-systeem begint te crashen zonder een fout te vertonen.
Net als het zwarte scherm met de dood en het blauwe scherm met de dood, is het rode scherm van Windows 10 een dodelijke fout en kan het je systeem compleet beschadigen.
En kan worden aangetroffen tijdens het spelen van games, het invoeren van aanmeldwachtwoorden, het bekijken van video’s, het opstarten van uw systeem, het bijwerken van Windows 10, tijdens het opstarten, of anders wanneer u niets doet
Vandaag in dit artikel ben ik hier om je te helpen. Bekijk de volledige informatie over wat de oorzaak is van de rode scherm van death en hoe je een rode Windows 10-fout kunt oplossen.
Welke oorzaken rood scherm van dood Windows 10?
Gewoonlijk wordt het rode scherm van Windows 10 veroorzaakt door de hardwarefout, vooral als u uw Windows-pc / laptop overklokt.
Desondanks wordt soms het rode scherm van de dood veroorzaakt door verouderde of incompatibele stuurprogramma’s of door BIOS-problemen. Ook vanwege problemen met grafische stuurprogramma’s en de bijbehorende applicaties installeert u verkeerde bestanden. Soms kan de softwarevergelijking ook de opstartfout van Windows 10 op het rode scherm veroorzaken.
Er wordt ook voorgesteld om te controleren of de monitorkabels correct zijn aangesloten of beschadigd zijn.
Probeer nu de fixes die een voor een worden gegeven om van het rode scherm van de doodfout af te komen.
Hoe los ik Rood op Scherm op Windows 10?
#Fix 1 – Aanmelden & Programma’s elimineren die rood scherm Windows 10 veroorzaken
Zoals ik hierboven al zei vanwege sommige applicaties, krijgen de gebruikers ook het rode scherm met de doodsfout. En als u elke toepassing opnieuw hebt geïnstalleerd en de RSoD-fout in Windows 10 krijgt, verwijdert u deze.
Volg de stappen om dit te doen:
- Ga naar PC-instellingsvenster> en klik onder Geavanceerd opstartgedeelte> op Nu opnieuw opstarten
- Nu ga je naar de veilige modus
- Controleer vanuit de veilige modus welke toepassing rood schermprobleem veroorzaakt
- Ga vervolgens naar Configuratiescherm> Programma’s> verwijder het programma
Op deze manier wordt de problematische applicatie verwijderd.
Desondanks wordt in een rapport aangegeven dat het verwijderen van softOSD.exe software rode Windows 10-fout op het scherm verhelpt. Controleer dus of u softOSD-software hebt geïnstalleerd en verwijder het vervolgens van uw Windows 10 pc / laptop.
Volg de stappen om de installatie ongedaan te maken:
- Klik op de Start-knop en selecteer Instellingen.
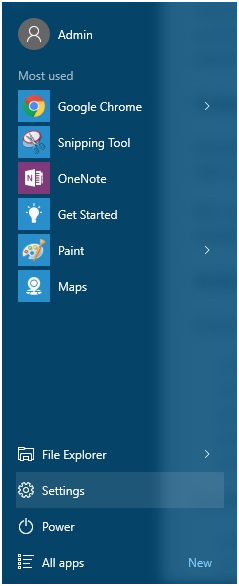
- Klik op Systeem.
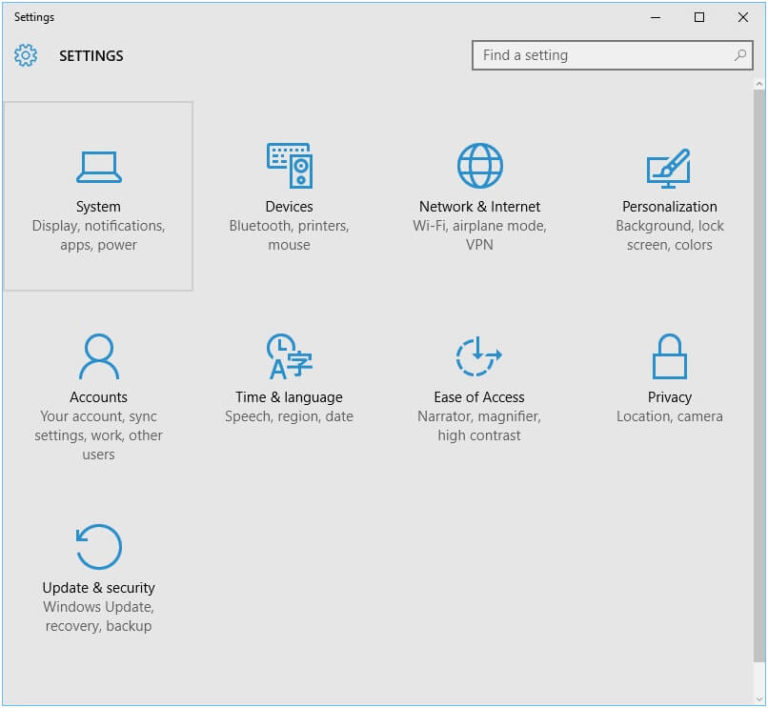
- Selecteer Apps & functies in het linkerdeelvenster.
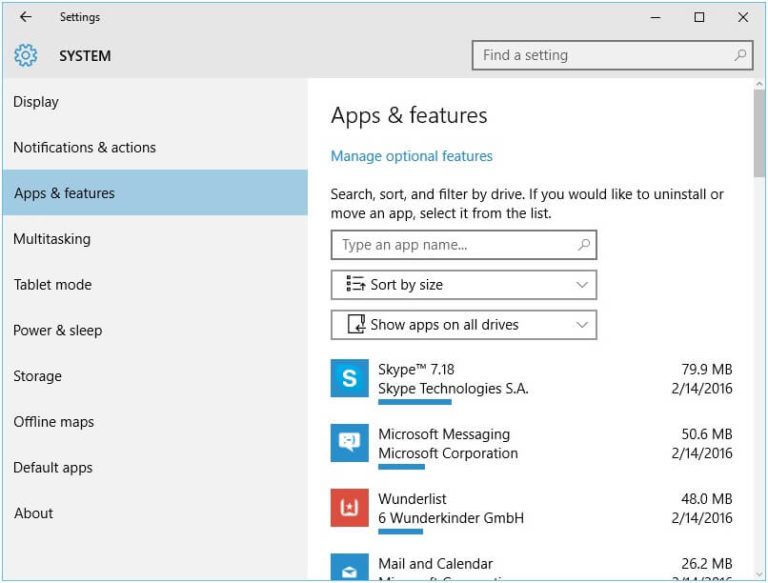
- En zoek softOSD> klik erop> klik op de knop Verwijderen.
Als een bericht verschijnt om sds64a.sys te verwijderen, sla het dan gewoon over
Bovendien kunt u ook de alternatieve methode volgen om het te verwijderen
- Selecteer in het zoekvenster Configuratiescherm en selecteer Configuratiescherm in de lijst.
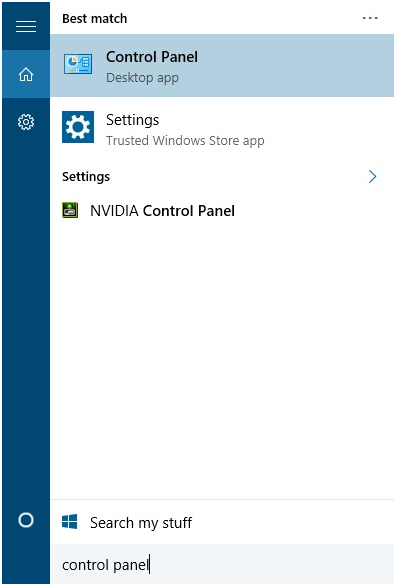
- Selecteer een programma verwijderen.
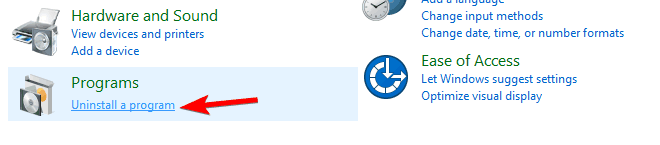
- U krijgt de lijst met geïnstalleerde programma’s. Zoek softOSD en dubbelklik erop.
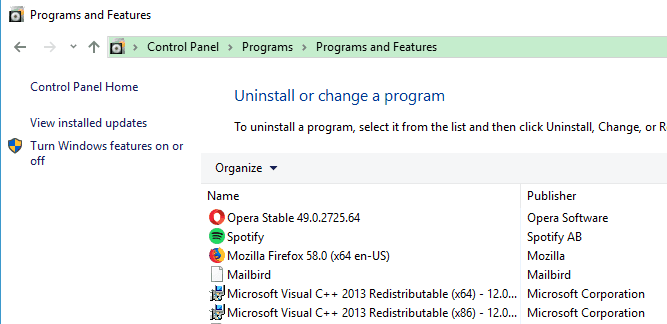
- Mogelijk krijgt u het bericht “sds64a.sys verwijderen“, sla die stap over.
Op deze manier wordt de softOSD-software verwijderd, maar het handmatig verwijderen van het programma zal het niet volledig verwijderen. Sommige sporen blijven achter in het systeem en dit kan problemen veroorzaken in de toekomst.
Dus hier suggereerde het om naar het programma Uninstaller van derden te gaan, om elke applicatie volledig te verwijderen zonder eventuele junks-bestanden te verwijderen.
Downloaden Revo Uninstaller om elk programma volledig te verwijderen
#Fix 2 – Overklokinstellingen verwijderen
Overklokken betekent het wijzigen van de hardwareklokfrequentie, multiplier of spanning op de manier waarop de beste prestaties uit hun hardware worden gehaald. Gebruikers overklokken vaak de CPU of GPU van het systeem. Samen met de verbeterde prestaties, kan het ook de hitte verhogen die CPU of GPU produceert. Vanwege oververhitting kan de CPU of GPU van een computer onstabiel worden of kan het systeemhardware blijvend beschadigen.
Het is dus duidelijk dat overklokken niet voor basisgebruikers is, omdat het uw hele systeem kan schaden. Als je last hebt van het rode scherm van de dood fout op Windows 10 dan is het raadzaam om eventuele overklokinstellingen zo snel mogelijk te verwijderen.
#Fix 3 – Probeer het BIOS / UEFI-systeem van het systeem te updaten
Het BIOS / UEFI van een verouderd systeem kan de Windows 10-fout met rood scherm genereren, dus wordt u aangeraden om het BIOS / UEFI van uw systeem zo snel mogelijk bij te werken om het te verhelpen.
Hoe BIOS / UEFI updaten?
Het updaten van BIOS / UEFI is niet de gemakkelijke taak; vooral voor de basisgebruikers die updaten BIOS is echt tuff. Omdat een kleine fout permanente schade aan uw computer kan veroorzaken. Allereerst moet je de website van je moederbordfabrikant bezoeken en de nieuwste versie van BIOS / UEFI downloaden. De meeste fabrikanten van moederborden hebben een handleiding voor het bijwerken van het BIOS op hun website, dus lees de gegeven stappen zorgvuldig door.
#Fix 4 – Wijzigen settings.ini het dossier
Veel gebruikers meldden dat er een rood scherm verschijnt vanwege Battlefield: Bad Company 2, en op de manier om dit probleem op te lossen, moet je het instellingenbestand settings.ini van de game wijzigen. Pas de hieronder gegeven instructie toe om dat te doen,
Stap 1: Open de map Documenten> BFBC2 en zoek naar het bestand settings.ini.
Stap 2: Zoek de volgende regel:
- DxVersion=auto
and change it to: - DxVersion=9
Stap 3: sla alle wijzigingen op en probeer het spel opnieuw uit te voeren.
#Fix 5 – Installeer het stuurprogramma voor de standaard grafische kaart en werk ze bij
Dit is een werkende oplossing die veel gebruikers heeft geholpen om de Windows 10-fout op het rode scherm te herstellen. Terugschakelen naar standaard stuurprogramma voor grafische kaart op HP-laptops lost probleem met Windows 10 rood scherm op.
Bovendien wordt ook gevonden dat het terugzetten naar het standaard grafische kaartstuurprogramma ook voor andere gebruikers werkt. Het is dus de moeite waard om het eens te proberen.
Volg de stappen om terug te keren naar de standaardwaarde:
- Ga naar de zoekbalk> typ Apparaatbeheer> en kies Apparaatbeheer in de lijst met resultaten
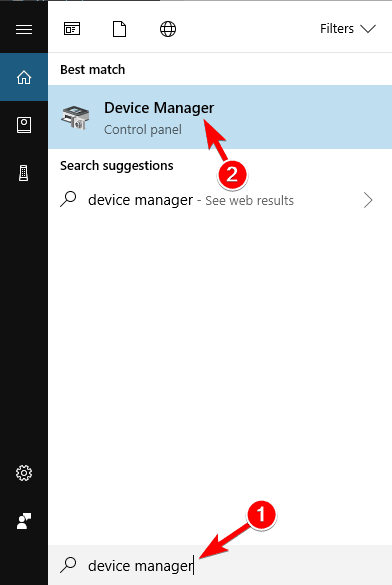
- Zoek nu het gedeelte Display-adapters> vouw het uit. En klik in het gedeelte Beeldschermadapters met de rechtermuisknop op uw apparaat> selecteer in de lijst Verwijderen.
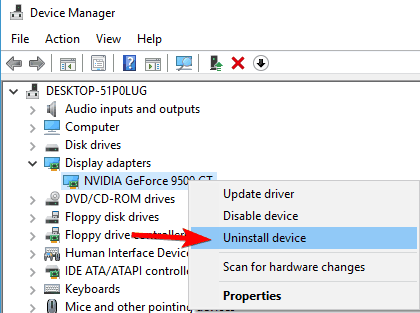
- Vink aan om de driver-software voor dit apparaat te verwijderen> klik op Verwijderen.
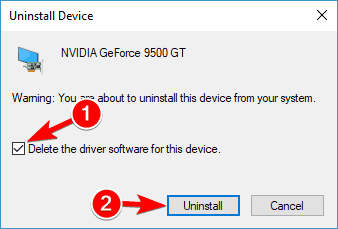
- En toen de huidige driver werd verwijderd> herstart uw machine
- Daarnaast wordt ook aanbevolen om de stuurprogramma’s van de grafische kaart bij te werken.
Om de stuurprogramma’s van de grafische kaart bij te werken, gaat u naar de website van de fabrikant of naar de officiële website van Microsoft en downloadt u de nieuwste driver voor de grafische kaart.
Downloaden Driver Updater om de stuurprogramma’s automatisch bij te werken.
Automatische oplossing: Windows Reparatie gereedschap
Als de bovengenoemde oplossingen voor u niet werken, probeer dan de Windows Reparatie gereedschap die in staat is om verschillende Windows-problemen en -fouten op te lossen. Hiermee kunt u andere pc-problemen zoals hardwarestoringen, virussen / malware, Windows-bestandsbeschadiging, registerbeschadiging, enz. Oplossen. Het helpt u ook om de prestaties van uw Windows-pc te optimaliseren en uw pc foutloos te maken. Dit is eenvoudig te gebruiken. U hoeft alleen maar te installeren en op de scanknop te drukken. Hierdoor worden alle problemen en fouten automatisch opgelost.
Krijgen de Reparatie gereedschap naar RSOD Fout
Conclusie:
In tegenstelling tot het blauwe scherm van de dood fout is het rode scherm van de dood fout niet zo vaak, dit wordt geconfronteerd met de gebruikers in een zeer zeldzaam geval.
Maar als je de rode scherm windows 10-fout tegenkomt, probeer dan de fixes die in het artikel worden gegeven.
Ik hoop dat de gegeven oplossingen voor u werken om de fout Red screen to death op Windows 10 te verhelpen.
Probeer ze één voor één uit om zich te ontdoen van het rode scherm van Windows 10 met de dood en maak je pc foutloos.
Als u vragen of vragen heeft, kunt u deze met ons delen.
Hardeep has always been a Windows lover ever since she got her hands on her first Windows XP PC. She has always been enthusiastic about technological stuff, especially Artificial Intelligence (AI) computing. Before joining PC Error Fix, she worked as a freelancer and worked on numerous technical projects.