
Veel gebruikers hebben bevestigd dat ze zien dat het TPM-apparaat niet wordt gedetecteerd op hun Windows 10-systeem in het gebeurtenislogboek. Dit wordt over het algemeen gezien op de Dell-laptop, aangezien de gebruikers bij het opstarten van het systeem de foutmelding ” Alert! TPM-apparaat wordt niet gedetecteerd ”.
Nou, dit is een beetje irritant omdat sommige gebruikers niet eens in het systeem kunnen opstarten en voor sommige gebruikers verschijnt de fout met een onverwachte crash, zelfs als ze geen TPM-functionaliteit op hun systeem hebben geïnstalleerd .
Gelukkig zijn veel gebruikers erin geslaagd de fout op te lossen door Apparaatbeheer op het apparaat te openen en het TPM-stuurprogramma (Trusted Platform Module) te verwijderen .
Als dit voor u niet werkt, volg dan de andere mogelijke oplossingen die voor verschillende getroffen gebruikers hebben gewerkt om voorbij het TPM-apparaat te komen dat niet werd gedetecteerd bij de opstartfout.
Maar voordat u direct naar de oplossingen springt, is het belangrijk om te begrijpen wat TPM is en wat de fout veroorzaakt.
Wat is TPM en waarom is het belangrijk?
Een Trusted Platform Module (TPM) is een chip op uw systeemmoederbord die belangrijk is voor het uitvoeren van de cryptografische functies in het systeem.
In eenvoudige bewoordingen is de belangrijkste functie van de TPM-chip het beschermen van uw systeemhardware met behulp van de ingebouwde cryptografische sleutels. Dit wordt gebruikt voor het opslaan van wachtwoorden en beveiligingsgerelateerde gegevens.
In veel eerdere Windows-versies, waaronder Windows 10, is dit standaard uitgeschakeld en kunt u dit inschakelen door de UEFI-instellingen van de pc te wijzigen.
TPM is over het algemeen vereist voor het gebruik van functies zoals BitLocker voor het coderen van partities op Windows 10 of het uitvoeren van een interne upgrade of het opnieuw installeren van Windows 11 en u krijgt mogelijk de foutmelding ” Deze pc kan Windows 11 niet uitvoeren “.
In de nieuwste Windows 11 is de TPM nodig en als het TPM-apparaat niet wordt gedetecteerd , kunt u niet upgraden naar Windows 11 .
Dus ontdek hier de veelvoorkomende boosdoeners die de fout op uw Windows 10 en 11 OS veroorzaken.
Wat zijn de oorzaken “TPM-apparaat wordt niet gedetecteerd”?
Welnu, er is geen exacte reden die verantwoordelijk is voor de fout, maar na onderzoek ontdekken we enkele van de veelvoorkomende boosdoeners die de fout kunnen veroorzaken. Bekijk hier de veelvoorkomende boosdoeners:
- Een van de meest mogelijke redenen is dat u de BIOS-firmware hebt bijgewerkt of dat uw BIOS-firmware verouderd is.
- De TPM is niet ingeschakeld in het BIOS
- Op uw systeem ontbreekt de TPM-chip.
- De TPM gebruikt de OEM-driver en niet de ingebouwde Trusted Platform Module-driver.
Nu, zoals bekend met de veelvoorkomende boosdoeners, volgen hier de oplossingen die één voor één worden gegeven om de fout volledig te omzeilen.
Hoe los ik de fout ‘TPM-apparaat niet gedetecteerd’ op Windows 10 en 11 op?
Oplossing 1 – Controleer of uw apparaat een TPM-apparaat heeft
Allereerst wordt voorgesteld om de status van uw TPM-apparaat te achterhalen, of het nu ontbreekt of is uitgeschakeld in uw Windows-systeem.
Volg de gegeven stappen
- Druk op de Windows + R-toetsen op het toetsenbord en typ in het venster Uitvoeren tpm.msc en druk op OK
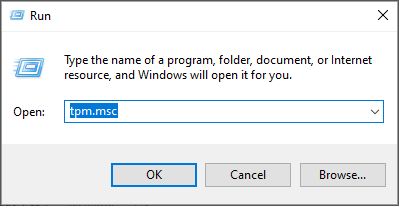
- Vervolgens kunt u in het venster dat verscheen de status van het TPM-apparaat zien.
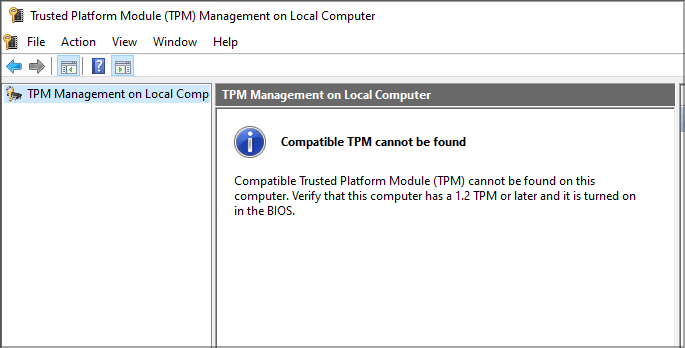
Als u ziet dat de TPM niet gevonden is, is de TPM-clip mogelijk niet of is TPM uitgeschakeld. Volg in dit geval de volgende oplossingen om TPM in te schakelen.
Oplossing 2 – Schakel TPM in BIOS in
Als u in de bovenstaande oplossing TPM niet vindt, bestaat de mogelijkheid dat de TPM is uitgeschakeld en kunt u deze inschakelen vanuit het BIOS. Volg dus de stappen om TPM in te schakelen door naar het BIOS te gaan:
Let op: het BIOS kan per versie verschillen, dus de stappen voor het inschakelen van de TPM kunnen van elkaar verschillen, dus hier wordt aangeraden de handleiding van het moederbord te raadplegen.
- Hier moet je naar het BIOS gaan door continu op de F2- of Del- toets te drukken wanneer de pc opstart
- Zodra je in het BIOS, klik dan op de Geavanceerd / Beveiliging sectie
- Zoek naar de TPM-functie en klik vervolgens op het pictogram Inschakelen
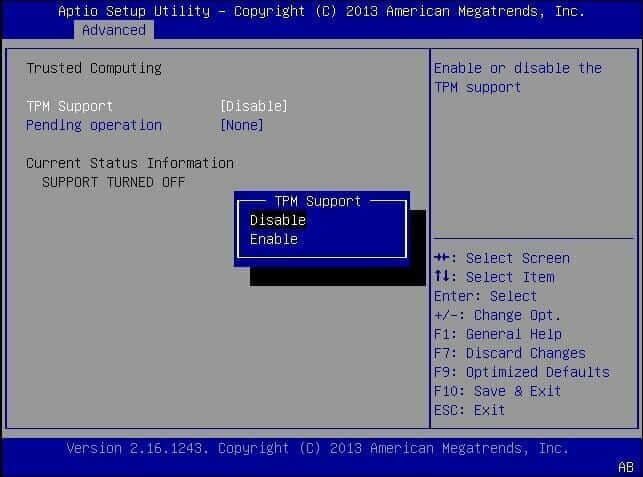
Controleer na het inschakelen van de TPM of het TPM-apparaat dat niet wordt gedetecteerd bij de opstartfout is opgelost of niet.
Oplossing 3 – Verwijder en sluit uw laptopbatterij opnieuw aan
Veel gebruikers die met dezelfde fout werden geconfronteerd, meldden dat ze de fout hebben opgelost door de batterij van de laptop te verwijderen en opnieuw aan te sluiten. Het is dus de moeite waard om het te proberen, de laptopbatterij te verwijderen, het bord te resetten en wanneer u het weer aansluit, krijgt u een nieuwe start.
En om de batterij te verwijderen en opnieuw aan te sluiten volgt u de gegeven stappen:
- Ten eerste, zet u uw pc / laptop volledig en verwijder de stroomadapter en de USB-apparaten aangesloten.
- Verwijder nu op uw systeem de behuizing en zoek op het moederbord de batterij en verwijder deze heel voorzichtig

- Laat het dan een paar minuten verwijderd zijn. ( Als alternatief kunt u ook 4-5 keer of meer dan 60 seconden op de aan / uit-knop drukken om de stilstaande elektriciteit snel af te voeren )
- Vervolgens zet de batterij terug en herstart uw computer.
Terwijl uw systeem opstart, controleert u of het probleem is opgelost of gaat u naar de volgende mogelijke oplossing.
Oplossing 4 – Probeer TPM-firmware en BIOS bij te werken
Zoals hierboven vermeld, is een mogelijke reden waarom u de fout krijgt de verouderde TPM of de BIOS-firmware. Dus om het probleem op te lossen, probeert u de firmware bij te werken en controleert u of dit voor u werkt.
Zoek in dit geval naar de firmware-updates van uw model, download en installeer ze, bekijk de gedetailleerde stappen om dit te doen:
- Controleer uw apparaatmodel en product-ID in de handleiding van het moederbord, zodra u deze vindt, gaat u naar de officiële website van ons apparaat (zoals Dell, HP enz.) en opent u deze
- Ga nu op de website naar het zoekvak en typ handmatig het apparaatmodel en de product-ID en druk op de Enter-toets
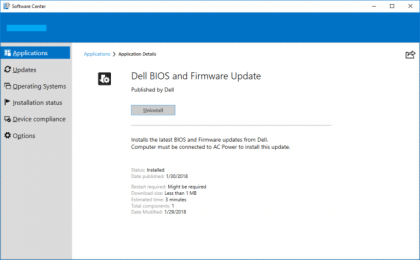
- En ga in het volgende venster naar de optie Zoek handmatig een specifiek stuurprogramma en klik op de optie Stuurprogramma’s zoeken.
- Selecteer vervolgens het geschikte besturingssysteem en zoek de firmware-updates, download nu het stuurprogramma en volg de instructies op het scherm om updates te installeren
- Als u klaar bent, start u het systeem opnieuw op
Er wordt geschat dat het bijwerken van de BIOS-firmware voor u werkt om het TPM-apparaat te repareren en wordt niet als een fout gedetecteerd .
Oplossing 5 – Reset BIOS naar standaardwaarden
Welnu, sommige gebruikers krijgen de fout ook na het bijwerken van de BIOS-firmware op hun systeem en als u in uw geval ook de fout krijgt na het bijwerken van het BIOS, is de kans groot dat de update niet compatibel is met uw systeem.
Dus in dit scenario kan het resetten van het BIOS naar de standaardinstellingen voor u werken om het probleem op te lossen.
Volg de gegeven instructies:
- Zet je laptop uit en haal de voedingskabel uit de laptop
- Houd daarna de ‘ CTRL+ESC’- toetsen op uw laptop ingedrukt en blijf ze ingedrukt houden terwijl u de stroomkabel in uw laptop steekt en druk vervolgens op de AAN /UIT- knop op de laptop om AAN te zetten .
- En terwijl de laptop opstart, laat u de CTRL + ESC-toetsen los.
- Zodra u op de BIOS-instellingenpagina bent, kiest u de ROLLBACK BIOS – optie om naar de standaardinstellingen te gaan en als deze is voltooid, slaat u de BIOS-instellingen op en vervolgens
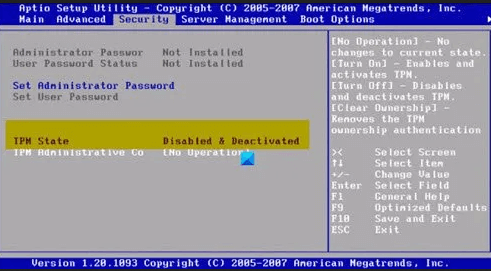
En als u klaar bent, start u uw apparaat opnieuw op en controleert u of de fout is opgelost. Als u problemen ondervindt met de mogelijkheid om TPM in te schakelen, volgt u de volgende stap.
Oplossing 6 – Installeer het TPM-stuurprogramma (Trusted Platform Module) opnieuw
Als u de fout TPM Device Not Detected nog steeds ziet, kunt u de fout volledig oplossen door het TPM-stuurprogramma opnieuw te installeren vanuit Apparaatbeheer.
Volg hier de stappen om het opnieuw te installeren:
- Druk op de Windows + X-toetsen op uw toetsenbord en open Apparaatbeheer in het menu dat verschijnt
- Zoek vervolgens onder de optie Beveiliging de Trusted Platform Module of Trusted Platform Module 2.0
- Klik er daarna met de rechtermuisknop op en selecteer vervolgens de optie Apparaat verwijderen
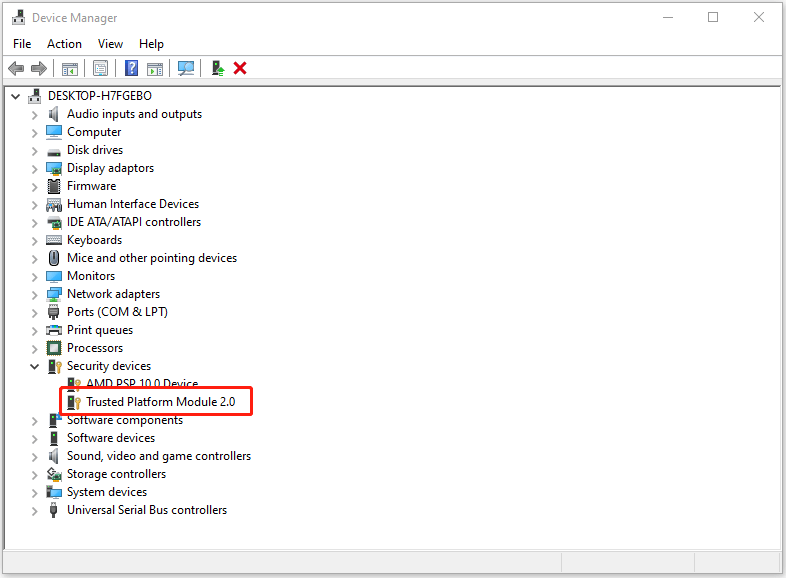
- Bevestig als u een pop-upvenster ziet om de installatie ongedaan te maken
- Als het stuurprogramma is verwijderd, start u uw systeem opnieuw op
- Nu wordt het TPM-stuurprogramma automatisch geïnstalleerd of gaat u naar de officiële website van Microsoft en zoekt u naar het nieuwste TPM-stuurprogramma om het te downloaden en te installeren
Dit gaat dus allemaal over de Alert! TPM-apparaat is niet gedetecteerd, ik hoop dat de vermelde oplossingen voor u werken. Maar als u de fout nog steeds ziet, voer dan een antivirusscan uit .
Controleer ook op de procesuitgever en als het geen legitieme uitgever is, bestaat de mogelijkheid dat de gepubliceerde vol zit met kwaadaardige bedreigingen en virussen.
Bovendien kunt u het TPM-stuurprogramma ook bijwerken met de automatische Driver Updater. Dit is een geavanceerde tool die door één keer scannen de volledige systeemstuurprogramma’s bijwerkt.
Krijgen Driver Updater om het TPM-stuurprogramma automatisch bij te werken
Aanbevolen oplossing om uw systeemprestaties te optimaliseren
Als uw Windows-pc/laptop traag werkt of als u verschillende hardnekkige computerfouten en problemen ondervindt, wordt u aangeraden uw systeem te scannen met de enige PC Reparatie Hulpmiddel
Dit is een geavanceerde reparatietool die door slechts één keer te scannen verschillende Windows-problemen en hardnekkige computerfouten detecteert en oplost.
Hiermee kunt u verschillende updatefouten oplossen, de beschadigde Windows-systeembestanden, DLL-fouten, registerfouten repareren, virus- of malware-infecties voorkomen en nog veel meer.
Dit lost niet alleen fouten op, maar optimaliseert ook de prestaties van uw Windows-pc als een nieuwe om de spelprestaties te optimaliseren.
Krijgen PC Reparatie Hulpmiddel naar Maken Jouw PC Fout Vrij & Versnellen
Gevolgtrekking
Dat is alles! Ik heb mijn best gedaan om de voltooide informatie met betrekking tot TPM Apparaat Niet gedetecteerd Aan Laars Windows 10 & 11.
Zorg ervoor dat u alle stappen één voor één volgt totdat u de mogelijke vindt die voor u werkt. Ik hoop dat dit bericht werkbaar voor je blijkt te zijn en dat een van onze oplossingen de fout heeft weten te omzeilen.
Afgezien hiervan, als je vragen hebt over dit artikel, neem dan gerust contact met ons op via onze officiële Facebook pagina.
Succes..!
Hardeep has always been a Windows lover ever since she got her hands on her first Windows XP PC. She has always been enthusiastic about technological stuff, especially Artificial Intelligence (AI) computing. Before joining PC Error Fix, she worked as a freelancer and worked on numerous technical projects.