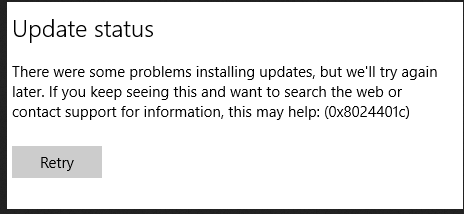
Geeft Windows 10 Computer of Laptop de fout Update 0x8024401c tijdens het uitvoeren van Windows Update weer?
Als uw pc vast te zitten tijdens het installeren van de updates en hebben geen idee om dit probleem op te lossen niet dan hoef je je geen zorgen te maken, als je kunt gemakkelijk deze kwestie met de hulp van de hieronder gegeven oplossingen kunnen repareren. Voordat we de gegeven fixes toepassen, gaan we eerst in op deze kwestie.
De belangrijkste vraag is waarom de fout 0x8024401c meestal optreedt? Het antwoord is heel gebruikelijk, deze update is hetzelfde als het andere update-probleem. Deze fout verschijnt meestal op een Windows 10-systeem als gevolg van verschillende interne en externe fouten.
Slechts enkele van de meest voorkomende oorzaken zijn de instabiele internetverbinding of de server een time-out te wachten op het verzoek, stuurprogramma’s zijn verouderd of beschadigd, beschadigd of verkeerd registry entries, ontoegankelijke systeembestanden, onjuiste installatie van de update, onvoltooide installatie un-installatie of van de applicaties, beschadigd Windows OS en meer.
Laten we nu ter zake beginnen de oplossingen één voor één toe te passen;
Oplossing 1: probeer de geïnstalleerde systeemstuurprogramma’s bij te werken
Er is al gemeld dat de onjuiste systeemstuurprogramma’s dit type updatefout kunnen genereren.
Om die oorzaak te verhelpen, moeten we de generieke stuurprogramma’s verwijderen en proberen de bijgewerkte stuurprogramma’s te installeren.
Om dit te doen, past u de onderstaande stappen toe:
Stap 1: Eerst moeten we de Device Manager te openen, om deze druk te doen de Windows-toets en de X uit je toetsenbord, en klik vervolgens op de Device manager.
Stap 2: Kies nu het niet werkende stuurprogramma en klik er met de rechtermuisknop op en open Eigenschappen.
Stap 3: Klik op het tabblad Details en ga naar het Ids-stuurprogramma in de vervolgkeuzelijst.
Stap 4: Ga hierna naar het tabblad Stuurprogramma en verwijder het stuurprogramma.
Stap 5: Nu moet u de eerste regel kopiëren en in uw internetbrowser plakken om naar de oorspronkelijke website van de fabrikant te zoeken.
Stap 6: Download ten slotte de stuurprogramma’s en installeer ze en start vervolgens uw pc opnieuw op.
Probeer daarna uw systeem bij te werken door de beschikbare update te downloaden.
Oplossing 2: gebruik Google DNS
Stap 1: Open het Configuratiescherm en klik vervolgens op Netwerk en internet.
Stap 2: Klik vervolgens op het Netwerkcentrum en klik op Adapterinstellingen wijzigen.
Stap 3: kies uw wifi-netwerk, dubbelklik erop en selecteer de bijbehorende eigenschappen.
Stap 4: Kies daarna Internet Protocol versie 4 (TCP / IPv4) en klik vervolgens op Eigenschappen.
Stap 5: Nu moet u een vinkje zetten bij “Gebruik de volgende DNS-serveradressen” en typ de onderstaande DNS-server:
Voorkeur DNS-server: 8.8.8.8
Alternatieve DNS-server: 8.8.4.4
Stap 6: Sluit alles af en je zult zien dat de fout 0x8024401c verholpen is.
Oplossing 3: wijzig de instellingen met behulp van de Register-editor
Met het oog op de instellingen in de Register-editor te wijzigen, kunt u gemakkelijk de instelling in de Register-editor te wijzigen en vast te stellen de fout 0x8024401c. Volg hiervoor de onderstaande stappen:
Stap 1: Open het run-vak (druk tegelijkertijd op de Windows-logotoets + R met behulp van uw toetsenbord).
Stap 2: Typ regedit in het vak Uitvoeren en klik op OK.
Stap 3: de Register-editor venster zal verschijnen, nu moet je gaan naar de HKEY_LOCAL_MACHINE> Software> Beleid> Microsoft> Windows> WindowsUpdate.
Stap 4: Klik op de AU in Windows Update en zoek in de UseWUServer.
Stap 5: Nu moet u de registerwaardegegevens in het rechterdeelvenster vervangen door 0 (nul).
Stap 6: Klik ten slotte op OK om de wijzigingen op te slaan en start uw systeem opnieuw op om de update opnieuw te installeren.
Oplossing 4: probeer Systeemherstel uit te voeren
Stap 1: Opnieuw opent de run box door te drukken op Windows-toets + R. Nu, type “sysdm.cpl” in het vak Uitvoeren en klik op OK.
Stap 2: Kies het tabblad Systeembescherming en selecteer Systeemherstel.
Stap 3: Klik op Volgende en selecteer het gewenste Systeemherstelpunt.
Stap 4: Volg eenvoudigweg de instructies op het scherm om het systeem te herstellen.
Stap 5: Start uw pc opnieuw op en u zult zien dat Windows Updates Error 0x8024401c hersteld wordt.
Oplossing 5: Voer een schone start uit om 0x8024401c te repareren
Volg hiervoor de onderstaande stappen:
Stap 1: Open het dialoogvenster Uitvoeren (druk op Windows + R).
Stap 2: In het dialoogvenster Uitvoeren moet u msconfig typen en op OK klikken.
Stap 3: Klik op het tabblad Services en verifieer het vakje naast de optie Alle Microsoft-services verbergen.
Stap 4: Klik op Alles uitschakelen en sla deze wijzigingen op door op OK te klikken.
Stap 5: Start uw pc / laptop opnieuw op en probeer de update te downloaden.
Lees ook: [Tutorial] Top 3 oplossingen naar Herstel Windows 10 Bijwerken Fout 0x80246017
Oplossing 6: schakel iPv6 uit en ga met het iPv4-netwerk
Volgens sommige gebruikers lijkt deze fout te wijten aan een mislukte verbinding met servers die een time-out tot gevolg hebben.
Hierdoor kan de gebruiker de beschikbare update niet downloaden en de foutmelding onder ogen zien.
Volg de gegeven stappen om het iPv6-protocol uit te schakelen en samen met het iPv4-netwerk te gaan:
Stap 1: Open de netwerkverbinding, hiervoor drukt u tegelijkertijd op de Windows-toets + X en selecteert u de netwerkverbindingen.
Stap 2: Klik nu met de rechtermuisknop op het verbindings-LAN of Wi-FI dat u momenteel gebruikt en selecteer Eigenschappen.
Stap 3: Schakel in de lijst het vakje iPv6 uit en verifieer de selectie.
Stap 4: Navigeer naar de Windows Update en controleer op de updates.
Oplossing 7: voer de probleemoplosser voor Windows Update uit
Stap 1: Ga naar de Windows-zoekoptie en zoek naar “probleemoplossing” en klik vervolgens op Probleemoplossing.
Stap 2: Kies de optie Bekijken in het linkervenster.
Stap 3: Kies daarna Windows Update uit de lijst met probleemoplossingscomputers.
Stap 4: volg eenvoudigweg de instructies op het scherm en laat de Windows Update-problemen oplossen uitvoeren.
Stap 5: Herstart PC / Laptop eindelijk om het probleem op te lossen.
Oplossing 8: voer SFC uit
Stap 1: Eerst moet u de opdrachtprompt met beheerdersbevoegdheid openen. Hiervoor drukt u op de Windows-toets + X en vervolgens op de opdrachtprompt (beheerder).
Stap 2: Hierna typt u de onderstaande twee gegeven opdrachten één voor één in de opdrachtprompt en drukt u op Enter.
Sfc / scannow
Stap 3: Zodra de uitvoering van de bovenstaande opdrachten is voltooid, start u uw pc opnieuw op.
Oplossing 9: voer CHKDSK uit
Stap 1: Open de opdrachtprompt zoals weergegeven in de bovenstaande methode.
Stap 2: Typ in de opdrachtprompt en voer de gegeven gegeven opdracht uit
CHKDSK C
Opmerking: druk op de Enter-toets om de opdracht uit te voeren.
Stap 3: Sta toe dat de opdracht wordt voltooid en start vervolgens uw pc of laptop opnieuw op.
Oplossing 10: DISM uitvoeren
Stap 1: Open opnieuw de opdrachtprompt met beheerdersbevoegdheid (druk op Windows-toets + X en selecteer vervolgens Command Prompt (Admin))
Stap 2: Voer vervolgens de onderstaande opdrachten uit met één (druk op de Enter-toets na elk commando)
Dism /Online /Cleanup-Image /CheckHealth
Dism /Online /Cleanup-Image /ScanHealth
Dism /Online /Cleanup-Image /RestoreHealth
Stap 3: Laat de DISM-opdracht uitvoeren en voltooien.
Als u nog steeds uw Windows 10-systeem niet kunt bijwerken vanwege de foutcode, probeer dan de onderstaande opdrachten:
Dism /Image:C:\offline /Cleanup-Image /RestoreHealth /Source:c:\test\mount\windows
Dism /Online /Cleanup-Image /RestoreHealth /Source:c:\test\mount\windows /LimitAccess
Opmerking: hier moet u de C: \ RepairSource \ Windows wijzigen met het pad waar u de reparatiebron hebt (Windows-installatie of herstelschijf).
Eindelijk moet u uw computer opnieuw opstarten en controleren of uw pc de update wel of niet kan downloaden en installeren.
Gehoopt wordt dat na toepassing van de bovenstaande methoden uw systeem foutloos en bijgewerkt zal worden.
Als u een vraag of een vraag hebt, kunt u dit rechtstreeks aan @ http://ask.pcerror-fix.com vragen
Hardeep has always been a Windows lover ever since she got her hands on her first Windows XP PC. She has always been enthusiastic about technological stuff, especially Artificial Intelligence (AI) computing. Before joining PC Error Fix, she worked as a freelancer and worked on numerous technical projects.