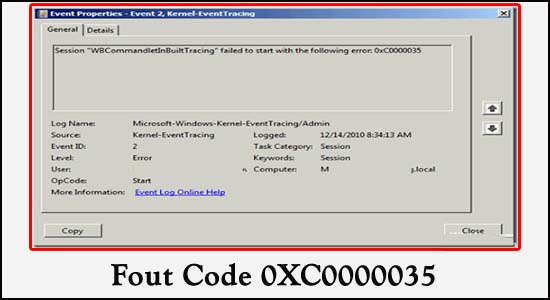
Veel Windows-gebruikers meldden dat hun Event Viewer constant wordt overspoeld met 0XC0000035-fout, wat wijst op een Kernel Evenement Traceren fout . Het is bewezen dat elke huidige Windows-versie, inclusief Windows 7, Windows 8.1, Windows 10 en Windows 11, dit probleem heeft
In de meeste gevallen detecteert het systeem een dubbele identificatie van de domeinbeveiliging, wat resulteert in de contextloggerfout: 0xc0000035 (SID). Als gevolg hiervan lijkt het vaker voor te komen op computers die zijn aangesloten op een lokaal netwerk.
Gelukkig veroorzaakt de fout geen probleem met het functioneren van de computer, maar wanneer deze verschijnt, begint de computer te crashen en langzaam te werken. In sommige gevallen werken de uitvoerapparaten ook niet goed.
Hier in dit artikel hebben we de best mogelijke oplossingen samengesteld om Kernel Evenement Traceren fout 0XC0000035 op te lossen. Maar voordat we direct naar de oplossingen gaan, is het belangrijk dat we de veelvoorkomende boosdoener begrijpen die verantwoordelijk is voor de fout.
Wat veroorzaakt Kernel Evenement Traceren foutcode 0XC0000035?
Na een volledig onderzoek werd ontdekt dat er verschillende mogelijke oorzaken zijn voor de fout. Hier volgt een kort overzicht van wat ervoor kan zorgen dat uw Event Viewer overloopt met 0XC0000035-fouten:
- 3 rd Party Antivirus programma – Het blijkt dat een overbezorgde actief schild functie in sommige van derden AV suites is bekend om dit probleem te maken. Dus, als u een 3 hebt geïnstalleerd derde partij antivirus programma dan het verwijderen van het voor u werkt.
- Perfdiag verandert de Event Tracing van Windows-sessie – De ETW-sessie is over het algemeen gereserveerd voor exclusief gebruik van het besturingssysteem. Als gevolg van een asynchrone activiteit kan het echter vanwege verschillende omstandigheden worden vergrendeld in een status voor opnieuw proberen. Het systeem leest dit als een poging om de Event Tracing van Windows te wijzigen, daarom wordt de fout weergegeven. Dus in dit geval werkt het wijzigen van de registervermeldingen voor u.
- Verouderde of beschadigde Intel Network-stuurprogramma’s – Als u de vloot van het Windows-netwerkstuurprogramma gebruikt, wordt het probleem waarschijnlijk veroorzaakt door een conflict tussen het Intel WI-FI-stuurprogramma en een gevoelig kernelproces. Het bijwerken van uw netwerkstuurprogramma’s met behulp van de Intel Driver & Support Assistant kan voor u werken.
- Vanwege een slecht IP-bereik of DNS-cache – In sommige zeldzame gevallen kan de beschadigde DNS-cache of een defect IP-bereik het probleem veroorzaken. In dit scenario kan het probleem worden opgelost door de IP- en DNS-caches te wissen vanaf een verhoogde opdrachtprompt.
Nu u bekend bent met de veelvoorkomende boosdoeners, kunt u de vermelde oplossingen proberen die voor de getroffen gebruikers hebben gewerkt.
Hoe los ik Kernel Evenement Traceren fout Code 0XC0000035 op?
Oplossing 1 – Identificeer de foutlocatie
Het lokaliseren van de foutlocatie in de gebeurtenis-ID is belangrijk, dus controleer eerst de locatie en probeer daarna de oplossingen die een voor een worden gegeven:
- Klik met de rechtermuisknop op de Windows Start-knop
- Kies in het menu Gebeurtenisviewer.
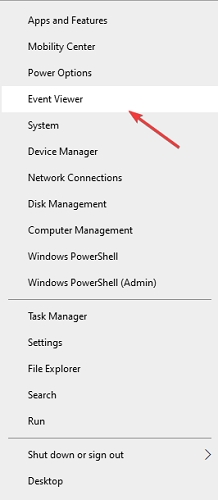
- Vouw de vertakking Aangepaste weergaven aan de linkerkant uit en selecteer Beheergebeurtenissen .
- Zorg ervoor dat u de lijst sorteert volgens de gebeurtenis-ID.
- Onderzoek alle fouten met een gebeurtenis-ID van 2 totdat u de meest recente foutcode 0xc0000035 vindt .
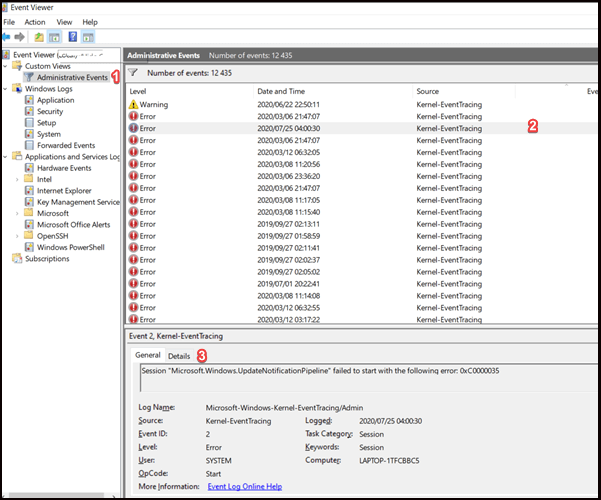
Als u nu de locatie identificeert, begint u de oplossingen één voor één te volgen om deze volledig te repareren.
Oplossing 2 – Start uw computer opnieuw op
Allereerst wordt voorgesteld om uw computer opnieuw op te starten , vaak lost een eenvoudige herstart verschillende glitches en bugs op die conflicten met het systeem veroorzaken.
- Klik op het menu Start en in het vervolgkeuzemenu.
- Houd de aan /uit-knop ingedrukt.
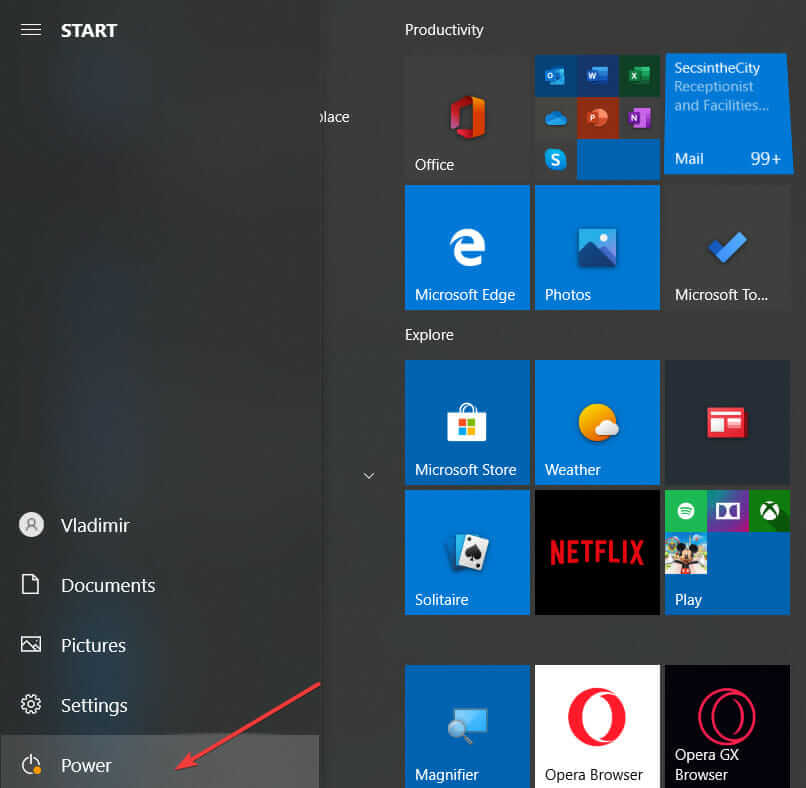
- Klik op Herstart uw pc-optie.
Nadat uw systeem opnieuw is opgestart, controleert u of de foutcode is opgelost of gaat u naar de volgende mogelijke oplossing.
Oplossing 3 – Probeer de SysMain / Superfetch-service in te schakelen
De Superfetch-service staat nu bekend als SysMain in nieuwere versies van Windows 10. Ze doen bijna hetzelfde. Dus hier wordt voorgesteld om de service in te schakelen, omdat dit voor veel gebruikers werkte om de fout op te lossen.
Volg hiervoor de stappen:
- Druk op de Win + R- toets om het vak Uitvoeren te openen, typ hier services.msc en druk op Enter.

- Sorteer nu de waarden volgens hun naam.
- Zoek de service met de naam Superfetch of SysMain .
- En dubbelklik erop om de Eigenschappen te openen .
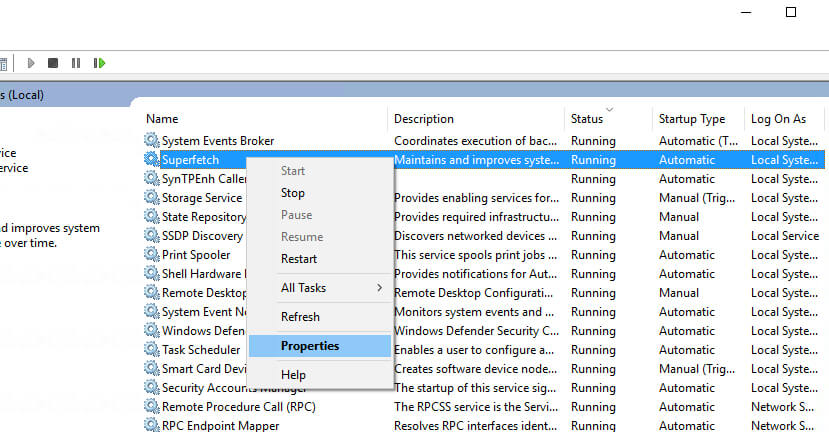
- Zorg ervoor dat het werkt volgens de servicestatus. Als dit niet het geval is, klikt u op de knop Start om te zien of er foutmeldingen verschijnen.
- Stel vervolgens het Opstarttype in op Automatisch.
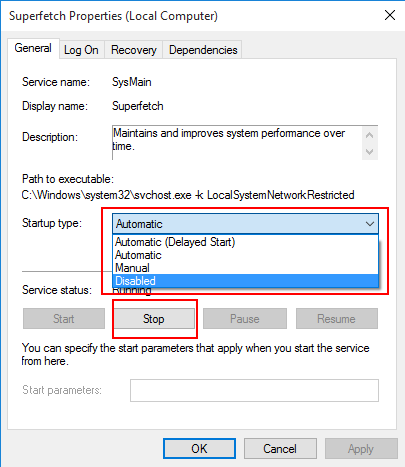
- En klik op de knop OK .
- Start je computer opnieuw op.
Oplossing 4 – Pas de opstartgebeurtenis-traceersessies aan tot maximale bestandsgrootte
Als de maximale bestandsgrootte van Startup Event Trace Sessions onvoldoende is, begint dit het probleem te veroorzaken en wordt de foutcode 0XC0000035 Windows 10 gegenereerd .
Volg dus de stappen om de bestandsgrootte te vergroten:
- Druk op Win + R om het vak Uitvoeren te openen en typ perfmon in het open tekstveld> druk op Enter
- Vouw Gegevensverzamelaarsets uit in de linkerstructuur .
- Selecteer Startup Even Trace Sessions in het vervolgkeuzemenu
- Blader naar beneden totdat u het ReadyBoot-item in het hoofdpaneel vindt en dubbelklik erop.
- Selecteer vervolgens het tabblad Stopvoorwaarde en stel de maximale bestandsgrootte in op 40 MB (of meer).
- Sluit de Prestatiemeter af door op OK te klikken.
Controleer of dit voor u werkt, maar zo niet, dan is er een mogelijkheid dat uw antivirusprogramma een conflict veroorzaakt.
Oplossing 5 – Schakel antivirus van derden uit of verwijder de installatie ervan
Veel gebruikers hebben bevestigd dat het uitschakelen van de antivirus van derden voor hen werkt om de Kernel Evenement Traceren fout 0XC0000035 te lossen .
Schakel de antivirus dus tijdelijk uit door op de taakbalk te klikken en het beveiligingsprogramma uit te schakelen. Controleer of de kernelstop-fout is opgelost. Als in uw geval het uitschakelen van de antivirusprogramma’s werkt en u stopt met het zien van de foutcode 0XC0000035, dan is het duidelijk dat uw antivirusprogramma van derden de boosdoener is.
In dit geval moet u de antivirus verwijderen of contact opnemen met het antivirusondersteuningscentrum en het probleem bespreken om te controleren of ze hulp kunnen bieden.
Volg de stappen om het antivirusprogramma te verwijderen:
- Druk op de Win + R- toets om het vak Uitvoeren te openen, typ appwiz.cpl en druk op Enter

- Blader nu in het menu Programma’s en onderdelen naar het antivirusprogramma dat op uw systeem is geïnstalleerd
- Klik er met de rechtermuisknop op en selecteer in het menu Installatie ongedaan maken
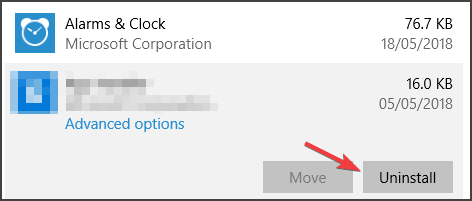
- En volg in het verwijderingsscherm de instructies op het scherm om het verwijderingsproces te voltooien.
- Als het verwijderingsproces is voltooid, start u uw systeem opnieuw op.
U kunt ook het verwijderprogramma van derden gebruiken om software of toepassingen volledig te verwijderen, aangezien het handmatig verwijderen van de software deze niet volledig verwijdert. Sommige sporen en ongewenste bestanden blijven achter die conflicten veroorzaken wanneer u de software de volgende keer installeert.
Krijgen Revo Uninstaller tot Verwijderen ieder Toepassing Volledig
Controleer of u nog steeds de 0XC0000035-fout ziet en ga vervolgens naar de volgende mogelijke oplossing.
Oplossing 6 – Schakel IPv6 uit
Sommige netwerken ondersteunen de nieuwste Internet Protocol versie 6 (IPv6) niet, dus het is mogelijk dat uw netwerk niet compatibel is met IPv6 en daar de Kernel Evenement Traceren fout: 0XC0000035 vertoont.
Desondanks stelde Microsoft ook voor om IPv6 uit te schakelen om verdere problemen en fouten op te lossen.
Volg hiervoor de stappen:
- Druk op de Win + R-toets om het dialoogvenster Uitvoeren te openen> typ Configuratiescherm > druk op Enter
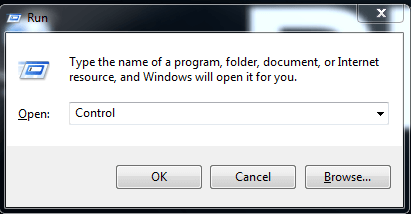
- Klik op de optie Adapterinstellingen wijzigen .
- En klik met de rechtermuisknop op de eerste verbinding en selecteer Eigenschappen in het vervolgkeuzemenu.
- Haal het vinkje weg bij Internet Protocol versie 6 (TCP/IPV6) onder het paneel ” Deze verbinding gebruikt de volgende items “.
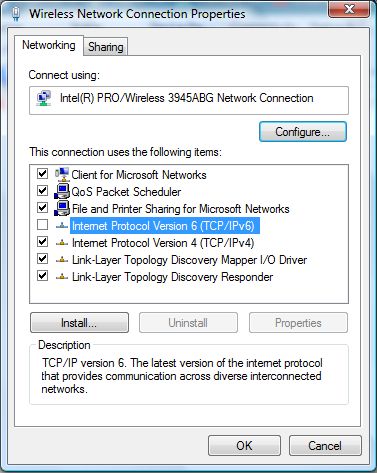
- Klik op de OK-knop.
- Herhaal stap 3-5 voor de overige verbindingen in de lijst.
Als dit niet voor u werkt, volgt u de volgende oplossing.
Oplossing 7 – IP- en DNS-cache doorspoelen
Het blijkt dat dit specifieke probleem ook kan worden geassocieerd met een onderliggend netwerkprobleem dat afkomstig is van een slecht IP-bereik of beschadigde DNS-cachegegevens.
In deze oplossing kunt u alle IP- en DNS-cachebestanden verwijderen om het 0XC0000035-foutbericht van uw pc op te lossen .
Dit probleem kan ook leiden tot onderliggende netwerkproblemen die optreden als gevolg van beschadigde DNS-cachegegevens of het verkeerde IP-bereik.
Maak je geen zorgen, je bent niet de enige, verschillende gebruikers hebben te maken met dit probleem en leiden tot Kernel Event Tracing (0XC0000035). Volg dus de onderstaande instructie om verhoogde CMD-prompts uit te voeren die u helpen bij het verwijderen van tijdelijke IP- en DNS-gegevens
- Klik eerst samen op de Windows-toets + R-knop om het dialoogvenster Uitvoeren te openen.
- Typ nu ‘cmd’ en druk op Enter om de opdrachtprompt te openen
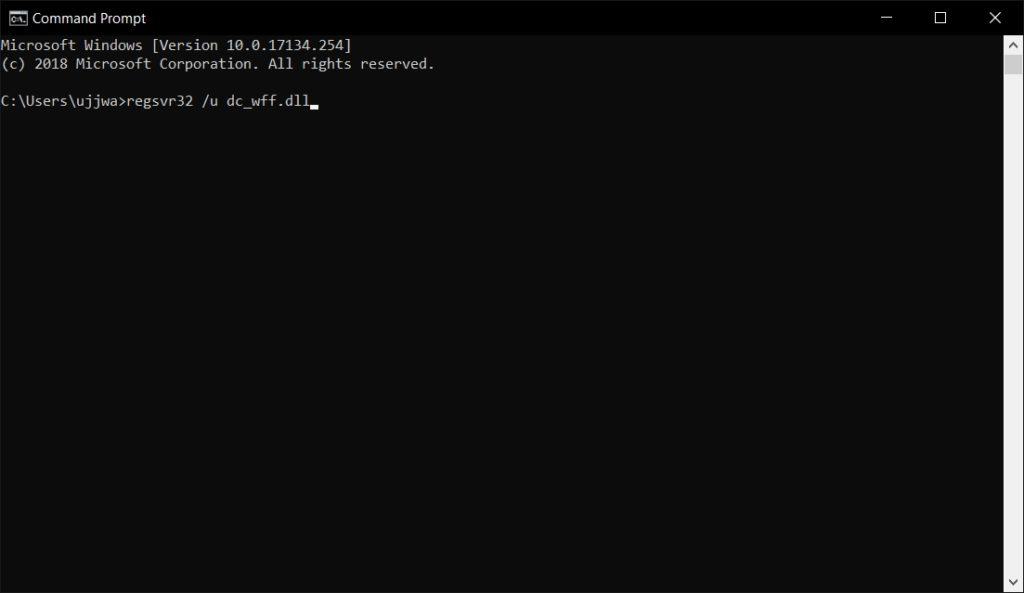
- Nu verschijnt een Gebruikersaccountbeheer, klik op de knop Ja om beheerdersrechten te verlenen.
- Nadat u de verhoogde opdrachtprompt hebt ingevoerd, typt u de onderstaande opdracht en drukt u na elke opdracht op enter.
- ipconfig/all
- ipconfig/Flushdns
- ipconfig/release/all

Wacht nu tot de bewerking is voltooid, sluit vervolgens de CMD- prompt en start uw pc opnieuw op.
Nadat uw pc opnieuw is opgestart, moet u ervoor zorgen dat DCHP AAN is voordat u controleert op instanties van de 0XC0000035-fout.
Oplossing 8 – Update de Intel-stuurprogramma’s van de pc
Als u foutcode 0XC0000035 op uw pc tegenkomt , kan dit te wijten zijn aan een verouderd of beschadigd Intel Wi-Fi-stuurprogramma dat het kernelproces verstoort.
Het kan ook verschijnen wanneer u uw Windows-besturingssysteem bijwerkt naar de nieuwste versie van Windows 11.
Als de Event Viewer-fout verwijst naar de onderstaande locatie, is het duidelijk dat het probleem wordt veroorzaakt door een Intel-stuurprogramma:
- C:\Program Files\Intel\WiFi\bin\MurocApi.dll
- C:\Program Files\Intel\WiFi\UnifiedLogging\MurocLog.log
In deze situatie kunt u dit probleem volledig oplossen met het hulpprogramma voor stuurprogramma’s van Intel, maar zorg ervoor dat u de nieuwste versie van het stuurprogramma gebruikt die compatibel is met uw Windows-besturingssysteem.
Volg de onderstaande instructie om dit te doen:
- Selecteer eerst niet-essentiële apps die op uw pc worden uitgevoerd en controleer of er geen resource-intensief proces op de achtergrond wordt uitgevoerd of niet.
- Open nu de webbrowser en bezoek de officiële pagina van het webhulpprogramma Intel Driver & Support Assistant .
- Nadat u de officiële Intel-stuurprogrammapagina hebt geopend, wacht u tot het eerste scanproces is voltooid.
- Klik nu op de knop Alles downloaden boven aan het scherm.
- Nadat het downloadproces is voltooid, installeert u nu alle knoppen op dezelfde plaats waar de knop Alles downloaden eerder is opgeslagen en wacht u ook tot het stuurprogramma correct is geïnstalleerd.
- Wacht nu tot het stuurprogramma succesvol is geïnstalleerd. maar zorg ervoor dat u uw pc opnieuw opstart nadat het installatieproces is voltooid.
- Controleer nu uw pc of uw probleem is opgelost of niet.
Als uw Intel-stuurprogramma’s up-to-date zijn en u blijft dezelfde foutmelding krijgen, ga dan verder met de volgende oplossing die hieronder wordt vermeld.
Oplossing 9 – Upgrade het netwerkstuurprogramma
Als het bijwerken van het Wi-Fi-stuurprogramma niet voor u werkt, is er een mogelijkheid dat andere verouderde netwerkstuurprogramma’s de fout veroorzaken.
Controleer dus op verouderde stuurprogramma’s en werk deze bij:
- Druk op de Win + R-toets en typ devmgmt.msc in het vak Uitvoeren dat verschijnt en klik op OK

- En klik in het venster Apparaatbeheer met de rechtermuisknop op het LAN-apparaat in het vervolgkeuzemenu, kies Stuurprogramma bijwerken
- Klik nu op Automatisch zoeken naar bijgewerkte stuurprogrammasoftware.

- Bevestig als er een bevestigingsvenster wordt gevraagd en sluit het venster.
- Start je computer opnieuw op.
Het handmatig bijwerken van het stuurprogramma is erg tijdrovend en zal het soms niet bijwerken, dus u kunt de stuurprogramma’s ook gemakkelijk bijwerken met Driver Updater , dit is een geavanceerde tool die de volledige systeemstuurprogramma’s automatisch bijwerkt.
Krijgen Driver Updater, tot Update Apparaat Chauffeurs automatisch
Er wordt geschat dat de gegeven oplossing voor u werkt om voorbij de 0XC0000035- fout in de Event Viewer-interface te komen. Maar als u nog steeds met de fout wordt geconfronteerd, is de enige overgebleven optie het wijzigen van de registersleutels.
Oplossing 10 – Wijzig de Autolog-registersleutel
Als geen van de bovengenoemde oplossingen voor u werkt, werkt het wijzigen van de registervermeldingen voor u. Dit kan eenvoudig worden gedaan door naar de registersleutel te gaan die wordt gebruikt door de Autologg-functionaliteit en de waarden Enable en EnablePropertly te wijzigen.
Let op: deze stappen zullen meestal geen schade toebrengen aan het functioneren van uw systeem, maar dit kan u ervan weerhouden de verschillende problemen te vinden waarover Event Viewer u signalen kan geven. Dus als u een wijziging vindt, maakt u de wijziging ongedaan op het moment dat u iets wilt onderzoeken met behulp van Event Viewer.
Zorg er dus voor dat u de gegeven stappen zorgvuldig volgt:
- Druk op de Windows + R- toets om het vak Uitvoeren te openen en typ regedit , druk op de Enter- toets

- En zoals gevraagd door Gebruikersaccountbeheer, klik dan op Ja .
- Aangezien u zich in het hulpprogramma Register-editor bevindt, gebruikt u aan de linkerkant het menu om naar de locatie te gaan:
Computer\HKEY_LOCAL_MACHINE\SYSTEM\CurrentControlSet\Control\WMI\Autologger\EventLog-System\{b675ec37-bdb6-4648-bc92-f3fdc74d3ca2}
Let op: u kunt hier komen door handmatig op elke toets te klikken, of u kunt eenvoudig de volledige locatie in de navigatiebalk plakken en op Enter drukken
- Aangezien u zich binnen de locatie bevindt, in de rechter dubbele toets op de ingeschakelde toets
- Zorg er vervolgens in de DWORD-waarde (32-bits) voor dat u de basis instelt op hexadecimaal en wijzig de waardegegevens op 0.
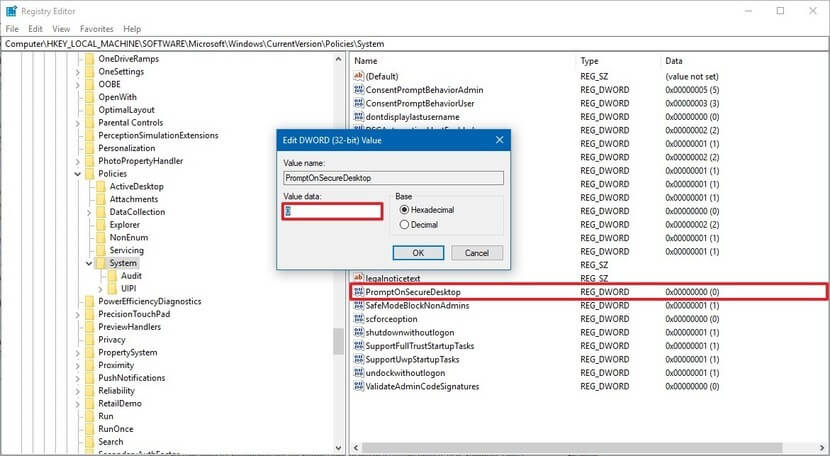
- Dubbelklik nu vanuit dezelfde sleutel op de optie EnableProperly . En stel Base in op Hexadecimaal en de Waardegegevens op 0 , klik daarna op OK om de wijzigingen op te slaan.
- Omdat beide registerwaarden worden verstoord, start u uw computer opnieuw op om de wijzigingen door te voeren.
- En keer terug naar dezelfde Event Viewer en controleer of u nieuwe gevallen van de fout 0XC0000035 ziet.
Dus nu is de Kernel Event Tracing-foutcode 0XC0000035 opgelost, maar als je niet genoeg geluk hebt en de fout nog steeds op je Windows-systeem ziet, is de enige overgebleven optie om herinstalleer uw Windows 10
systeem.
Aanbevolen oplossing om Windows-fouten te herstellen en de prestaties te optimaliseren
Het Windows-systeem heeft de neiging om na een bepaalde tijd langzamer te gaan werken of verschillende hardnekkige fouten te vertonen, dus het is erg belangrijk om de Windows-pc/laptop regelmatig schoon te maken.
Het uitvoeren van de PC Reparatie Hulpmiddel werkt voor u om verschillende interne pc-fouten op te lossen , ongewenste bestanden te verwijderen, registervermeldingen te wissen, malware of virussen te voorkomen, systeembestanden te repareren en nog veel meer .
Dit is een geavanceerd en multifunctioneel hulpmiddel, dat door slechts één keer te scannen verschillende fouten detecteert en oplost en de prestaties van de Windows-pc optimaliseert.
Krijgen PC Reparatie Hulpmiddel, tot Optimaliseren Windows-PC Uitvoering.
Conclusie
Dit gaat dus allemaal over de foutcode 0XC0000035 , hier heb ik mijn best gedaan om de best mogelijke oplossingen op te sommen om voorbij de fout te komen.
Naar schatting is een van onze vermelde oplossingen erin geslaagd de fout 0XC0000035 Windows 10 te herstellen .
Probeer de oplossingen één voor één zorgvuldig uit totdat u de oplossing vindt die voor u werkt.
Als er iets is dat ik heb gemist, of als je vragen hebt, deel het dan gerust met ons op onze Facebook- pagina.
Veel geluk..!
Hardeep has always been a Windows lover ever since she got her hands on her first Windows XP PC. She has always been enthusiastic about technological stuff, especially Artificial Intelligence (AI) computing. Before joining PC Error Fix, she worked as a freelancer and worked on numerous technical projects.