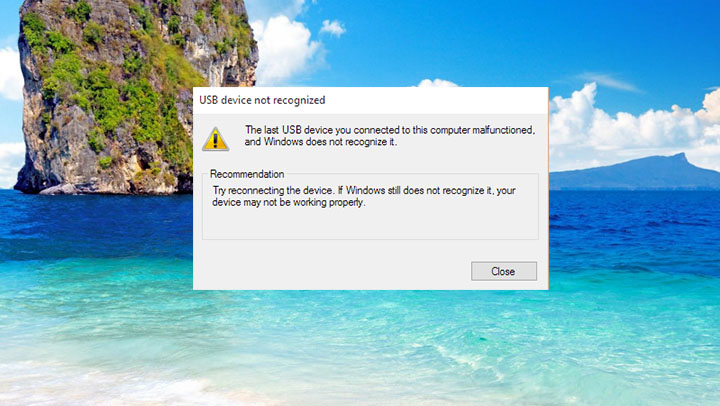 Is uw Windows 10-computer of laptop overrompeld met USB \ DEVICE_DESCRIPTOR_FAILURE Fout bij het aansluiten van een USB-apparaat zoals pendrive, kaartlezer, USB-muis, USB-toetsenbord en meer?
Is uw Windows 10-computer of laptop overrompeld met USB \ DEVICE_DESCRIPTOR_FAILURE Fout bij het aansluiten van een USB-apparaat zoals pendrive, kaartlezer, USB-muis, USB-toetsenbord en meer?
Als je antwoord JA is, ben je aan het juiste adres, hier in deze blog bespreken we “Hoe kan ik USB \ DEVICE_DESCRIPTOR_FAILURE Error?” Repareren zonder een professional te bellen.
We kennen allemaal verschillende USB-apparaten, omdat di;t het belangrijkste onderdeel van elk computersysteem is.
Maar soms wordt Windows 10 vanwege een interne foutmelding “USB \ DEVICE_DESCRIPTOR_FAILURE” weergegeven, waardoor u geen USB-apparaten kunt gebruiken.
Deze fout is zeer irriterend en kan na elke 30 seconden optreden, dus het is best vervelend en het kan ook veel andere problemen genereren, vooral als uw USB-apparaten hierdoor niet meer werken. Als u last heeft van het hierboven besproken probleem, pas dan de onderstaande oplossingen toe en maak uw Windows 10 PC / computer foutloos.
Methoden om USB te repareren \ DEVICE_DESCRIPTOR_FAILURE Fout in Windows 10
Methode 1: USB-selectieve slaapstand uitschakelen
Door de selectieve USB-onderbreking uit te schakelen, kunnen we voorkomen dat het systeem de USB-poort in de energiebesparende modus plaatst (de hoofdoorzaak van USB device_descriptor_failure error in Windows 10).
Volg de onderstaande stappen om de USB-selectieve slaapstandinstelling uit te schakelen:
Open het dialoogvenster Uitvoeren (druk op Windows + R), typ Configuratiescherm in het dialoogvenster Uitvoeren en klik op OK
Klik daarna op het Configuratiescherm en klik vervolgens op Systeem en beveiliging en vervolgens op Energiebeheer
Vouw de aanvullende plannen weergeven door erop te klikken.
Klik vervolgens op de instellingen van het wijzigingsplan en klik opnieuw op de geavanceerde energie-instellingen wijzigen
Nu moet je de USB-instellingen en de USB-selectieve opschortingsinstelling uitbreiden door erop te klikken.
Kies de functie Uitgeschakeld voor zowel Op batterij als vervolgens Geïnstalleerd in
Methode 2: Gebruik Probleemoplossing voor hardware en apparaten
In deze methode zullen we een probleemoplosser voor apparaten uitvoeren om de USB \ DEVICE_DESCRIPTOR_FAILURE-fout te herstellen.
Voer de onderstaande stappen uit om een probleemoplosser voor apparaten in Windows 10 uit te voeren:
#Truc 1
Stap 1: Open het zoekvak en typ probleemoplossing in de zoekbalk. Selecteer Problemen oplossen in de lijst.
Stap 2: kies Alles weergeven in de linkerbovenhoek.
Stap 3: Klik daarna op Hardware en apparaten en volg de instructies om het oplossen van problemen te voltooien.
#Truc 2
Neem deel aan de nieuwe probleemoplossingstool van Microsoft. Met deze universele tool voor het oplossen van problemen kunt u verschillende Windows 10-problemen oplossen.
Volg de onderstaande stappen om de probleemoplosser voor Windows 10 uit te voeren:
Open de app Instellingen en navigeer vervolgens door Update en beveiliging> Problemen oplossen.
Klik vervolgens op de Hardware en apparaten en klik op de probleemoplosser.
Het oplossen van de probleemoplosser duurt enkele minuten.
Nadat u dit probleemoplossingsproces hebt voltooid, start u uw computer opnieuw op.
Methode 3: Werk uw BIOS bij
Door uw systeem-BIOS bij te werken, kunt u deze fout verhelpen, dit proces verschilt per BIOS. Download de nieuwste versie van BIOS van de officiële site van uw moederbordfabrikant en volg de instructies op de website.
Lees ook: Top 5 oplossingen naar repareren Windows 10 update Fout 0x800703F1 en merk system fout Gratis!
Methode 4: Schakel snel opstarten uit
Volgens sommige professionals start de snelle opstartoptie het systeem erg snel en zodat externe apparaten niet worden gedetecteerd voordat het opstarten is voltooid en dit een USB \ DEVICE_DESCRIPTOR_FAILURE-fout genereert.
Om het probleem op te lossen, past u de onderstaande stappen toe en schakelt u Snel opstarten in Windows 10 uit:
Stap 1: Ga naar het Configuratiescherm en klik op het pictogram Energiebeheer.
Stap 2: Klik aan de linkerkant op de knop Choose what the power buttons does link.
Stap 3: Klik daarna op de instellingen wijzigen die momenteel niet beschikbaar zijn.
Stap 4: Navigeer naar het gedeelte Shutdown-instellingen en schakel het selectievakje Snel opstarten inschakelen uit.
Stap 5: Klik vervolgens op Wijzigingen opslaan en start uw computer opnieuw op om de wijzigingen toe te passen.
Methode 5: Wijzig de energiebeheerinstelling voor de USB-hoofdhub
Open het dialoogvenster Uitvoeren door tegelijkertijd op de Windows-logotoets en R te drukken. Typ devmgmt.msc in het vak Uitvoeren en druk op Enter.
Klik op de pijl-omlaag om de Universal Serial Bus-controllers uit te vouwen. Klik daarna met de rechtermuisknop op de optie USB Root Hub en klik op Eigenschappen.
Navigeer naar het tabblad Energiebeheer en schakel de optie De computer toestaan om dit apparaat uit te schakelen uit om stroom te besparen en klik vervolgens op OK.
OPMERKING: Als u meer dan één USB-roothubs hebt, moet u de bovengenoemde stappen een aantal keren herhalen.
Methode 6: probeer het USB-stuurprogramma bij te werken
Verouderde of beschadigde USB-driver kan ‘USB wordt niet herkend’ genereren, daarom wordt voorgesteld het USB-stuurprogramma bij te werken:
Open het vak Uitvoeren door tegelijkertijd op de Win + R-toetsen te drukken. Typ in het vak Uitvoeren: devmgmt.msc en druk op de toets Enter om Apparaatbeheer te openen.
Nu moet u op de Universal Serial Bus Controller klikken om het USB-apparaat te vinden met of zonder een geel uitroepteken.
Nadat u het USB-apparaat hebt gevonden, klikt u er met de rechtermuisknop op en kiest u Stuurprogramma bijwerken
Kies Bladeren op mijn computer voor stuurprogramma’s en selecteer vervolgens Algemene USB-hub
Klik ten slotte op Volgende en Windows 10 werkt de USB-stuurprogramma’s bij.
Start uw pc of laptop opnieuw op om te controleren op het probleem.
Conclusie
Nadat alle bovenstaande methoden zijn toegepast, hoopt men dat de USB-poorten van je systeem normaal zullen werken.
Nu wordt voorgesteld om uw pc / laptop te scannen met een professionele Windows PC-foutscanner.
Deze software kan omgaan met alle soorten interne fouten. Als u uw systeem snel en foutvrij wilt maken, moet u een professioneel ontworpen pc-reparatietool gebruiken.
Deze applicatie is een van de beste en effectieve manieren om uw Windows-systeem te onderhouden. Deze software bevat een eenvoudig te gebruiken interface, zodat men deze tool gemakkelijk kan bedienen zonder de noodzaak van enige professionele vaardigheid.
Als uw computer allerlei soorten fouten weergeeft die te maken hebben met register, DLL, applicatie, games en meer dan helpt deze fout reparatie tool u om ze te repareren.
Download en installeer eenvoudig deze tool, deze scant automatisch uw pc / laptop en repareert alle fouten.
Deze app biedt ook de mogelijkheid om een probleem met het stuurprogramma op te lossen, het kan elke fout bijwerken en oplossen die verband houdt met het stuurprogramma van het systeem. Het wordt dus aanbevolen om deze software te gebruiken en de prestaties van uw oude computer te verbeteren.
Hardeep has always been a Windows lover ever since she got her hands on her first Windows XP PC. She has always been enthusiastic about technological stuff, especially Artificial Intelligence (AI) computing. Before joining PC Error Fix, she worked as a freelancer and worked on numerous technical projects.