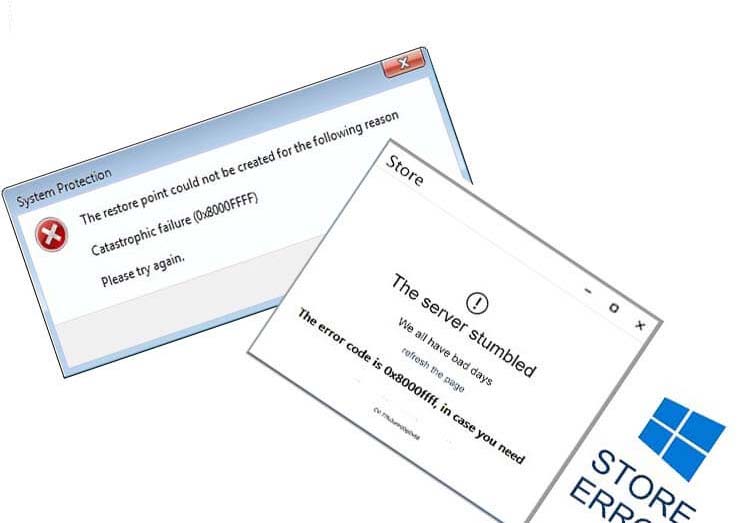 Kunt u uw Windows-besturingssysteem niet upgraden vanwege “Er is een niet-gespecificeerde fout opgetreden tijdens Systeemherstel (0x8000ffff)”?
Kunt u uw Windows-besturingssysteem niet upgraden vanwege “Er is een niet-gespecificeerde fout opgetreden tijdens Systeemherstel (0x8000ffff)”?
Soms kan deze fout ook verschijnen wanneer gebruikers apps uit de Windows Store proberen te kopen of downloaden en proberen het systeem te herstellen.
Windows 10 Fout 0x8000fff geeft aan dat het systeem niet meer kan communiceren met de Update / Windows Store-servers. Er zijn veel oorzaken die dit type foutcode kunnen activeren, maar een van de hoofdoorzaken van “Er is een niet-gespecificeerde fout opgetreden tijdens Systeemherstel. (0x8000ffff) “is het defect met Microsoft App Servers.
Volgens Microsoft gebeurt dit probleem wanneer de servers uitvallen of de server enorm belast is, dan zullen de gebruikers deze fout ondervinden. Het wordt aangeraden om na enige tijd te wachten en het te proberen, maar als je nog steeds de foutmelding krijgt nadat je verschillende keren hebt geprobeerd en op een dag hebt gewacht, moet je de gegeven oplossingen zorgvuldig toepassen.
De foutcode 0X8000FFFF kan verschijnen wanneer
- Proberen systeemherstelpunt te maken
- Na systeemherstel
- Een nieuwe app downloaden of installeren.
- Probeert de update vanuit Windows Update Center te installeren.
Oorzaken die Error 0X8000FFFF kunnen activeren
- Onjuist geconfigureerde instellingen van het computersysteem.
- Beschadigde registerbestanden die worden veroorzaakt door een virus / malware-infectie.
- Beschadigde of beschadigde of verouderde systeemstuurprogramma’s.
- Uitgeschakelde volumeschaduwkopie service (VSS).
- Verkeerde tijd en datum
- Beschadigde of ontoegankelijke systeembestanden
- Computer malware-infectie
- Windows Update-fouten
Oplossing 1: controleer de integriteit van de systeembestanden met de SFC-tool
Het is belangrijk om ervoor te zorgen dat alle systeembestanden juist en beschikbaar zijn op hun juiste plaats. Volg de onderstaande stappen om hun status te controleren:
Stap 1: Open de opdrachtprompt met beheerdersrechten om dit te doen, klik met de rechtermuisknop op het menu Start en klik op de opdrachtprompt (Beheerder). Als de optie Opdrachtprompt niet beschikbaar is in het menu Start, kunt u ook PowerShell (Beheerder) gebruiken.
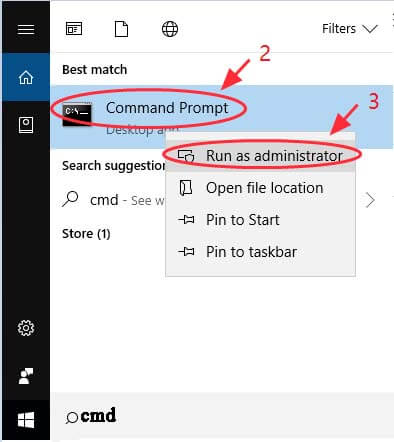
Stap 2: Na het openen van Command Prompt (Admin) of PowerShell (Admin) typt u sfc / scannow en drukt u op de Enter-toets om de opdracht uit te voeren.
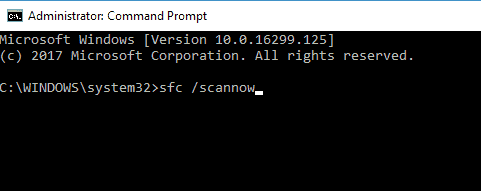
Stap 3: Met deze opdracht worden de systeembestanden gescand en worden alle beschadigde bestanden hersteld.
Als u de systeembestanden nog steeds niet kunt repareren nadat u de SFC-opdracht hebt toegepast, maakt u zich geen zorgen, u kunt in plaats hiervan proberen een DISM-scan uit te voeren.
Om de opdracht DISM uit te voeren, opent u de opdrachtprompt met beheerdersrechten, zoals weergegeven in stap 1.
Typ
DISM /Online /Cleanup-Image /RestoreHealth/
En druk op de Enter-toets om deze opdracht uit te voeren. Het hele proces kan meer dan 20 minuten duren.

Nadat u de DISM-scan hebt voltooid, controleert u het probleem. Als het probleem verholpen is, geniet dan van uw foutloze pc, ga anders door naar de volgende oplossing.
Oplossing 2: zorg ervoor dat u de juiste datum en tijd instelt en meld u aan als beheerder
Het is de veelvoorkomende oorzaak van veel updatefouten, dus het wordt aanbevolen om de datum of tijd correct in te stellen.
Voer de onderstaande stappen uit om te controleren of uw tijd en datum correct zijn of niet:
Stap 1: Klik met de rechtermuisknop op het klokpictogram in de rechteronderhoek en selecteer vervolgens Datum / tijd aanpassen.
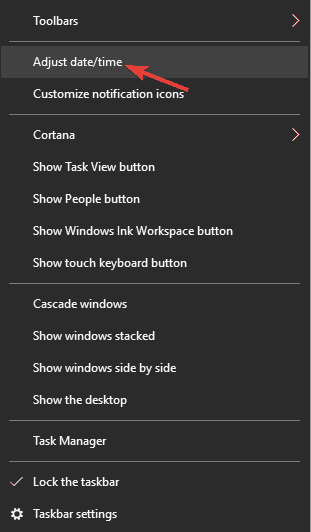
Stap 2: Hierna vindt u de optie Tijd automatisch instellen en schakelt u deze uit. Zet het na enkele seconden weer aan.

Nadat u uw datum en tijd hebt bijgewerkt, probeert u de update opnieuw uit te voeren.
Oplossing 3: winkelcache opnieuw instellen
Door App Store-cache opnieuw in te stellen, kunt u Error 0X8000FFFF kwijtraken. De Windows App Store-cache kan het downloaden of installeren van bepaalde apps voorkomen.
Volg de onderstaande stappen zorgvuldig om de App Store Cache te wissen of opnieuw in te stellen
Stap 1: Open het dialoogvenster Uitvoeren door op Windows-toets + R te drukken.
Stap 2: Typ WSReset.exe in het vak Uitvoeren en druk op ENTER om het uit te voeren.
Stap 3: Met deze opdracht wordt de cache van Windows Store leeggemaakt.
Na het opnieuw instellen van de app-cache probeert u apps te installeren / bij te werken.
Oplossing 4: start op in veilige modus met netwerkmogelijkheden
In de veilige modus worden de onjuist geïnstalleerde systeemstuurprogramma’s vermeden en kunt u deze foutcode verhelpen. Start uw systeem op in Veilige modus met netwerkmogelijkheden en probeer bij te werken.
Volg hiervoor de onderstaande stappen:
Stap 1: Klik op het menu Start en open Instellingen en vervolgens Selecteer Update en beveiliging.
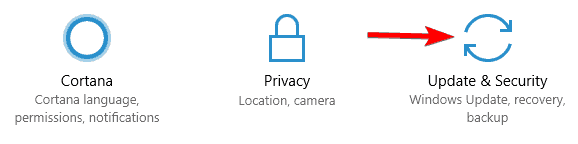
Stap 2: Open het herstel en klik op het opnieuw opstarten nu aanwezig bij Geavanceerd opstarten.
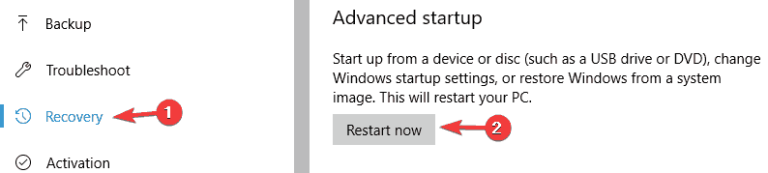
Stap 3: Nadat u uw pc opnieuw hebt opgestart, kiest u in de optie Kies een optie Problemen oplossen.
Stap 4: Open de geavanceerde opties en selecteer Opstartinstellingen en klik vervolgens op Opnieuw opstarten.
Stap 5: Selecteer na het opnieuw opstarten Veilige modus met netwerkmogelijkheden.
Probeer het systeem / de app opnieuw bij te werken.
Lees ook: Top 3 oplossingen om zich te ontdoen van Windows 10 Nvidia Driver kwesties
Oplossing 5: problematische applicaties verwijderen
Als u problematische of onjuist geïnstalleerde toepassingen verwijdert, kunt u foutcode 0x8000ffff verwijderen tijdens het installeren van updates.
Pas de onderstaande gegeven stappen toe:
Stap 1: Navigeer naar de map C: $ WINDOWS. ~ BTSourcesPanther door het gegeven pad in de adresbalk te kopiëren en te plakken.
Stap 2: Zoek na afloop het bestand dat er zo uitziet <array_of_symbols> _APPRAISER_HumanReadable.xml.
Stap 3: Open dit bestand met Kladblok.
Stap 4: Zoek en open toepassingen waarvoor BlockingApplication = True is toegewezen.
Deze apps stoppen het installatieproces, dus verwijder ze.
Oplossing 6: Windows Store opnieuw configureren
Voer de onderstaande stappen uit om de Windows Store opnieuw te configureren:
Stap 1: Klik op “Start” en typ “PowerShell”.
Stap 2: Klik met de rechtermuisknop op de “PowerShell” voordat u “Uitvoeren als beheerder” selecteert
Stap 3: typ nu na het openen van de PowerShell met beheerdersbevoegdheid
powershell-ExecutionPolicy Unrestricted Add-AppxPackage-DisableDevelopmentMode-Register Env:SystemRoot\WinStore\AppxManifest.xml.
En druk op de Enter-toets.
Stap 4: Start uw pc / laptop opnieuw op en controleer of de fout 0x8000FFFF is opgelost of niet.
Oplossing 7: maak een nieuwe gebruikersaccount aan
Door een nieuw gebruikersaccount aan te maken, kunt u de 0x8000ffff-fout oplossen.
Stap 1: Druk op de Win + X-toets en kies “Command Prompt (Admin)” om het opdrachtpromptvenster te openen.
Stap 2: Typ in de opdrachtprompt “net user / add (your username) (your password)”, “net localgroup administrators (your username) / add.
Stap 3: Start uw computer opnieuw op en controleer of de fout is hersteld of niet.
Stap 4: Open nu opnieuw de opdrachtprompt zoals weergegeven in stap 1, typ “shutdown / l / f” in het opdrachtvenster en druk op de “Enter” -toets.
Oplossing 8: activeer Volume Shadow Copy Service
Volg de onderstaande stappen:
Stap 1: Klik op “Start” en typ “services.msc” in het vak “Programma’s en bestanden zoeken” en druk op de Enter-toets.
Stap 2: Dubbelklik nu op de “Volume Shadow Copy” -optie aan de onderkant van de resulterende services.
Stap 3: Kies de optie “Automatisch” die aanwezig is onder het “Opstarttype” en klik op OK
Eindelijk, herstart je computer en controleer of de foutcode 0x8000FFFF is vastgesteld of niet.
Oplossing 9: Corrupted Registry repareren
Stap 1: Open het dialoogvenster Uitvoeren door op het Window + R van het toetsenbord te drukken.
Stap 2: Typ regedit in het vak Uitvoeren en druk op Enter.
Stap 3: Er verschijnt een Register-editorvenster, hier moet u naar de onderstaande gegevenstoetsen gaan
HKEY_LOCAL_MACHINE\COMPONENTS\AdvancedInstallersNeedResolving
HKEY_LOCAL_MACHINE\COMPONENTS\NextQueueEntryIndex
HKEY_LOCAL_MACHINE\COMPONENTS\PendingXmlIdentifier
Stap 4: Nu moet u de onderstaande toetsen één voor één klikken met de rechtermuisknop en Verwijderen selecteren om ze te verwijderen.
AdvancedInstallersNeedResolving
NextQueueEntryIndex
PendingXmlIdentifier
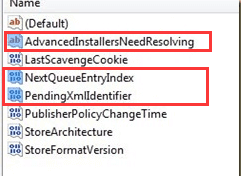
Eindelijk, herstart je computer om te zien dat het probleem wordt verholpen of niet.
Oplossing 10: voer Probleemoplosser voor apps uit
In deze oplossing zullen we Apps Troubleshooter laten uitvoeren die door Microsoft wordt begeleid. Gehoopt wordt dat na diagnose uw systeem foutloos zal worden.
Eerst moet je de probleemoplosser downloaden van http://aka.ms/diag_apps10
Na het downloaden van het bestand, klik erop om het uit te voeren en volg de aanwijzingen op het scherm.
Conclusie
Gehoopt wordt dat na toepassing van de bovengenoemde oplossingen uw systeem foutloos zal worden. Na het repareren van uw pc wordt voorgesteld om uw computer te scannen met een professionele pc Error Scanner. Dit is de enige tool die je helpt om van alle soorten verborgen fouten af te komen zonder iets handmatig te doen.
Deze PC ERROR SCANNER helpt u om uw systeem foutvrij te maken en snel uit te voeren als een nieuwe pc / laptop. Gewoon downloaden, installeren en uitvoeren van deze tool op uw computer, en het zal automatisch ontdoen van alle soorten problemen op uw computer.
Hardeep has always been a Windows lover ever since she got her hands on her first Windows XP PC. She has always been enthusiastic about technological stuff, especially Artificial Intelligence (AI) computing. Before joining PC Error Fix, she worked as a freelancer and worked on numerous technical projects.