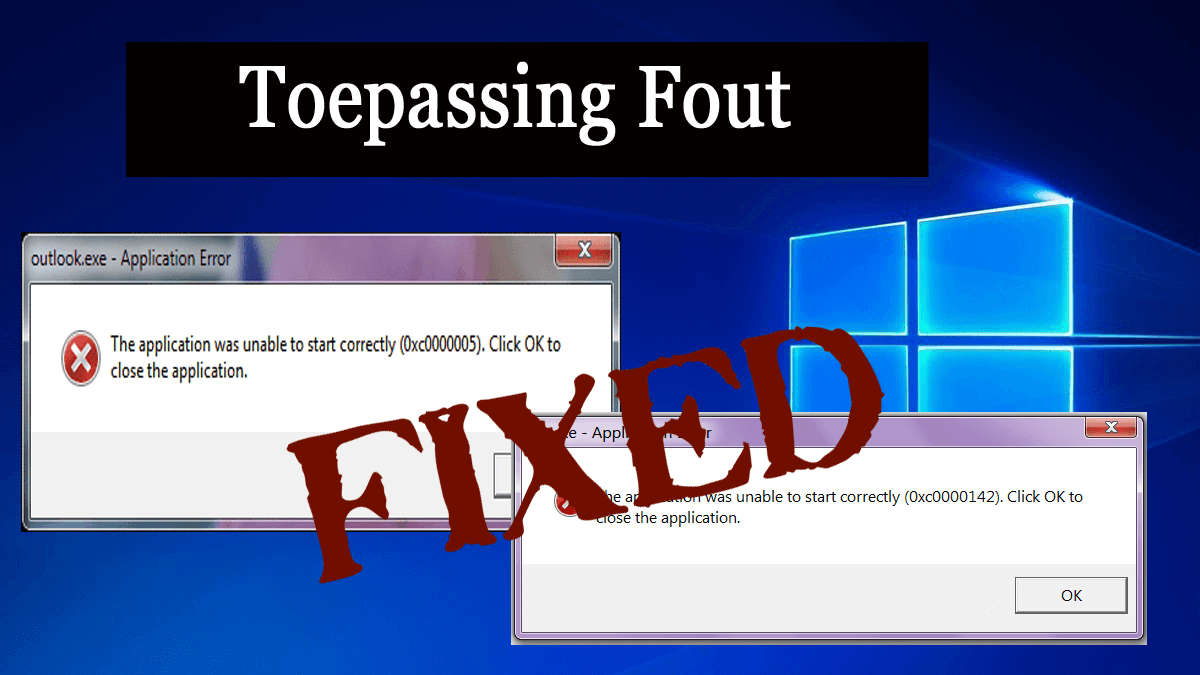
Bent u niet in staat om een van de geïnstalleerde applicatie uit te voeren op uw Windows 10? Geïnstalleerde applicaties worden niet geladen met de foutcode 0xc0000142 of 0xc0000005?
Als je antwoord op alle hierboven gestelde vragen JA is, dan ben je hier aan het juiste adres, hier in deze blog bespreken we toepassingsfout 0xc0000142 en 0xc0000005 samen met hun mogelijke oplossingen,
Dus laten we beginnen,
Er zijn veel oorzaken die kunnen leiden tot het foutbericht ‘De toepassing kan niet correct worden gestart (0xc0000142) Klik op OK om de toepassing te sluiten.’
Zodra uw systeem deze fout vanaf dat moment gooit, kunt u geen van de geïnstalleerde apps meer uitvoeren en Windows-systeem vertelt u dat de applicatie niet kon starten. Het maakt niet uit hoe vaak u de app sluit en uitvoert, maar de fout lost zichzelf niet op magische wijze op, omdat deze niet toevallig is. De werkelijke reden is de DDL, het lanceert de applicatie is niet ondertekend of digitaal niet langer geldig.
Methoden naar oplossen toepassings fout 0xc0000142 en 0xc0000005
Deze fout kan eenvoudig worden opgelost met behulp van onderstaande gegeven handmatige methoden, maar het wordt aanbevolen om deze methoden alleen te volgen als u wat extra kennis hebt over het pc-register. Als u niet meer kennis hebt om deze oplossingen te gebruiken, vermijd dan een van de handmatige manieren. Als een enkele fout bij het uitvoeren van de gegeven methoden kan uw Windows-pc permanent schade oplopen en om opnieuw toegang te krijgen tot uw systeem, moet u het besturingssysteem opnieuw installeren.
Als u bekend bent met de bewerkingen van de register-editor en de mogelijkheid hebt om de onderstaande trucs toe te passen, past u de gegeven oplossingen toe. Maar eerst moet u een volledige back-up van uw register maken om toekomstige fouten of problemen over te slaan.
Fix 1: probeer de beschadigde toepassing te repareren
Zoals we al hebben geleerd dat de “applicatie kon niet correct starten (0xc0000142)” -fout wordt veroorzaakt door de storing of de corruptie van de geïnstalleerde programma’s zodat we eerst proberen de beschadigde of fout weergegeven app te verwijderen of te repareren en controleer het probleem opnieuw. Volg hiervoor de onderstaande stappen een voor een:
Stap 1: Open het vak Uitvoeren door tegelijkertijd op Win + R te drukken en typ vervolgens Configuratiescherm en druk op OK.
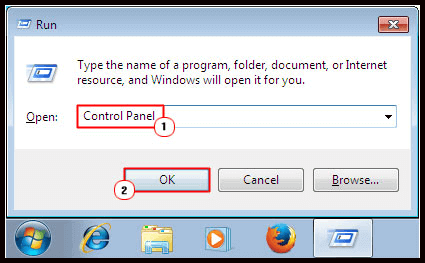
Stap 2: Selecteer daarna Programma en functies.
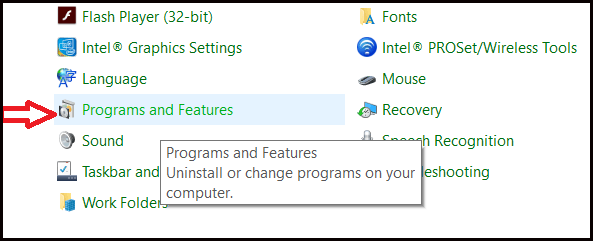
Stap 3: En klik vervolgens met de rechtermuisknop op het foutbericht dat het programma toont dat u wilt verwijderen en selecteer ‘Verwijderen’.
Download na het verwijderen een nieuw exemplaar van de verwijderde app en probeer ze opnieuw te installeren.
Fix 2: Compatibiliteitsmodus
Volgens verschillende mensen hebben ze dit probleem opgelost door het daderprogramma in de compatibiliteitsmodus uit te voeren.
Dus voordat u een gecompliceerde oplossing toepast, moet u deze oplossing volgen. Volg de onderstaande gegeven stappen zorgvuldig:
Stap 1: Klik met de rechtermuisknop op de toepassing en kies Eigenschappen.
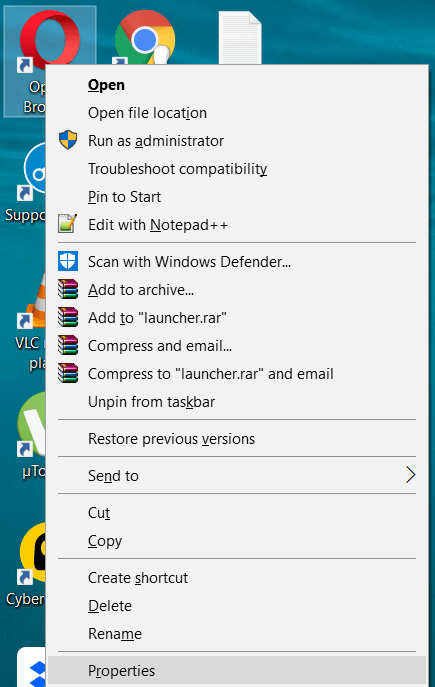
Stap 2: Ga daarna naar het tabblad Compatibiliteit.
Stap 3: Klik op de probleemoplosser voor compatibiliteit uitvoeren.
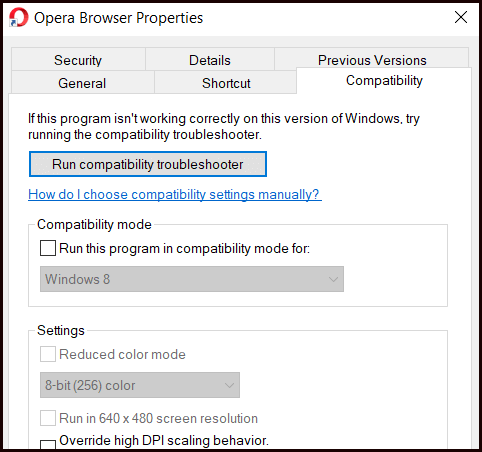
Probeer de toepassing opnieuw uit te voeren. Als alles goed is, slaat u de instelling op. Maar als u nog steeds met hetzelfde probleem kampt, voert u de volgende stappen uit:
Stap 1: Klik op het vinkje bij Dit programma uitvoeren in de compatibiliteitsmodus.
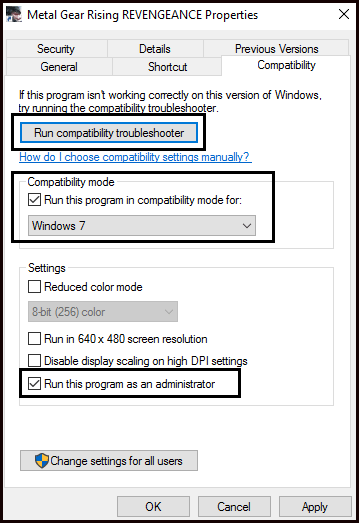
Stap 2: Kies daarna het besturingssysteem van het stuurprogramma dat u gebruikt.
Stap 3: Plaats nu opnieuw een vinkje bij Dit programma uitvoeren als beheerder.
Stap 4: Pas ten slotte deze wijzigingen toe en sluit af. Probeer de toepassing opnieuw uit te voeren om het probleem te controleren.
Fix 3: Download bijgewerkt C ++, DirectX & .Net Framework
Het foutbericht 0xc0000142 kan te wijten zijn aan de bugs of adware die aanwezig zijn in de C ++, .Net Framework & DirectX-module op het systeem.
Daarom wordt voorgesteld om de C ++, .Net Framework & DirectX-module te downloaden of bij te werken die beschikbaar is op uw computer.
Download de nieuwste versie van C ++ met behulp van de officiële URL van Microsoft: https://support.microsoft.com/en-us/help/2977003/the-latest-supported-visual-c-downloads
Download de nieuwste versie van DirectX van de officiële URL van Microsoft: https://www.microsoft.com/en-in/download/details.aspx?id=17431
Download de nieuwste versie van .Net Framework van de officiële URL van Microsoft: https://www.microsoft.com/en-in/download/details.aspx?id=30653
Fix 4: wijzigen het register
Soms kan het programma niet volledig van het Windows-systeem worden verwijderd. Als dit het geval is, kan dit de toepassingsfout 0xc0000142 veroorzaken en ervoor zorgen dat cmd.exe niet correct kan starten. Om dit probleem op te lossen, moet u de onderstaande stappen een voor een volgen:
Stap 1: Eerst moet u het register-editorvenster openen. Om dit te doen, drukt u op Win + R en typt u de “regedit” in het dialoogvenster.
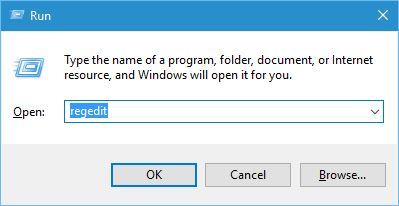
Stap 2: Na het openen van het register-editorvenster, navigeert u naar de volgende locatie:
HKEY_CURRENT_USER \ SOFTWARE \ Microsoft \ Windows \ CURRENTVERSIONRUN
Stap 3: Ga naar de rechterkolom en verwijder de segmenten van het programma.
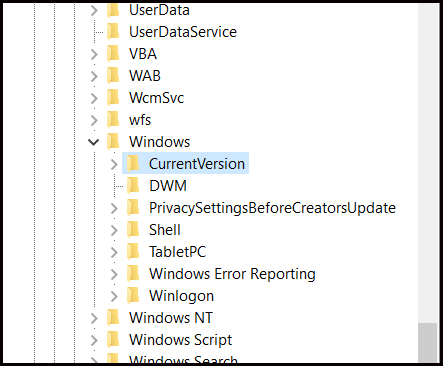
Stap 4: Nadat u de vereiste wijzigingen hebt gewijzigd, verlaat u het venster en start u uw pc opnieuw op.
Fix 5: Download de verse DLL-bestanden
DLL-bestanden spelen een belangrijke rol bij de uitvoering van geïnstalleerde applicaties en services. In deze oplossing proberen we de niet-ondertekende DLL-bestanden met betrekking tot de apps te repareren. Volg de gegeven trucs om de DLL-bestanden te repareren:
Voer de SFC-scanner uit
SFC Scanner is een ingebouwde tool om verschillende systeemgerelateerde problemen te verhelpen. Deze ingebouwde tool helpt je ook om cruciale ontbrekende DLL-bestanden op het Windows-systeem te verwijderen.
Om de SFC-opdracht uit te voeren, moet u eerst de opdrachtprompt openen met beheerdersrechten. Klik hiervoor met de rechtermuisknop op de knop Start Menu en selecteer de opdrachtprompt (Admin).
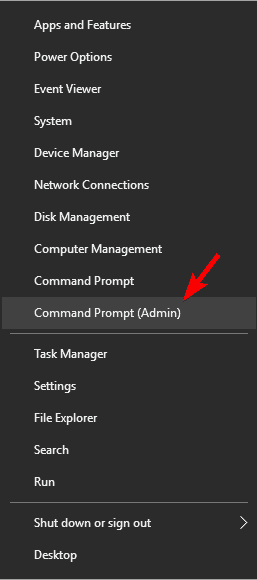
Voer nu de gegeven opdracht uit en druk op Enter:
sfc / scannow
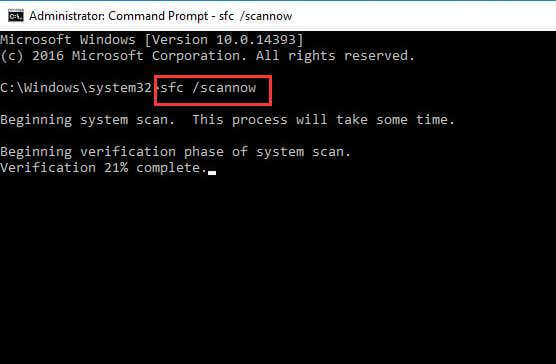
Dit commando heeft tijd nodig om te voltooien. Start uw computer opnieuw op en controleer het probleem.
Voer DISM uit
Het DISM-commando is hetzelfde als de SFC maar is effectiever. DISM staat voor Deployment Image & Servicing Management tool, het wordt gebruikt wanneer de SFC Scanner de beschadigde systeembestanden niet kan repareren en het belangrijke DLL-bestand kan vinden.
Volg de onderstaande stappen om de DISM uit te voeren:
Stap 1: Open de opdrachtprompt met de beheerdersrechten zoals weergegeven in het SFC-proces.
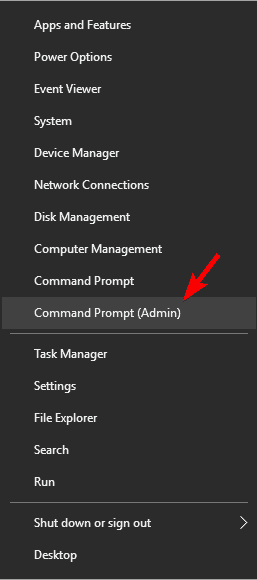
Stap 2: Voer daarna de volgende opdracht uit met de opdrachtprompt. Typ de opdracht en druk op Enter:
DISM / Online / Cleanup-Image / Restore Health
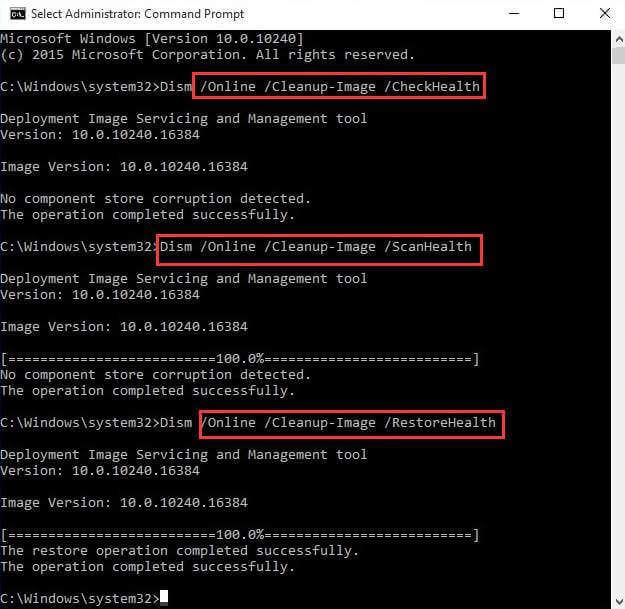
Dit commando zal ook een paar keer duren om te volbrengen.
Stap 3: Start uw computer opnieuw op en controleer het probleem.
Automatische oplossing: Windows Reparatie gereedschap
Nadat u de toepassingsfout 0xc0000142 en 0xc0000005 hebt opgelost door de bovengenoemde oplossingen nu toe te passen, moet u uw systeem scannen met een professionele Windows-reparatietool. Dit is voor de verborgen fouten die niet kunnen worden opgelost via handmatige methoden.
Dus download deze tool en voer deze uit om eventuele verborgen fouten te repareren zonder dat professionele vaardigheden vereist zijn. Het betekent dat u elk soort Windows-fout kunt repareren zonder een opdracht handmatig te typen.
Download eenvoudig deze tool, installeer het en voer de applicatie uit, scan het systeem dat automatisch problemen in uw Windows-register detecteert en repareert. Het is dus de beste manier om van toepassingsfouten af te komen.
Krijg Windows Reparatie gereedschap om verschillende Windows-gerelateerde fouten en problemen op te lossen
Gevolgtrekking
Hier heb ik de informatie en oplossingen gegeven om de toepassingsfout 0x0000142 en 0xc0000005 op te lossen. Verwacht wordt dat na het toepassen van de hierboven gegeven oplossingen uw Windows-systeem zijn normale staat heeft bereikt.
Ik hoop dat dit artikel je heeft geholpen bij het oplossen van je probleem en het soepel laten verlopen van je Windows-prestaties.
Als u suggesties of vragen heeft, kunt u die stellen in het opmerkingengedeelte.
Hardeep has always been a Windows lover ever since she got her hands on her first Windows XP PC. She has always been enthusiastic about technological stuff, especially Artificial Intelligence (AI) computing. Before joining PC Error Fix, she worked as a freelancer and worked on numerous technical projects.