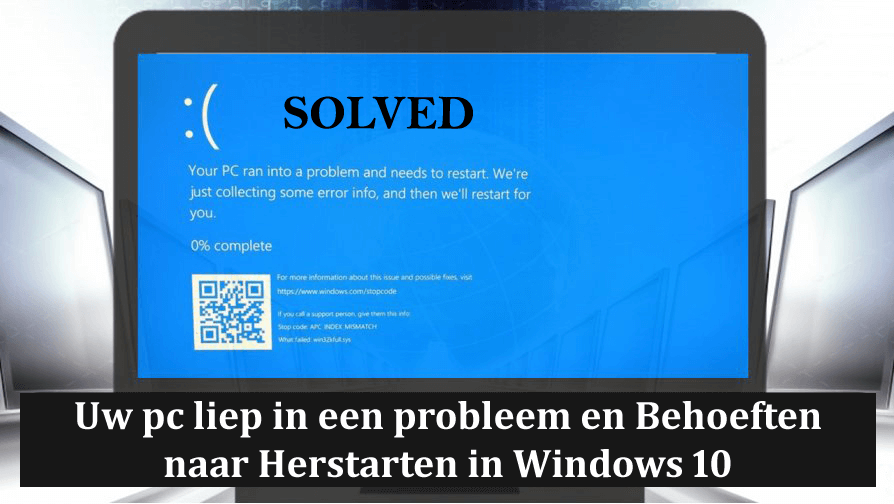
Soms verschijnt er een blauw scherm op uw Windows-pc / laptop met een foutmelding die zegt “Uw pc liep in een probleem en Behoeften naar Herstarten”. Deze fout is een Blauwe scherm van dood (BSOD) -fout die om verschillende redenen in Windows optreedt.
Daarom moet u deze fout zo snel mogelijk verhelpen, als u deze BSOD-fout negeert, kan dit van invloed zijn op de hele computer en uw systeem ontoegankelijk maken.
In dit artikel krijgt u niet alleen verschillende mogelijke oplossingen om de fout ‘Uw pc liep in een probleem en Behoeften naar Herstarten’ op te lossen, maar u vindt er ook een gids voor probleemoplossing waarin u wordt geïnstrueerd om andere fouten / problemen in Windows 10 op te lossen.
Maar voordat u een oplossing toepast om dit probleem op te lossen, is het raadzaam enkele verborgen feiten te kennen over de fout “Uw pc liep in een probleem en Behoeften naar Herstarten zit vast bij 100”.
Wat doet Uw pc liep in een probleem en Behoeften naar Herstarten gemeen?
Vaak worden verschillende Windows 10-gebruikers geconfronteerd met een situatie waarin het systeem begint te crashen en de foutmelding samen met het blauwe scherm van de dood te zien krijgt.
“Uw pc liep in een probleem en Behoeften naar Herstarten. We verzamelen alleen wat foutinformatie, en dan starten we voor u opnieuw op. “
OF
“Uw pc liep in een probleem tegengekomen dat hij niet aankon en moet nu opnieuw worden opgestart. U kunt de fout online opzoeken. “
Het foutbericht wordt weergegeven met verschillende stopfoutcodes, zoals:
- APC_INDEX_MISMATCH
- WHEA_UNCORRECTABLE_ERROR
- DPC_WATCHDOG_VIOLATION
- DRIVER_IRQL_NOT_LESS_OR_EQUAL
- HAL_INITIALIZATION_FAILED
- INACCESSIBLE BOOT DEVICE
- KERNEL SECURITY CHECK FAILURE
- MEMORY MANAGEMENT
- UNEXPECTED KERNEL MODE TRAP
- SYSTEM THREAD EXCEPTION NOT HANDLED
- WDF_VIOLATION
- UNMOUNTABLE BOOT VOLUME
Welnu, de fout waarmee uw apparaat liep in een probleem en Behoeften naar Herstarten zit vast bij 100, verschijnt in veel verschillende situaties.
In dit artikel krijgt u echter de complete oplossingen om uw pc te repareren die een probleemfout heeft ondervonden. Hieronder ziet u verschillende gevallen, zodat u direct naar de oplossingen voor uw probleem kunt gaan.
- Geval 1 – Uw pc kan opstarten in de veilige modus
- Geval 2 – Uw pc kan niet opstarten in de veilige modus
- Geval 3 – Vastgelopen in Windows-lus
Welnu, dit zijn de verschillende gevallen waarin u de fout krijgt, ga nu gewoon naar de oplossingen die voor uw geval worden gegeven.
Hoe los ik Uw pc liep in een probleem en Behoeften naar Herstarten?
Hieronder volgen de oplossingen die u zullen begeleiden om Uw pc liep in een probleem en Behoeften naar Herstarten zit vast bij 100 foutmelding van uw Windows 10. Voer ze een voor een uit en los dit probleem gemakkelijk op.
Geval 1 – Uw pc kan opstarten in de veilige modus
Als je na het krijgen van de fout nog steeds je Windows 10-computer kunt opstarten, probeer dan de onderstaande oplossingen en repareer Uw pc liep in een probleem en Behoeften naar Herstarten.
Oplossing 1: start uw pc / laptop op in de veilige modus
Er is al geconstateerd dat de fout “Uw pc liep in een probleem en Behoeften naar Herstarten” worden geactiveerd vanwege het verouderde of niet werkende systeemstuurprogramma. Dus in deze oplossing zullen we proberen de systeemstuurprogramma’s bij te werken.
Start eerst uw Windows 10 op in de veilige modus.
Nadat u uw Windows-systeem in de veilige modus hebt opgestart, verschijnt er geen foutmelding als ‘Uw pc liep in een probleem en Behoeften naar Herstarten’.
Oplossing 2: installeer systeemstuurprogramma’s opnieuw
Sommige problemen met de systeemstuurprogramma’s kunnen u ook het foutbericht laten zien dat Uw pc liep in een probleem en Behoeften naar Herstarten zit vast bij 0. Verwijder daarom de systeemstuurprogramma’s en installeer ze opnieuw om dit probleem op te lossen.
Probeer nu enkele van de onderstaande belangrijke systeemstuurprogramma’s te verwijderen en opnieuw te installeren en start uw pc opnieuw op nadat u ze allemaal hebt verwijderd.
- Beeldschermadapterstuurprogramma
- Stuurprogramma voor draadloze adapter
- Ethernet-adapterstuurprogramma
Volg de onderstaande stappen om een systeemstuurprogramma van uw systeem te verwijderen:
- Open het dialoogvenster Uitvoeren door op de Windows + R-toetsen te drukken.
- Typ devmgmt.msc in het vak Uitvoeren en druk op Enter om Apparaatbeheer te openen.
- Klik in Apparaatbeheer op de beeldschermadapters om de opties uit te vouwen. Klik nu met de rechtermuisknop op de geïnstalleerde videoadapter en kies Verwijderen.
- Start na voltooiing van het de-installatieproces uw pc / laptop opnieuw op.
Nu moet u de nieuwste driver installeren, de officiële website van de webpagina van uw hardwarefabrikant bezoeken en de beschikbare driver voor uw systeem downloaden.
Start opnieuw uw computer opnieuw op en controleer op de fout “Uw pc liep in een probleem en Behoeften naar Herstarten”.
Opmerking: gebruik dezelfde stappen om andere systeemstuurprogramma’s te verwijderen. Of u kunt Revo Uninstaller gebruiken om programma’s eenvoudig te verwijderen.
Krijgen Revo Uninstaller om programma’s volledig te verwijderen
Oplossing 3: voer de systeembestandscontrole (SFC) uit
Veel per keer. Als gevolg van beschadigde, ontoegankelijke of corrupte systeembestanden krijgen gebruikers een blauw scherm met een foutmelding te zien, is Uw pc liep in een probleem en Behoeften naar Herstarten zit vast op 100. Om deze fout op te lossen, probeert u dus een SFC-scan uit te voeren om systeembestanden te herstellen.
- Allereerst moet u de opdrachtprompt openen met beheerdersrechten. Om dit te doen, drukt u op de Windowa + X-sneltoets en kiest u Opdrachtprompt (beheerder).
- Nadat u de opdrachtprompt hebt geopend, moet u de SFC-opdracht uitvoeren. Om dit te doen, typt u sfc / scannow in het opdrachtpromptvenster en drukt u op ENTER om deze opdracht uit te voeren.
- De SFC-opdracht scant de volledige systeembestanden en herstelt de beschadigde systeembestanden.
Zodra de SFC-opdracht is voltooid, start u uw systeem opnieuw op en controleert u op het foutbericht.
Oplossing 4: controleer de harde schijf van het systeem
Problemen met de harde schijf van het systeem kunnen er ook toe leiden dat Uw pc liep in een probleem steken op 100 foutmeldingen. Het wordt dus aanbevolen om uw harde schijf te verifiëren om dit probleem vanaf uw Windows-pc op te lossen.
Volg de onderstaande stappen om de harde schijf te verifiëren:
Open opnieuw de opdrachtprompt met beheerdersrechten (zoals weergegeven in de eerste stap van Fix 3)
- Voer nu in de opdrachtprompt de opdracht chkdsk in en druk op de ENTER-toets
- Voer nu in de opdrachtprompt de opdracht chkdsk in en druk op de ENTER-toets
Deze opdracht controleert uw harde schijf op elke soort fout, dus het duurt lang voordat het voltooid is.
Nadat de opdracht is uitgevoerd en uw harde schijf wordt geverifieerd, start u uw pc opnieuw op en controleert u of de BSOD-fout nog steeds aanhoudt of niet.
Fix 6: werk de stuurprogramma’s bij
In het geval dat uw systeemstuurprogramma’s verouderd of incompatibel zijn, is er een mogelijkheid dat uw Windows u een foutmelding laat zien waarin staat dat Uw pc liep in een probleem en Behoeften naar Herstarten.
Daarom wordt geadviseerd om al uw systeemstuurprogramma’s bij te werken om deze fout te verhelpen. Er zijn twee manieren om het stuurprogramma handmatig en automatisch bij te werken. Volg de stappen om de driver handmatig bij te werken:
- Druk op de Windows-toets
- Typ Apparaatbeheer en druk op de enter-toets
- Kies nu het stuurprogramma dat moet worden bijgewerkt
- Klik er met de rechtermuisknop op en kies stuurprogramma bijwerken
- Klik op Zoeken naar automatisch bijgewerkte stuurprogramma’s
Dit begint te zoeken naar de nieuwste versie van die stuurprogramma’s. Zodra het zoeken is voltooid, kunt u het op uw pc installeren.
Als u die handmatige manier wilt overslaan, probeer dan Driver Updater. Hiermee worden alle verouderde stuurprogramma’s bijgewerkt en worden andere problemen met stuurprogramma’s automatisch en probleemloos opgelost.
Krijgen Driver Updater om de stuurprogramma’s automatisch bij te werken
Fix 6: pas de geheugendump-instelling aan
Probeer de geheugeninstellingen in uw Windows-besturingssysteem aan te passen om de blauwe schermfoutmelding “Uw pc liep in een probleem en Behoeften naar Herstarten zit vast op 100 ″ omzeilen. Hieronder volgen de stappen om de geheugeninstellingen aan te passen:
- Open het dialoogvenster Uitvoeren door op de Windows + R-toetsen te drukken.
- In het dialoogvenster Uitvoeren moet u “control sysdm.cpl” typen en op de “Enter” -toets drukken.
- Klik nu op het tabblad Geavanceerd op de instellingen voor “Opstarten en herstellen”.
- Schakel het selectievakje Automatisch opnieuw opstarten uit, klik daarna op de vervolgkeuzepijl en stel de “Foutopsporingsinformatie schrijven” in op De geheugendump voltooien.
- Druk ten slotte op, OK om de wijzigingen op te slaan en uw pc / laptop opnieuw op te starten.
Voer daarna uw pc / laptop uit en zorg ervoor dat de fout is verholpen of niet.
Fix 7: voer een geheugentest uit
Dit is de gemakkelijkste oplossing die het foutbericht snel verhelpt dat Uw pc liep in een probleem en Behoeften naar Herstarten vanaf uw Windows 10-besturingssysteem. Probeer de geheugentest in uw systeem uit te voeren om het probleem op te sporen en op te lossen.
Volg daarom de onderstaande stappen om de geheugentest uit te voeren:
- Open het dialoogvenster Uitvoeren door op de Windows + R-toetsen te drukken.
- Typ MdSched.exe in het vak Uitvoeren en druk op Enter.
- Ga naar Selecteer de optie “Nu opnieuw opstarten en controleren op probleem”
Dit proces zal proberen de geheugengerelateerde fouten van uw systeem op te lossen als u dit perfect doet.
Start ten slotte uw pc opnieuw op en zorg ervoor dat deze normaal werkt OF dat u toegang hebt tot al uw opgeslagen spullen zonder een BSOD-fout.
Geval 2 – Uw pc kan niet opstarten in de veilige modus
Als uw pc nu niet opstart in de veilige modus wanneer de fout ‘Uw pc liep in een probleem en Behoeften naar Herstarten’, probeer dan de onderstaande oplossingen.
Oplossing 1: voer de opstartherstel uit
Hier in deze situatie moet u de ingebouwde Opstarten Reparatie Tool uitvoeren, dit werkt voor u om opstartproblemen van Windows op te lossen. Maar om de stappen te volgen, hebt u een Windows-herstelschijf of Windows-installatieschijf nodig.
Volg nu de stappen om dit te doen:
- Gebruik de Windows-installatieschijf of het Windows-herstelstation om uw pc op te starten.
- En als de optie om Windows te installeren verschijnt> klik op Reparatie uw computer op zijn plaats. Selecteer nu Problemen oplossen> Geavanceerde opties> Opstartherstel.
- Kies vervolgens het besturingssysteem> en Windows zal de reparatie starten en daarna opnieuw opstarten.
Controleer nu of Uw pc liep in een probleem en Behoeften naar Herstarten vastgelopen bij 100 fout is opgelost, maar zo niet, ga dan naar de volgende oplossing.
Oplossing 2: voer systeemherstel uit
Welnu, als u eerder een systeemherstelpunt hebt gemaakt, voer dan een systeemherstel uit, aangezien dit voor u kan werken om de “Uw pc liep in een probleem fout op Windows 10”.
Door een systeemherstel uit te voeren, kunt u uw systeem terugdraaien naar een eerdere staat wanneer uw systeem goed werkt zonder enige fout.
Volg dus de stappen om dit te doen:
- Ga eerst naar de herstelomgeving van Windows.
- Kies vervolgens Problemen oplossen> Geavanceerde opties> Systeemherstel.
- Selecteer vervolgens een account om door te gaan (mogelijk moet u ook uw wachtwoord koppelen).
- Klik vervolgens op Volgende om door te gaan.
- En kies een herstelpunt dat Windows herstelt naar de datum waarop uw systeem goed werkt zonder de BSOD-fout> klik op Volgende
- Klik op Voltooien> Ja om Windows te herstellen.
- Klik vervolgens op Opnieuw opstarten terwijl het systeemherstel is uitgevoerd.
Ik hoop dat dit voor u werkt, maar zo niet, volg dan de volgende oplossing.
Oplossing 3: herstel de registerconfiguratie
Als geen van de bovenstaande oplossingen voor u werkt om “Uw pc liep in een probleem en Behoeften naar Herstarten” oplossen, dan wordt hier voorgesteld om het register te herstellen.
Maar voordat u de stappen volgt, moet u een back-up van de registerbestanden maken, alsof er iets mis is gegaan, zodat u het kunt herstellen vanaf een back-up.
Volg hiervoor de stappen:
- Selecteer de “Command Prompt”.
- Kies vervolgens het account en typ het wachtwoord.
- Nu in de opdrachtprompt> plak de onderstaande opdracht in deze volgorde:
C:
CD Windows\System32
CD config
DIR
CD regback
DIR CD..
REN default default1
ren sam sam1
ren security security1
ren software software1
ren system to system1
CD regback
copy * c:\windows\system32\config
- Typ vervolgens Uitgang> in het scherm Kies een optie> selecteer Schakel uw pc uit> start uw computer.
Met de opdrachten kunt u de huidige system32-configuratiebestanden, die mogelijk onnauwkeurig zijn gewijzigd, vervangen door de back-upmap. Deze oplossing zal voor u werken om de fout “Uw pc liep in een probleem” op te lossen die werd veroorzaakt door wijzigingen in het register.
Geval 3. Vast in Windows-lus
Net als in de bovenstaande twee gevallen, als u de melding krijgt dat Uw pc liep in een probleem en Behoeften naar Herstarten zit vast in een Windows-lus, probeer dan hier in dit geval opnieuw op te starten.
Bovendien kunt u de fout verhelpen met de Windows-installatie-cd / dvd. Als je geen installatieschijf hebt, probeer dan als extra Windows-installatiemedia te maken.
Gebruik de installatiemedia van Windows en probeer uw pc te repareren via de geavanceerde opties.
Volg de stappen om de geavanceerde opties te gebruiken via de installatiemedia van Windows
- U kunt een Windows-installatiemedium maken volgens de officiële handleiding van
- Sluit vervolgens de opstartmedia aan op uw pc en start uw pc vanaf het apparaat.
- Wacht nu tot de installatiebestanden correct zijn geladen.
- Vervolgens in het Windows Setup-venster> Volgende.
- En in het Setup-venster> klik op Repareer je computer> selecteer Los problemen op> Geavanceerde opties.
Probeer nu na het maken van de Windows-installatiemedia de bovenstaande oplossingen.
Voer eerst uw pc in de veilige modus in en verwijder daarna de recente of incompatibele software.
Oplossing 1: verwijder incompatibele software
Het kan gebeuren dat sommige van uw incompatibele of problematische software de oorzaak is “Uw apparaat liep in een probleem en Behoeften naar Herstarten zit vast bij 0”.
Volg de stappen om de problematische software te verwijderen:
- Ga naar Start> Instellingen> Apps> Apps en functies.
- Klik vervolgens op de specifieke software> klik op Verwijderen
Start na het verwijderen van de software uw pc opnieuw op en controleer of de fout nog steeds verschijnt of niet. Bovendien krijgt u nog steeds de fout en de onderstaande oplossingen:
- Werk de harde schijf bij, evenals het stuurprogramma van het moederbord
- Scan uw systeem met het antivirusprogramma
- Voer de SFC-scan uit
Ik hoop dat de gegeven oplossingen voor u werken om te lossen Uw apparaat liep in een probleem en Behoeften naar Herstarten.
Mensen vragen ook:
Deze fout treedt meestal op wanneer een gebruiker een zware game op zijn pc / laptop probeert uit te voeren OF software en meer probeert te installeren. Deze BSOD-fout veroorzaakt meestal verschillende problemen, enkele van de meest voorkomende oorzaken zijn problemen met systeemstuurprogramma's, beschadigde hardware, geïnfecteerde systeembestanden, corrupte registersleutels of een probleem met oververhitting. Zoals we weten, is uw pc een probleem tegengekomen en moet deze opnieuw worden opgestart. We verzamelen alleen wat foutinformatie, en dan zullen we voor u opnieuw opstarten ... (100% voltooid) foutbericht verschijnt, de computer reageert niet meer en nadat het percentage 100% heeft bereikt, start het systeem automatisch opnieuw op of loopt het vast.
U kunt een een systeemherstel uitvoeren om Windows 10 op te lossen tegen een probleem aan en moet opnieuw worden opgestart als de SFC scan of verifieer de oplossing van de harde schijf.
Om je pc te repareren, zal hij automatisch een minuut lang opnieuw opstarten, voer gewoon een SFC-scan uit, voer het CHKDSK-commando uit, zet Windows Defender aan en uit, voer een geheugentest uit, enz. Dit lost deze BSOD-foutmelding van je pc op. 1 - Waarom krijg ik een probleem met uw pc en moet hij opnieuw opstarten?
2 - Hoe los ik Windows 10 op en moet het opnieuw opstarten?
3 - Hoe repareert u uw pc zal automatisch binnen één minuut opnieuw opstarten?
Gemakkelijke manier om de fout “Uw pc liep in een probleem” te repareren
Als u de hierboven vermelde handmatige methoden niet kunt uitvoeren, is dit een gemakkelijke manier om dit foutbericht op te lossen.
Probeer de PC Reparatie Tool uit te voeren. Deze tool is gebruiksvriendelijk en verwijdert alle hardnekkige en irritante fouten van uw Windows-pc met slechts een paar klikken.
Het enige dat u hoeft te doen, is deze tool downloaden en op uw pc uitvoeren, het scant het volledige besturingssysteem, detecteert de fouten en lost ze gemakkelijk automatisch op. Alle soorten interne problemen, zoals DLL-fouten, systeemfoutproblemen, registerfouten en meer, kunnen eenvoudig worden opgelost met deze tool.
Het herstelt ook beschadigde, beschadigde Windows-systeembestanden en helpt u om te gaan met de trage pc-prestaties en zal uw pc foutloos en snel maken.
Krijgen PC Reparatie Tool om uw pc te repareren liep tegen een probleem op Fouten
Conclusie
Dat is alles over “Uw pc liep in een probleem en Behoeften naar Herstarten zit vast bij 100” -fout en samen met de bijbehorende oplossingen. Probeer alle methoden een voor een uit en kijk welke het beste bij u past bij het oplossen van de fout vanuit uw Windows.
Hopelijk vond je dit artikel leuk en het heeft je geholpen om je pc / laptop normaal te maken zonder foutmelding.
Als u na het lezen van dit artikel nog vragen of vragen heeft die ermee verband houden, aarzel dan niet om het te stellen, bezoek onze Facebook-pagina en schrijf ons.
Hardeep has always been a Windows lover ever since she got her hands on her first Windows XP PC. She has always been enthusiastic about technological stuff, especially Artificial Intelligence (AI) computing. Before joining PC Error Fix, she worked as a freelancer and worked on numerous technical projects.