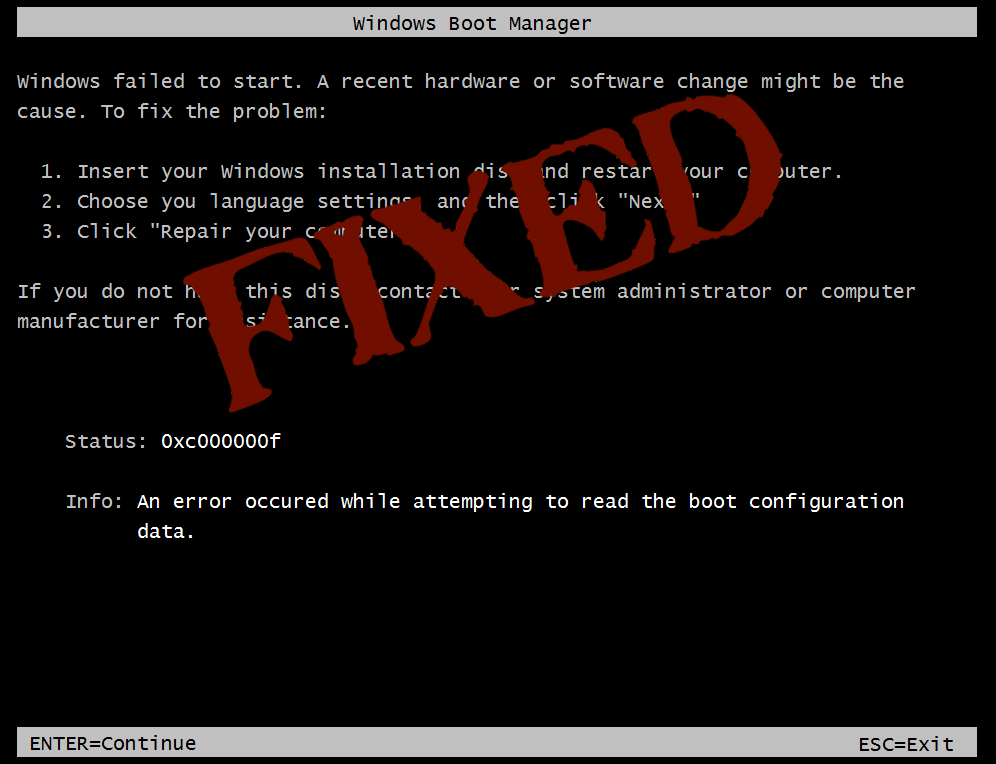
Ben jij degene die worstelt met de fout 0xc000000f tijdens het opstarten van het Windows-besturingssysteem? Dan bent u hier aan het juiste adres, bekijk de volledige informatie over het oplossen van boot fout 0xc000000f?
Windows is het meest geavanceerde en handigste besturingssysteem, maar dit is niet vrij van fouten. Windows begint verschillende fouten te maken naarmate het ouder wordt.
En om het Windows-systeem te gebruiken, moeten we die irritante fouten zo snel mogelijk oplossen. Desalniettemin zijn we hier om u te helpen bij het oplossen van Windows-fouten.
En vandaag in dit artikel ben ik hier met een van de meest plagende fouten die worden gepresenteerd op zowel de oude als de nieuwste versie van het Windows-systeem. Deze irritante fout 0xc000000f komt voor in de oude Windows-versie inclusief en de nieuwbouw Windows 8, 8.1 en Windows 10.
De fout 0xc000000f is verbonden met de opstartmanager van Windows en wanneer Windows probeert de opstartconfiguratiegegevens te lezen, wordt de boot \ bcd-fout 0xc000000f weergegeven die de gebruikers ertoe aanzet hun pc te repareren vanaf de installatiemedia van Windows.
Deze fout treedt elke keer op wanneer de gebruiker probeert zijn systeem op te starten. en vanwege de 0xc000000f-fout hebben gebruikers geen toegang tot hun systeem.
Zodat het nodig is om dit probleem zo snel mogelijk op te lossen. In dit artikel krijgt u de mogelijke oplossingen om de opstartfout op te lossen, maar voordat we verder gaan, laten we de redenen achter de 0xc000000f-fout achterhalen.
Waarom treedt de 0xc000000f-fout op uw Windows-computer op?
- Beschadigde / beschadigde opstartsector van Windows
- Kan Windows Boot-volume niet laden
- Beschadiging of storing van de harde schijf kan deze fout ook veroorzaken.
- Corruptie in het bestandssysteem
- Infectie van computervirus of malware
- Het systeembestand ontbreekt kan een laadprobleem veroorzaken
Hoe Boot / BCD-fout 0xc000000f in Windows op te lossen?
Er zijn tal van manieren waarop u de Windows-boot fout 0xc000000f kunt oplossen, de onderstaande methoden kunt toepassen om Windows 10-fout code 0xc000000f te verwijderen.
Methode 1: Voer de opdracht bootrec.exe uit in de herstelmodus van Windows
- Start uw systeem opnieuw op Start uw computer opnieuw op en gebruik opstartbare dvd / USB om deze op te starten.
- Druk op een willekeurige toets van uw toetsenbord als het systeem daarom vraagt.
- Kies de taal, tijd, valuta en toetsenbord en druk op Volgende.
- Kies het besturingssysteem dat u wilt repareren en klik op Volgende
- Kies daarna in de opties voor systeemherstel de opdrachtprompt.
- Typ in de opdrachtprompt exe en druk op invoeren sleutel. Met deze opdracht wordt de BCD opnieuw opgebouwd en wordt uw computer normaal.
Methode 2: Zorg ervoor dat uw opstartpartitie is ingesteld op Actief
Volg de onderstaande stappen om te controleren of de opstartpartitie actief is of niet:
- Start uw systeem opnieuw op met behulp van een opstartbare dvd en selecteer de reparatieoptie.
- Typ op de herstelconsole “diskpart” en druk op enter en typ vervolgens “list disk”.
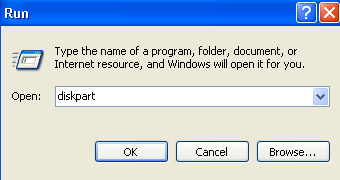
- Hierdoor wordt de lijst met fysieke schijven weergegeven die op het systeem zijn aangesloten.
- Typ daarna “detailpartitie” en zoek waar “Actief” staat.
- Als het ja weergeeft, ga dan naar de volgende sectie, typ anders “Actief” en druk op Enter
- Windows geeft een bericht weer “de partitie is nu gemarkeerd als actief“.
- Start opnieuw op en start opnieuw op in de herstelconsole.
Methode 3: Herstel de MBR- en opstartsectoren
Om de MBR en opstartsector van het systeem te herstellen, moet u de onderstaande opdracht uitvoeren vanaf de herstelconsole:
bootrec / fixmbr
bootrec / fixboot
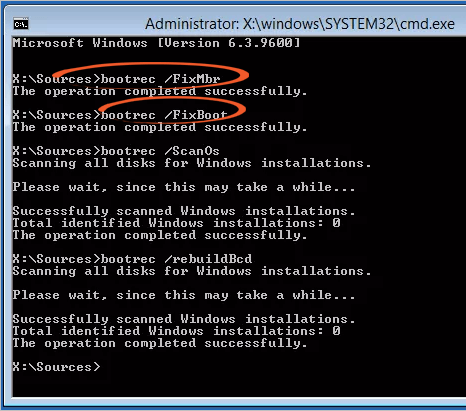
Na het uitvoeren van de hierboven gegeven opdracht, start u het systeem opnieuw op in de herstelconsole en typt u “bcdboot path to your windows folder” (bijvoorbeeld bcdboot c: \ windows). Deze opdracht bouwt een nieuwe BCD-opstartwinkel en kopieert alle opstartbestanden die nodig zijn om op te starten. Start ten slotte uw systeem opnieuw op en controleer of de BCD 0xc000000f-fout is opgelost of niet.
Methode 4: Fix 0xc000000f-fout door de BCD handmatig opnieuw op te bouwen
Zoals hierboven vermeld, wordt de boot fout 0xc000000f veroorzaakt door een beschadigde of ontbrekende opstartconfiguratiegegevens. Het wordt dus aanbevolen om BCD opnieuw op te bouwen. Volg de onderstaande stappen om dit te doen,
- Plaats een opstartbare Windows-installatieschijf en start uw systeem op met de Windows-installatieschijf
- Kies uw voorkeurstaal, tijd en toetsenbordinvoer. Klik vervolgens op de optie Uw computer herstellen.
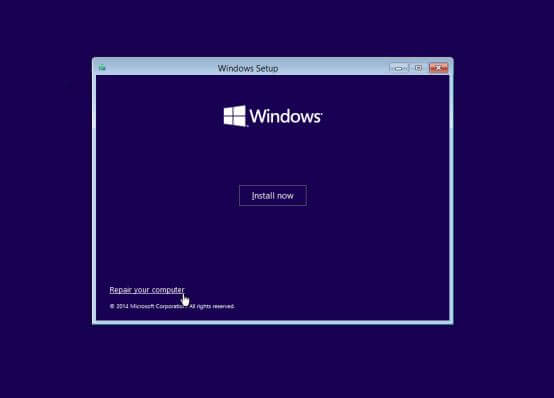
- Kies het Windows-installatie-station en klik op Volgende
- Ga met de opdrachtpromptoptie en voer vervolgens de volgende opdracht uit:
bootrec / rebuildbcd
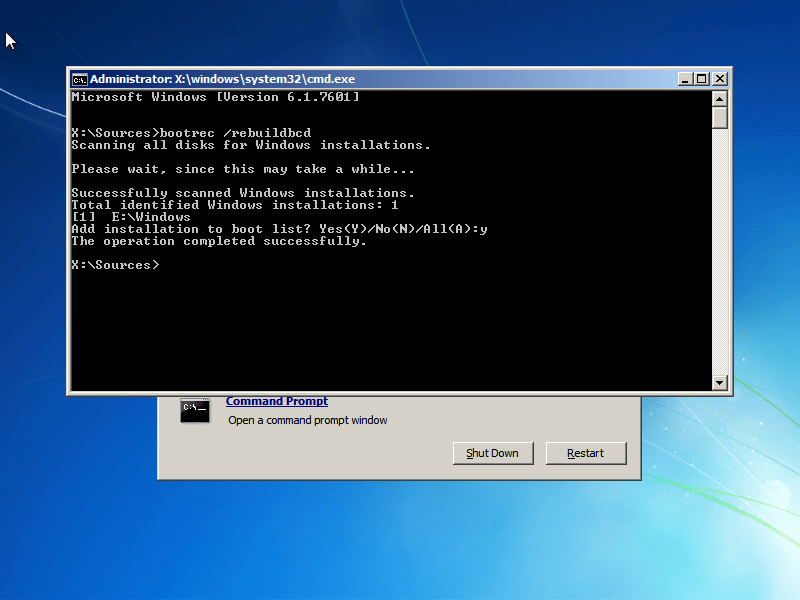
- Als het programma een Windows-installatie vindt, druk dan op Y
Methode 5: Voer CHKDSK Tool uit
Soms komt de integriteit van de harde schijf of systeempartitie in gevaar vanwege verschillende oorzaken. Om dit probleem op te lossen, gaat u met het ingebouwde Windows CHKDSK-hulpprogramma. Deze tool scant de schijf en lost alle fouten in het bestandssysteem op.
- Start uw systeem op met de Windows-installatieschijf.
- Kies uw voorkeurstaal, tijd en toetsenbordinvoer. Klik vervolgens op de optie Uw computer herstellen.
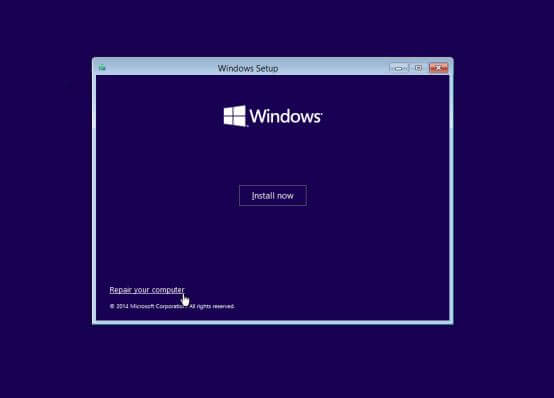
- Nu moet je het station kiezen waar het Windows-installatie-station (meestal C: \) en klik op Volgende
- Klik op de opdrachtprompt in het vak Systeemherstelopties
- Voer de volgende opdracht uit en druk op de Enter-toets.
chkdsk C: / f
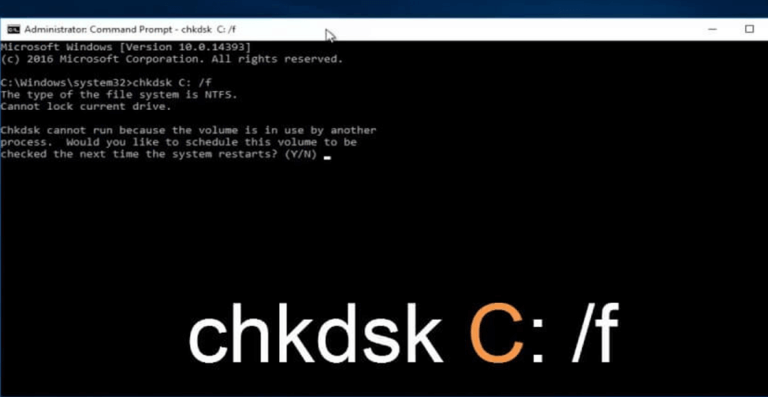
Opmerking: hier moet u de C: vervangen door de letter van het systeemstation waarop Windows is geïnstalleerd.
Soms kunt u deze fout tegenkomen als gevolg van problemen met de harde schijf, zoals gebrek aan ruimte in het systeem. Er is dus behoefte aan het vrijmaken van ruimte op de harde schijf in Windows om de BCD 0xc000000f-fout te verwijderen.
Methode 6: Controleer uw stuurprogramma, datakabel en BIOS
Koppel alle gegevenskabels van de harde schijf los en sluit ze opnieuw aan. Keer terug naar BIOS-instellingen en eerdere stuurprogramma’s als ze zijn gewijzigd, of gebruik de optie “Fabrieksinstellingen terugzetten” in het BIOS.
Zorg ervoor dat u alle huidige BIOS-instellingen schrijft die eerder waren geselecteerd, voor het geval dat u terug moet schakelen. Als er een fout wordt veroorzaakt door verandering van de modus van de SATA-schijfcontroller in firmware of BIOS, kan de oplossing eenvoudig zijn door simpelweg het BIOS in te voeren en de modus-modus van de SATA-controller te wisselen.
Mogelijk moet u uw stuurprogramma bijwerken, daarvoor kunt u de officiële Microsoft-website of de website van uw fabrikant bezoeken en zoeken naar de nieuwste stuurprogramma-update.
Als u problemen ondervindt bij het bijwerken van het stuurprogramma, dan is hier een eenvoudige oplossing voor u, probeer Driver Easy uit, het zal het stuurprogramma automatisch bijwerken en stuurprogrammagerelateerde problemen oplossen.
Get Driver Updater om de stuurprogramma’s automatisch bij te werken
Beste en gemakkelijke oplossing om boot fout 0xc000000f op te lossen
Welnu, de handmatige oplossingen zijn ook tijdrovend en lastig en als u geen erg technisch persoon bent, wordt hier voorgesteld om de automatische PC Reparatie Gereedschap uit te voeren.
Deze tool is zeer geavanceerd en door slechts één keer te scannen, worden verschillende Windows-fouten gedetecteerd en opgelost. Het houdt ook de systeemhardware in de gaten en vertelt u welk hardwaregerelateerd probleem u tegenkomt.
Hiermee kunt u verschillende fouten repareren, zoals DLL-reparatie, uw registervermeldingen opschonen, BSOD-fout, uw systeem beschermen tegen virus / malware-infectie, beschadigde Windows-systeembestanden repareren en nog veel meer.
Dit optimaliseert, optimaliseert en verbetert ook de prestaties van de Windows-pc.
Krijgen PC Reparatie Gereedschap om fout 0xc000000f in Windows op te lossen
Conclusie
Hier heb ik voldoende informatie gegeven over het oplossen van de 0xc000000f-fout. Nu is het jouw beurt om de onderstaande oplossingen één voor één te volgen en te controleren of de boot fout 0xc000000f in Windows 10 is opgelost
Zorg ervoor dat u de oplossingen zorgvuldig volgt om fout 0xc000000f in Windows 10/8 / 8.1 op te lossen.
Ik hoop dat dit artikel nuttig voor je blijkt te zijn. Als u vragen of suggesties heeft met betrekking tot dit artikel, aarzel dan niet om deze met ons te delen.
Veel geluk..!
Hardeep has always been a Windows lover ever since she got her hands on her first Windows XP PC. She has always been enthusiastic about technological stuff, especially Artificial Intelligence (AI) computing. Before joining PC Error Fix, she worked as a freelancer and worked on numerous technical projects.