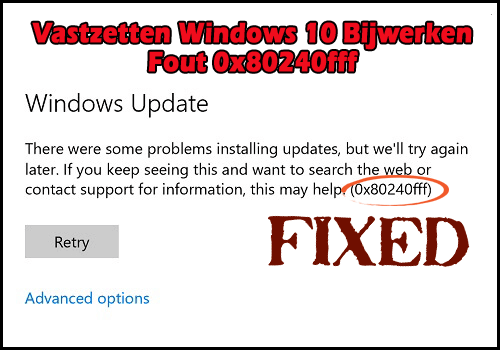
Bent u in staat om uw Windows 10 PC / Laptop te actualiseren als gevolg van fout 0x80240fff?
Als ja! dan ben je aan het juiste adres, in deze blog krijg je de volledige informatie over de Windows bijwerken Error 0x80240fff.
Lees waarom u de bijwerken foutcode 0x80240fff tegenkomt en de mogelijke oplossingen die veel gebruikers hebben geholpen zich te ontdoen van de 0x80240fff Windows 10-bijwerkenfout.
Welnu, de Windows 10-bijwerkenfoutcode 0x80240fff is erg irritant omdat het voorkomt dat het systeem naar beschikbare bijwerken zoekt en daarom kunnen gebruikers deze niet downloaden en installeren.
Dus, volg dan de fixes hieronder gegeven goed naar de 0x80240fff fout op te lossen in uw Windows 10-systeem.
Waarom u Windows bijwerken krijgt Foutcode 0x80240fff
Nou, er zijn veel onverwachte redenen waardoor de fout 0x80240fff Windows 10 verschijnt: dus bekijk hier enkele veel voorkomende redenen waarom u de Windows-bijwerkenfout 0x80240fff krijgt.
- Als gevolg van een storing in de firewall
- Problemen met de internetverbinding
- Bestanden systeem corruptie problemen
- Windows-bijwerken service beschadigd
- Als u Windows 10 build 10240 gebruikt, komt u ook de Windows-bijwerkenfout 0x80240fff tegen
- Ook als uw systeem verouderd is, verschijnt ook de bijwerken fout
Dus dit zijn de redenen waarom u de 0x80240fff Windows 10-bijwerkenfout krijgt. Volg nu de onderstaande oplossingen om de 0x80240fff-fout in Windows 10 op te lossen.
Methoden om Windows 10-bijwerken fout 0x80240fff te vastzetten
Hieronder gegeven oplossingen zijn voor zowel Windows 10 Thuisgebruikers en Windows 10 Pro-gebruikers, zodat de oplossingen op basis van uw besturingssysteem om fix 0x80240fff Windows bijwerken:
Oplossingen voor Windows 10 Home-gebruikers:
Methode 1: Ga naar de Windows bijwerken -tool voor probleemoplossing
Deze methode test voornamelijk drie dingen.
- Systeeminternetverbinding
- De functionaliteit van de netwerkkaart
- De Windows bijwerken -service is actief of niet.
Voer vervolgens de volgende stappen uit:
- Eerst moet u het Configuratiescherm openen. Druk hiervoor op Windows + X
- Ga naar het zoekvak -> typ probleemoplossing in het zoekvak en klik op “Problemen oplossen”
- Zoek systeem en beveiliging zoals weergegeven in de onderstaande afbeelding. En klik vervolgens op “Problemen met Windows- bijwerken oplossen”
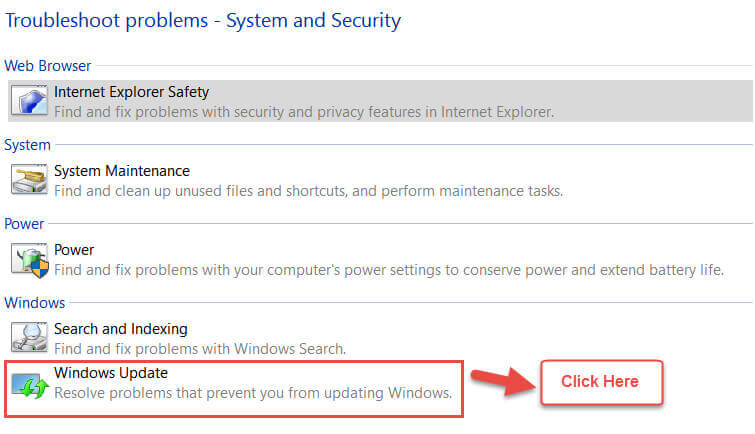
OPMERKING: zorg ervoor dat uw computer correct is verbonden met internet.
Methode 2: Probeer de Background Intelligent Transfer Services (BITS) opnieuw te starten
- Open het dialoogvenster Uitvoeren door op de Windows-toets + R te drukken. Na het typen van “services.msc”
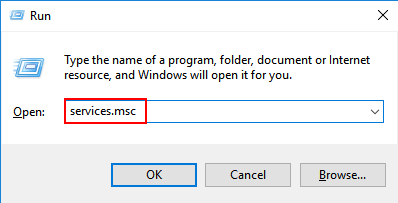
- Zoek naar de Smart Background Transfer Service (BITS) in de lijst met beschikbare services.
- Maak een keuze uit de BITS-service (Background Intelligent Transfer Service), klik met de rechtermuisknop en selecteer “Opnieuw opstarten”.
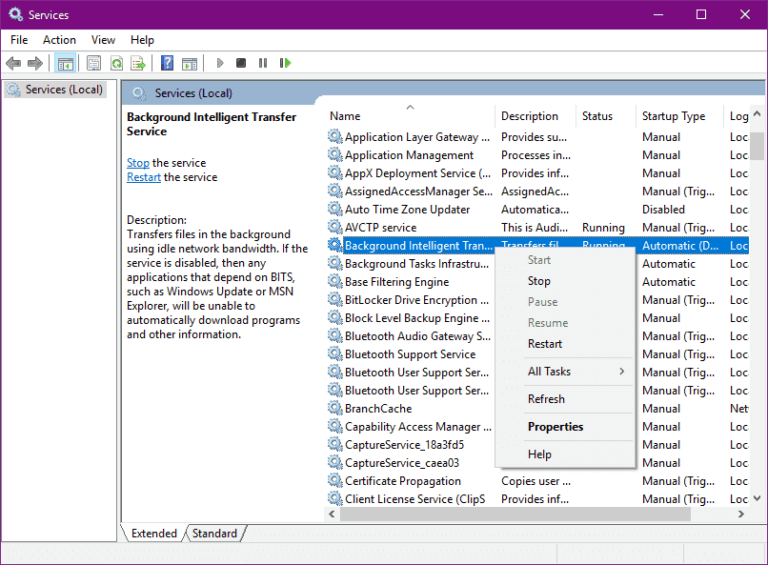
- Dubbelklik nu om de service-eigenschappen te openen en zorg ervoor dat de optie Automatisch (vertraagde start) is geselecteerd. Als dit niet het geval is, selecteert u het en klikt u op de knop Toepassen.
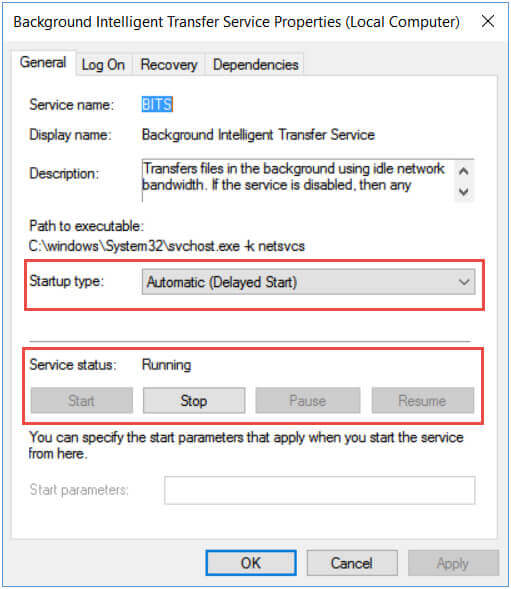
lees ook: [Opgelost] Hoe te repareren “onbekwaam Rise of Nations spelen in Windows 10 “systemen?
Methode 3: verifiëren Firewall
Vele malen het conflict Windows Firewall met de laatste bijwerken en als gevolg daarvan, niet in staat om de Windows-bijwerken te downloaden en te installeren en te beginnen met het krijgen van de update foutmelding je bent.
Dus wordt hier voorgesteld om de antivirus / firewall-instellingen uit te schakelen om Windows-bijwerken fouten te herstellen. Volg de stappen om dit te doen:
- Allereerst moet u de antivirus / firewall-instellingen uitschakelen. Klik hiervoor op Start en typ FIREWALL in de zoekbalk. Open de firewall-applicatie
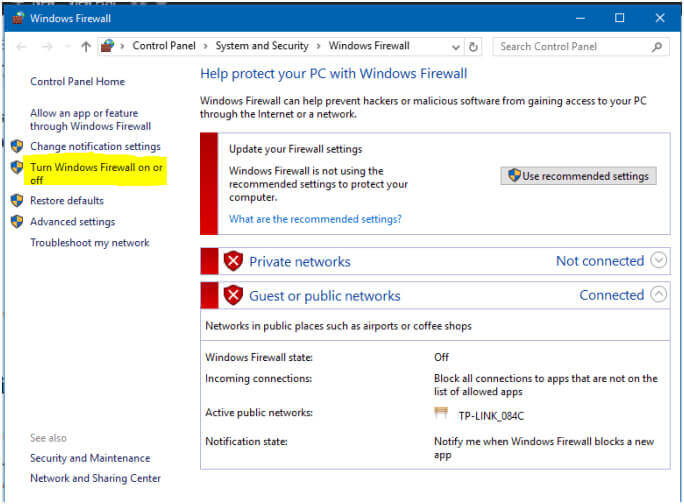
- Aan de linkerkant van het paneel vindt u de optie Windows-firewall in- / uitschakelen.
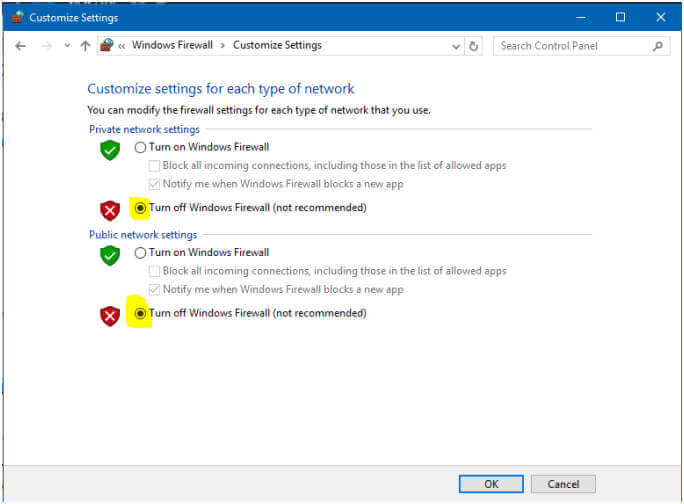
- Selecteer hier de optie Windows-firewall uitschakelen in openbare en privé-netwerkopties.
Na het uitschakelen van de firewall optie proberen om uw systeem bij te werken en als 0x80240fff Windows bijwerken-fout dan wordt gefixeerd moet u de Windows-firewall weer in te schakelen.
Om Windows Firewall weer in te schakelen, volgt u dezelfde stappen om Windows Firewall uit te schakelen, maar hier moet u de optie Windows Firewall inschakelen selecteren.
En dat is het nu, de Windows Firewall is ingeschakeld. Maar als u nog steeds de bijwerken fout 0x80240fff Windows 10 tegenkomt, volg dan de volgende oplossing.
Methode 4: Controleer systeembestand corruptie
Om de Windows-systeembestanden te controleren, moet u de SFC-opdracht uitvoeren met behulp van beheerdersrechten. Volg hiervoor de onderstaande stappen.
- Ga naar het startmenu -> Zoekoptie -> typ “cmd”
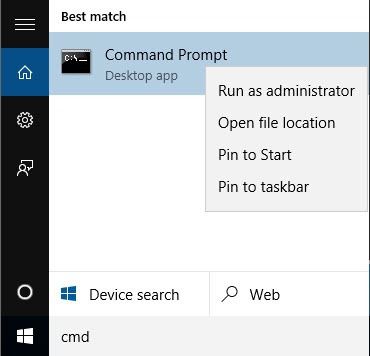
- Klik met de rechtermuisknop op de cmd en selecteer de optie Als administrator uitvoeren.
- Nu moet je “SFC / SCANNOW” typen en op de ENTER-toets drukken om deze opdracht uit te voeren.
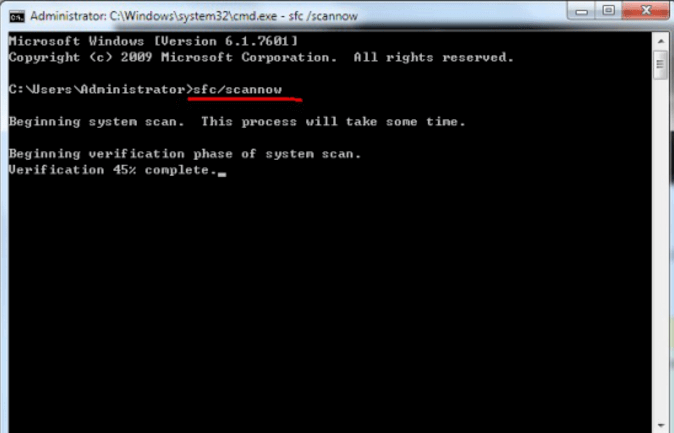
- Het voltooien van deze opdracht zal enige tijd duren, omdat alle systeembestanden op integriteit worden gescand en beschadigde systeembestanden worden gecorrigeerd.
Welnu, om de Windows-bestandsbeschadiging op te lossen, kunt u de PC repareergereedschap uitvoeren, dit gewoon door te scannen zodra u allerlei computerproblemen en -fouten eenvoudig kunt detecteren en oplossen.
Methode 5: Herstellen systeem gezondheids
Dit is een andere ingebouwde opdracht die werkt voor de gebruikers om Windows-bijwerken gerelateerde fouten te repareren en de systeembestanden corruptie in het Windows-systeem te repareren.
Volg de stappen om het uit te rennen:
Open de opdrachtprompt opnieuw met beheerdersrechten zoals weergegeven in de bovenstaande methode,
- Maar sindsdien moet u de onderstaande opdracht typen,
dism /online /cleanup-image /restore health
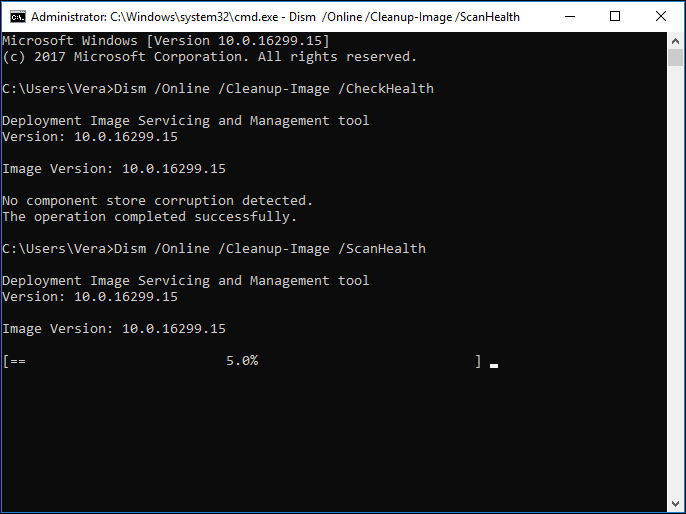
- Druk op Enter om deze opdracht uit te voeren.
- Deze opdracht heeft enige tijd nodig om de systeemstatus te herstellen.
Controleer nu of de Windows-bijwerken 1803 0x80240fff fout is opgelost of niet.
Methode 6: Reset het Windows-besturingssysteem
Het herstellen van het Windows-besturingssysteem wordt alleen aanbevolen als u niet veel gegevens op uw pc / laptop hebt. Omdat het lang duurt om een back-up te maken van de bestaande bestanden en de huidige toepassing opnieuw te installeren.
- Ga naar het Cortana-zoekvak -> typ “RESET PC” en kies RESET PC uit de resultaten
- Vervolgens moet u onder RESET PC klikken op Start om door te gaan
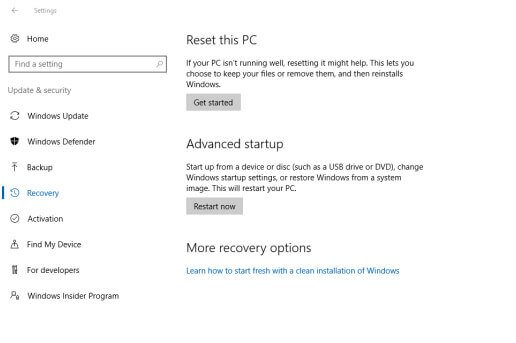
- Hier in dit venster vindt u twee opties om uw bestanden te bewaren en volledig op te schonen
Opmerking: het wordt aanbevolen om een back-up te maken van bestanden, afbeeldingen, downloads en documenten voordat u de volledige reinigingsoptie kiest.
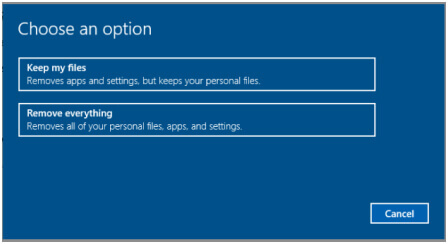
- Nadat het proces is hervat, kunt u uw systeem eenvoudig upgraden en wordt de Windows 10-fout 0x80240fff niet weergegeven.
lees ook: [Opgelost] Hoe repareren Zij aan zij configuratie Fout in Windows 10?
Oplossing voor gebruikers van Windows 10 Pro, Enterprise en Education
Methode 1: Uitstel inschakelen bijwerken Optie
Voor gebruikers van Windows 10 PRO, Enterprise en Education is dit de enige methode waarmee de gebruiker dit bijwerken probleem kan oplossen.
- Druk op de Windows + I-toets op het toetsenbord en ga naar de optie bijwerken en beveiliging.
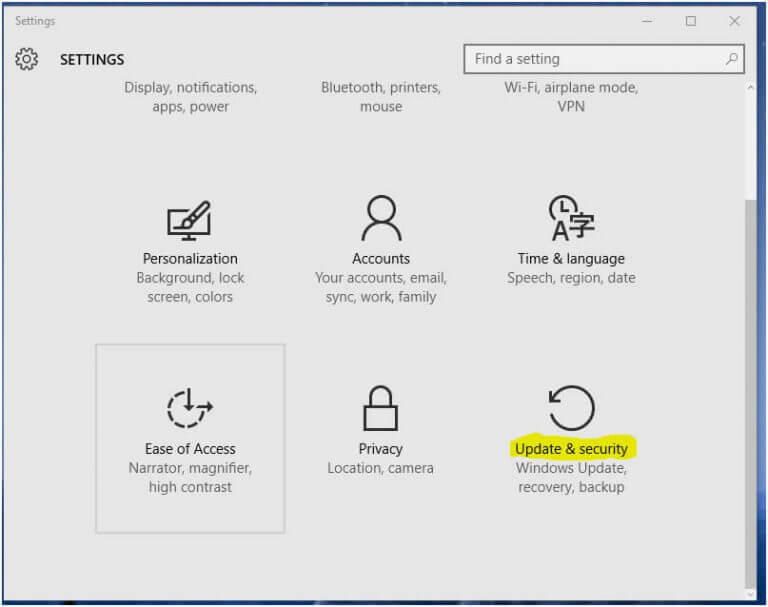
- Zoek op het tabblad Windows bijwerken naar “Geavanceerde opties”.
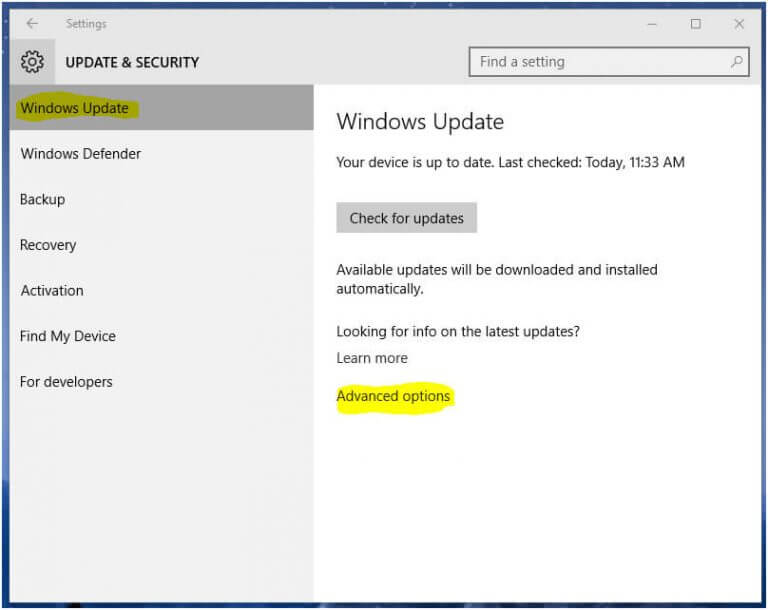
- Zoek na het openen van de Geavanceerde opties het selectievakje ” bijwerken uitstellen“. Als deze optie al is geselecteerd, schakelt u deze uit en zoekt u naar bijwerken.
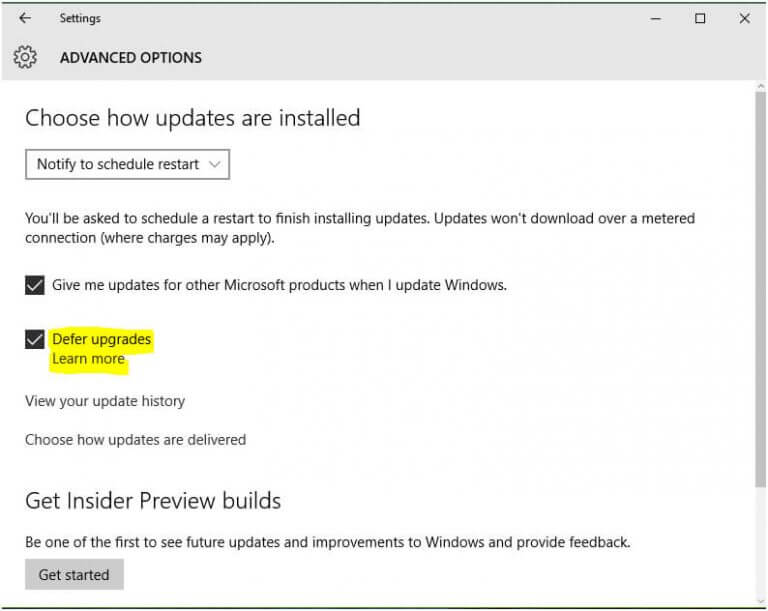
- Maar als de optie niet is ingeschakeld, raden we u aan deze aan te vinken en vervolgens naar bijwerken te zoeken.
- In het algemeen verdwijnt de bijwerken fout 0x80240FFF door ” bijwerken uitstellen” en kan de gebruiker zijn systeem eenvoudig bijwerken.
Beste en gemakkelijke manier om Fix fout 0x80240fff Windows 10
Hoewel de handmatige methoden tijdrovend en riskant zijn, kunt u proberen PC reparatie gereedschap uit te voeren. Dit is een geavanceerd hulpprogramma dat Windows bijwerken-fouten en verschillende hardnekkige computerfouten en -problemen kan oplossen.
Dus, om de fout 0x80240fff op te lossen, is dit een gemakkelijke oplossing. Dit helpt niet alleen bij het repareren van de Windows-bijwerken fouten, maar ook andere computerfouten zoals DLL-fouten, toepassingsfouten, BSOD-fouten, hardnekkige computerfouten, beschermen u tegen bestandsverlies, malware en virusinfecties, enz., Stimuleren ook de traag lopende Windows PC prestaties.
Download PC Reparatie Gereedschap om correctie fout 0x80240fff fout 0x80240fff
Conclusie
Dat is alles, over de fout 0x80240fff, wat ook de redenen zijn achter de 0x80240fff Windows 10-fout, de gegeven oplossingen werken om u te repareren, volg gewoon de oplossingen volgens uw Windows 10-besturingssysteem.
Volg de gegeven oplossingen zorgvuldig om verdere problemen en fouten te voorkomen. Ik hoop dat het artikel voor u werkt om de Windows 10-bijwerken foutcode 0x80240fff op te lossen.
Als u ook met een andere Windows-bijwerken fout worstelt en naar oplossingen zoekt, kijk dan op onze Windows-bijwerken foutenhub om bijwerken fouten in Windows 10/7/8 aan te pakken.
Ondanks dit, als u vragen of suggesties hebt met betrekking tot dit artikel, kunt u deze met ons delen in de onderstaande commentaarsectie.
Succes…!
Hardeep has always been a Windows lover ever since she got her hands on her first Windows XP PC. She has always been enthusiastic about technological stuff, especially Artificial Intelligence (AI) computing. Before joining PC Error Fix, she worked as a freelancer and worked on numerous technical projects.