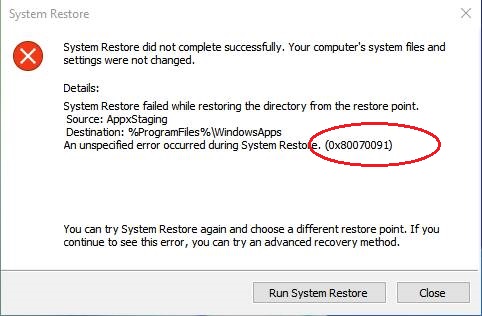
Is uw Windows 10-systeem of laptop met systeemherstelfout 0x80070091 weergegeven en kunt u uw gegevens niet herstellen? Als JA, maak je geen zorgen, want je kan gemakkelijk van deze situatie overwinnen en je inhoud op Windows 10-systeem met gemak herstellen.
Je bent niet alleen!
U lijdt niet alleen aan dit soort foutberichten, aangezien er veel Windows 10-gebruikers zijn die over dit foutbericht worden gerapporteerd over de discussies van verschillende forums.
Irriterend
Deze fout is erg irritant en vervelend, zoals het voorkomt terwijl het systeem het proces herstelt en pop-up als Error 0x80070091. Wanneer u het systeem probeert te herstellen, wordt u geconfronteerd met deze foutmelding.
Microsoft’s ingenieurs merken dit vervelende foutbericht op en geven onmiddellijk de oplossingen om dit probleem op te lossen.
De oplossing die door Microsoft is voorgesteld, is erg makkelijk te toepassen. In deze blog worden alle methoden stap voor stap beschreven.
Meer specifiek, als u het Windows-herstelproces niet kunt uitvoeren of het proces plotseling met een foutbericht bevrijdt, moet u de onderstaande gegeven methodes gewoon volgen.
Over de fout
Systeemherstel is niet succesvol afgerond. Systeembestanden en instellingen van uw computer zijn niet gewijzigd.
Details: Systeemherstel mislukt, terwijl de map teruggaat vanaf het herstelpunt.
Bron: AppxStaging
Bestemming: % Program Files% \ WindowsApps
Trucs om systeemherstel foutcode 0x80070091 op Windows 10 op te lossen
Voordat u een van de onderstaande handmatige methodes toepast, moet u eerst het geïnstalleerde anti-virus uitschakelen en als u een systeem scan uitvoert met een PC Error Repair Tool. Dit gereedschap is eigenlijk ontworpen om te gaan met elk type interne pc-fouten. Nadat u uw pc of laptop met dit gereedschap hebt gescand, ziet u dat uw pc sneller en foutloos wordt.
Dit gereedschap kan /beschadigde/ontbrekende Windows-systeembestanden repareren/repareren, wat een van de voornaamste oorzaken is van de foutmelding 0x80070091system.
Nadat u uw computer met dit hulpprogramma hebt gescand, moet u het herstellingsproces proberen, het is hoop dat u uw computer gemakkelijk kunt herstellen zonder een foutbericht te krijgen.
Lees ook: [Vaste] Hoe te ontdoen van d3d9.dll is de fout ontbreken?
Als het niet helpt, maak je geen zorgen en pas de onderstaande stappen toe:
Truc 1: Hernoem de map WindowsApps in de veilige modus
- Start Windows 10 in de veilige modus
- Klik in de veilige modus met de rechtermuisknop op de knop Start en open de opdrachtprompt met beheerdersrechten.
- In de opdrachtprompt type hieronder gegeven opdracht een voor een:
cd C:\Program Files
takeown /f WindowsApps /r /d Y
icacls WindowsApps /grant “%USERDOMAIN%\%USERNAME%”:(F) /t
attrib WindowsApps -h
rename WindowsApps WindowsApps.old
Opmerking: Druk op enter na elke opdracht om te draaien
- Nadat u alle commando’s hebt uitgevoerd, start u de computer opnieuw op.
- Voer System Restore uit.
Truc 2: Hernoem de WindowsApps-map van de Windows Recovery Environment (WinRE)
- Start uw systeem op in Windows Recovery Environment.
Ga naar de sjablonen Instellingen> Wijzig PC-instellingen> Update en herstel> Herstel. Klik onder Gevorderde opstart op opnieuw starten.
- Open de opdrachtprompt met admin privilege. Klik op de Probleemoplossing> Geavanceerde Opties> Opdrachtprompt.
- Voer in de opdrachtprompt de onderstaande commando’s één voor één in:
- cd C:\Program Files
- attrib WindowsApps -h
- rename WindowsApps WindowsAppsOld
- Start uw Windows opnieuw op.
- Start Systeemherstel.
Truc 3: Geef de inhoud van de% ProgramFiles% \ WindowsApps-map op
- Open opnieuw command prompt met Administrator privilege.
- Een bevestiging van de gebruikersaccount verschijnt, klik op Ja om te bevestigen.
- Voer PowerShell in de opdrachtprompt in en druk op Enter.
- Zoek in het PowerShell-venster naar de C: \ WINDOWS \ system32.
- Nadat u dit pad hebt uitgevoerd, typt u cd $ env: programfiles \ WindowsApps en klikt u op Enter-toets om het pad van de WindowsApps-map te wijzigen.
- Nadat het typt (LS -Re -Fi * -Fo -Ea: Inquire) .FullName | Clip commando en druk op Enter om alle submappen en de inhoud ervan via PowerShell in te vullen. Kopieer nu de resultaten (ctrl + c)
- Typ notitieblok in het PowerShell-venster en plak in de notitieblok de gekopieerde inhoud (Ctrl + V).
Conclusie:
Alle hierboven beschreven handmatig trucs worden getest en geleverd door Microsoft. Deze trucs zijn zeer eenvoudig te toepassen, maar altijd met het admin privilege terwijl u commando uitvoert op de opdrachtprompt. Als u bepaalde commando’s wilt uitvoeren, moet u de opdrachtprompt starten met admin privilege. Als u het probleem nog niet kunt oplossen nadat u ze heeft toegepast, laat het ons weten, stuur een bericht naar onze supportpagina (https://www.facebook.com/pages/Fix-PC-Error/523125764467185).
Hardeep has always been a Windows lover ever since she got her hands on her first Windows XP PC. She has always been enthusiastic about technological stuff, especially Artificial Intelligence (AI) computing. Before joining PC Error Fix, she worked as a freelancer and worked on numerous technical projects.