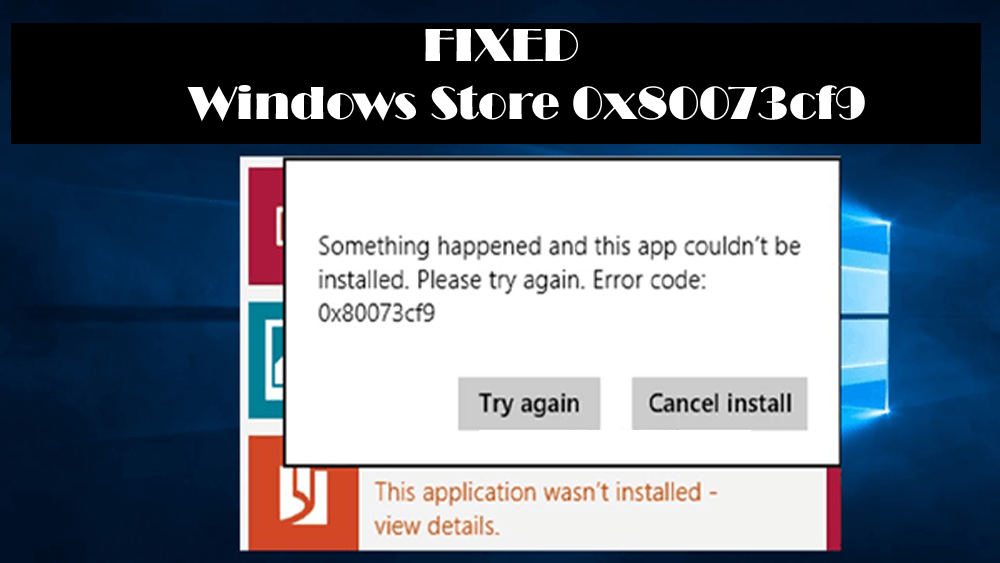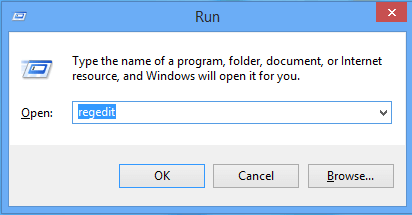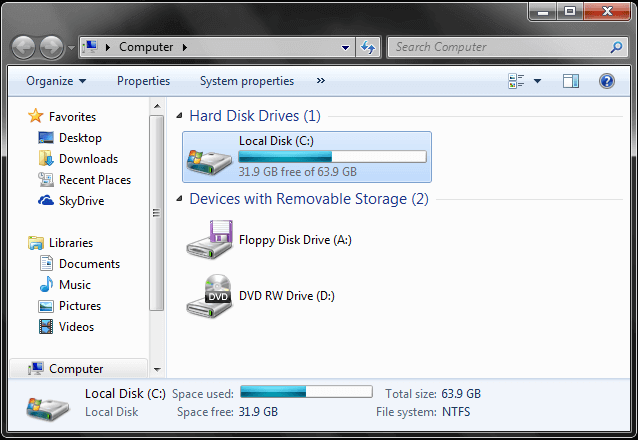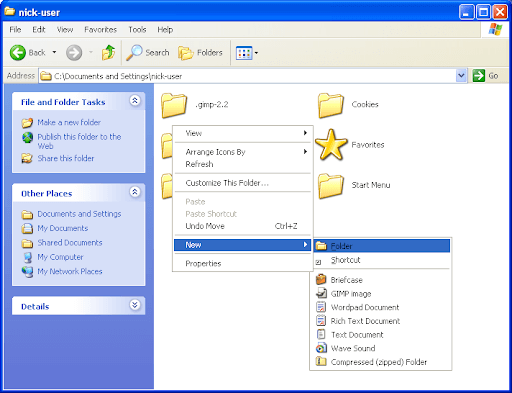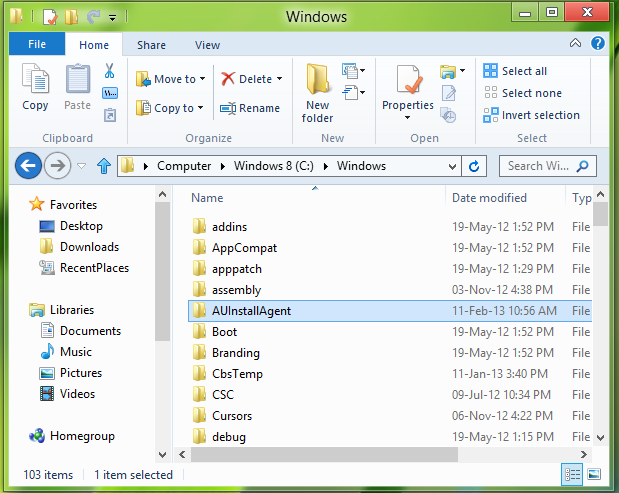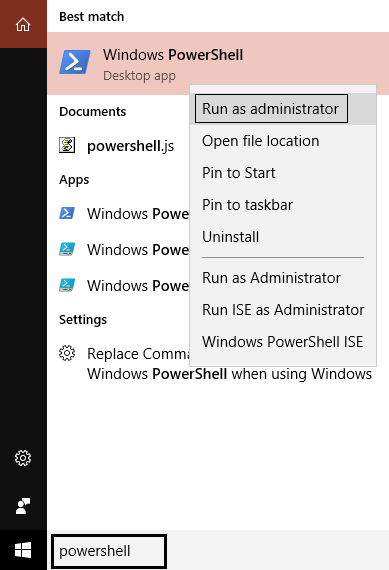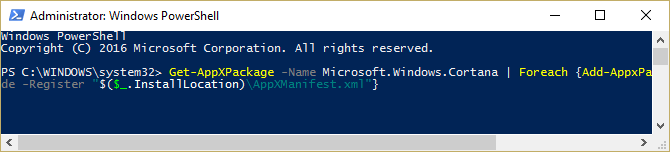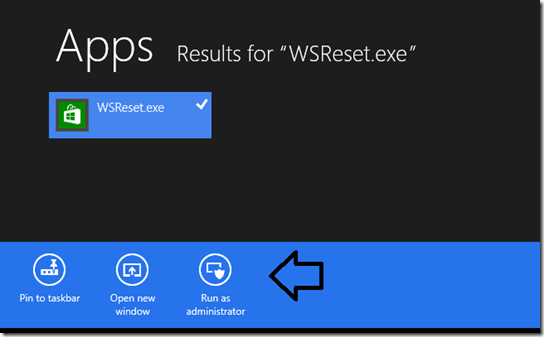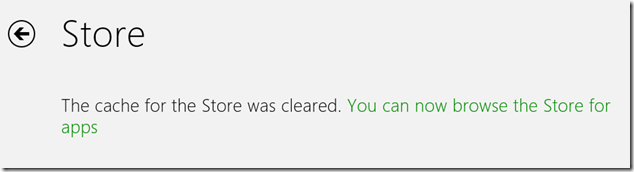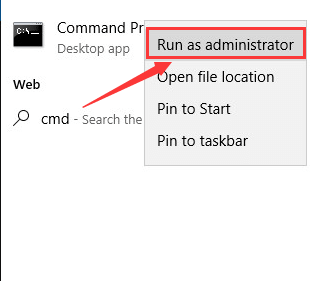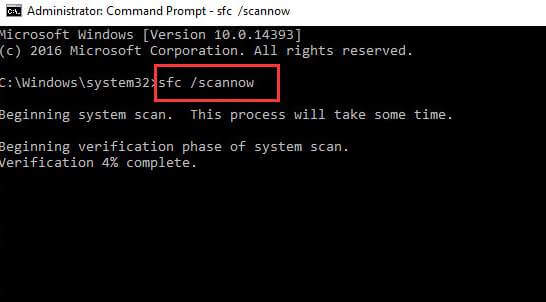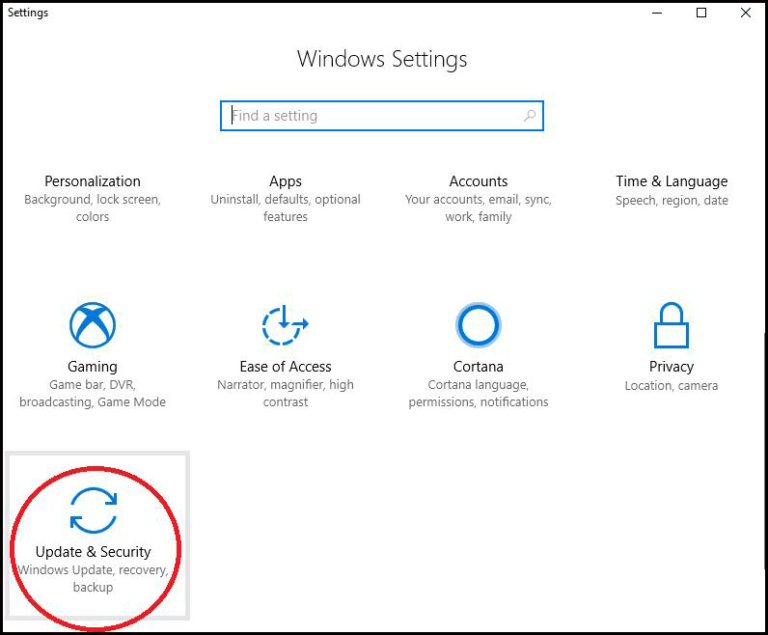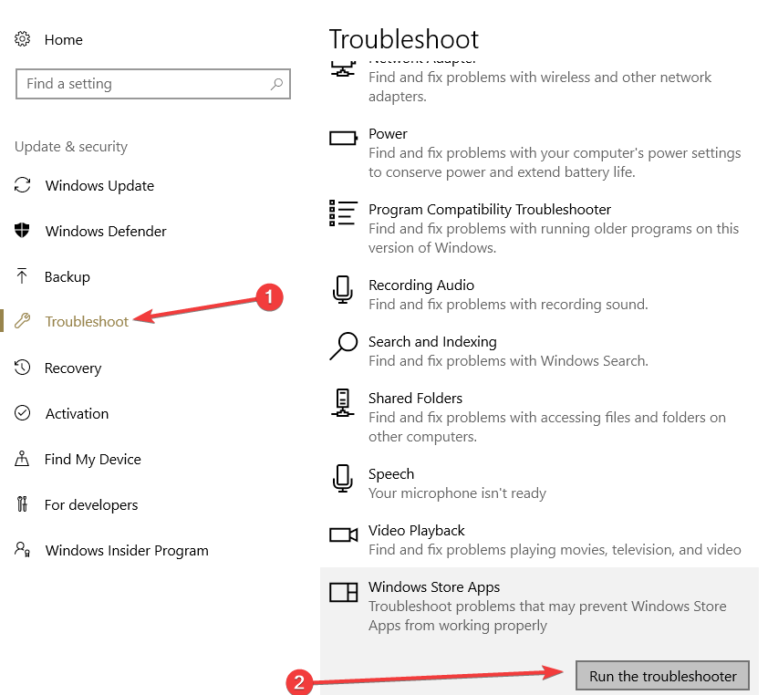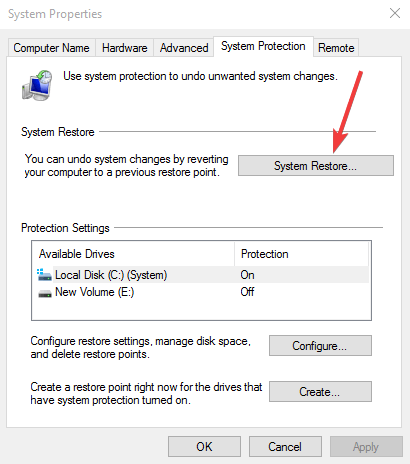Kunt u een app niet installeren vanuit de Windows Store? Geeft uw Windows-winkel u de onderstaande foutmelding?
Er is iets gebeurd en deze app kan niet worden geïnstalleerd. Probeer het a.u.b. opnieuw. Foutcode: 0x80073cf9
Als uw antwoord JA is en u deze foutmelding bent tegengekomen, moet u deze fout 0x80073cf9 binnenkort oplossen om de apps opnieuw te installeren
Kortom, wanneer u deze fout krijgt, betekent dit dat het de gebruikers blokkeert om vervolgens applicaties van Windows 10 te installeren.
Deze irritante fout kan worden verholpen door enkele trucs toe te passen die in dit artikel worden gegeven, maar het wordt aanbevolen om een back-up van systeemimage te maken in Windows 10. Dit zal u helpen om elk ander probleem op te lossen dat zich voordoet tijdens het toepassen van de gegeven oplossingen.
Lees dit artikel en voer de methoden uit om de Windows Store 0x80073cf9 op te lossen en de applicatie zonder problemen uit te voeren.
Hoe Windows Store 0x80073cf9 te repareren?
Om de fout 0x80073cf9 in de Windows Store op te lossen, doorloopt u de onderstaande fixes, verwijdert u deze fout en installeert u de apps uit de Windows Store zonder verdere fouten.
Table of Contents
Methode # 1: probeer de OLE-map uit het register te verwijderen
Het verwijderen van de OLE-map uit het register had ook enkele gebruikers geholpen bij het oplossen van de fout 0x80073cf9 van Windows.
Hier zijn de stappen om de OLE-map te verwijderen, maar zorg er eerst voor dat u een back-up van uw Windows-register maakt voordat u een sleutel of map verwijdert.
- Druk op de Windows + R-toets
- Typ regedit en druk op Enter
- Navigeer: HKEY_CURRENT_USER \ Software \ Microsoft
- Zoek naar de OLE-map, maak een back-up en verwijder deze
Nadat u de map hebt verwijderd, start u uw pc opnieuw op en opent u de Windows Store en kijkt u of de 0x80073cf9 Windows Store is gerepareerd of niet.
Methode # 2: maak een AUInstallAgent-map
Door de AUInstallAgent-map in Windows te maken, kunt u de 0x80073cf9 Microsoft Store-fout verhelpen.
Navigeer allereerst naar de map C:\Windows en kijk of de map AUInstallAgent daar is of niet.
Als de map niet aanwezig is, moet u deze opnieuw maken en vervolgens proberen de fout te controleren. Volg de stappen om verder te gaan:
- Klik op Deze pc
- Selecteer lokale schijf (C: ) en selecteer Windows
- Klik met de rechtermuisknop op de lege ruimte
- Klik op Nieuw en selecteer een map
- Nu, nadat u hierom wordt gevraagd door Gebruikersaccountbeheer, klikt u gewoon op
- En geef die map vervolgens een naam ‘AUInstallAgent’.
- Start nu eenvoudig Windows 10 opnieuw op en ga vervolgens naar de Windows App Store zodat u de app opnieuw kunt installeren en kunt controleren of het gelukt is of niet.
Controleer ook of er een map “AppReadiness” aanwezig is in C:\Windows of niet, zo niet, maak deze dan aan en laat deze leeg.
Als u “Er is iets gebeurd en deze app kan niet worden geïnstalleerd Foutcode 0x80073cf9″ niet repareren op uw Windows 10- of 8-systeem met de bovenstaande trucs, hoeft u zich geen zorgen te maken, want hieronder worden enkele meer methoden gegeven om hiermee om te gaan probleem met gemak.
Methode # 3: probeer Windows Store-apps opnieuw te registreren
Het opnieuw registreren van de Windows Store-app kan u helpen bij het verhelpen van de Windows Store-fout 0x80073cf9. volg de onderstaande stappen om de Windows Store-app opnieuw te registreren:
- Druk op Windows + Q -> typ PowerShell en kies Windows PowerShell uit de weergegeven zoekresultaten. Voer Windows PowerShell uit met beheerdersrechten.
- Typ in het PowerShell-venster de onderstaande opdracht en druk op de Enter-toets en vervolgens:
Get-AppXPackage | Foreach {Add-AppxPackage -DisableDevelopmentMode -Register “$ ($ _. InstallLocation) \ AppXManifest.xml”}
- Na de wedstrijd van de bovenstaande opdracht sluit u Windows PowerShell en start u uw systeem opnieuw op.
Probeer nu de Windows Store te starten en kijk of de fout 0x80073cf9 is opgelost of niet.
Methode # 4: probeer Windows Store Cache opnieuw in te stellen met WSReset.exe
Hier is een andere methode die de 0x80073cf9 Windows Store oplost, probeer de Windows Store-cache opnieuw in te stellen met WSReset.exe en Windows foutloos op te slaan.
Volg de stappen om Windows Store opnieuw in te stellen:
- Navigeer naar het startscherm of het Windows Modern UI-scherm
- Typ WSReset.exe
- Voer dit uit als beheerder
- Windows Store wordt automatisch geopend en u krijgt een bevestigingsbericht: “De cache voor de Store is gewist. U kunt nu door de Store naar apps bladeren ”.
Probeer nu de apps te installeren of bij te werken en kijk of het werkt zonder de foutcode: 0x80073cf9 of niet, het is te hopen dat de hierboven gegeven trucs of methoden het probleem gemakkelijk zullen oplossen.
Methode # 5: Voer systeembestandscontrole uit
Soms gebeurt het dat als gevolg van een ontbrekend of beschadigd systeembestand de 0x80073cf9 Windows store op het Windows-scherm kan verschijnen. Daarom stelde het voor om een SFC-scan uit te voeren om deze fout op te lossen en de corrupte bestanden te repareren.
Volg de stappen om een SFC-scan uit te voeren:
- Druk op het Windows-pictogram
- Typ cmd, klik met de rechtermuisknop op het resultaat en selecteer uitvoeren als beheerder
- Typ sfc / scannow in het opdrachtpromptvenster en druk op Enter
Wacht een paar minuten totdat het scanproces is voltooid en start vervolgens uw pc opnieuw op
Open nu de Windows Store en probeer een app te installeren en kijk of de foutcode: 0x80073cf9 nog steeds aanhoudt of niet.
Methode # 6: Schakel uw antivirusprogramma uit
Als u een antivirusprogramma op uw systeem gebruikt, moet u dit uitschakelen en vervolgens uw apps controleren of de apps daarna correct worden geïnstalleerd of niet.
Als de apps correct worden geïnstalleerd, heeft dit zeker te maken met uw antivirusprogramma omdat het het installatieproces van de apps blokkeert.
Methode # 7: Schakel uw firewall uit
Afgezien van de bovenstaande problemen, kan uw firewall soms de meest vervelende fout veroorzaken die Microsoft Store-fout 0x80073cf9 wordt genoemd.
En als gevolg hiervan moet u het koste wat het kost uitschakelen en dit is de enige veiligste en snelste oplossing die u op dat moment kunt proberen.
Nadat u de firewall hebt uitgeschakeld, kunt u de app opnieuw downloaden en installeren die deze foutcode in eerste instantie kan activeren en vervolgens kunt u de firewall opnieuw inschakelen.
Methode # 8: voer de probleemoplosser voor Windows Store uit
Als u na het proberen van de bovenstaande oplossingen nog steeds merkt dat de 0x80073cf9 Microsoft Store, probeer dan de ingebouwde probleemoplosser van Windows uit te voeren. Als u de probleemoplosser uitvoert, kunt u algemene technische problemen oplossen die van invloed zijn op uw Windows Store-apps.
Als u het echter wilt starten, kunt u de onderstaande stappen volgen:
- Druk op het Windows-pictogram
- Ga naar Instellingen
- Klik op Update en beveiliging
- Selecteer Probleemoplosser
- Zoek naar Windows Store-apps
- Klik op de probleemoplosser uitvoeren
- Wacht nu tot het probleemoplossingsproces is voltooid en start daarna uw Windows opnieuw op.
Probeer de Windows Store te starten en controleer of de 0x80073cf9 Windows Store-fout is verholpen of niet.
Methode # 9: gebruik Systeemherstel
U kunt ook Systeemherstel gebruiken om op te lossen dat deze app niet kan worden geïnstalleerd Fout 0x80073cf9. Systeemherstel keert uw pc terug naar de vorige staat en lost het probleem op.
Voer systeemherstel uit door de onderstaande stappen te volgen:
- U kunt de knoppen “Windows” en “X” samen ingedrukt houden.
- Hierna moet u met de linkermuisknop klikken op de functie “Systeem” die op het scherm wordt weergegeven.
- Na het openen van het “Systeembesturingspaneel”, klikt u met de linkermuisknop op de functie genaamd “Systeembescherming” die u al in dat venster heeft.
- Nu kunt u met de linkermuisknop klikken of zelfs op de knop “Systeemherstel”
Hierna moet u de instructies op het scherm volgen en vervolgens het eerder geziene herstelpunt selecteren om de systeeminstellingen weer te laten weten hoe ze eruit zagen voordat u deze fout kreeg.
Beste en gemakkelijke oplossing om Windows Store 0x80073cf9 te repareren
De hierboven genoemde methoden zullen zeker werken bij het oplossen van de foutcode: 0x80073cf9 van Windows. Als u een niet-technisch persoon bent en problemen ondervindt bij het uitvoeren van de handleidingen, dan is hier een gemakkelijke oplossing voor u.
Probeer de PC Reparatie Tool. Deze tool lost niet alleen de Microsoft Store-fout 0x80073cf9 op, maar ook andere Windows-fouten zoals DLL, update, registry, applicatie, game, BSOD en voorkomt virussen, repareert beschadigde systeembestanden en vele andere dingen.
U hoeft deze tool alleen maar te downloaden en de rest van het werk wordt automatisch en zonder gedoe gedaan
Download PC Reparatie Tool om Windows Store 0x80073cf9 te repareren
Conclusie
U kunt de foutcode tegenkomen: 0x80073cf9 tijdens het installeren van apps uit Windows Store in Windows 10 & 8. U kunt deze fout echter een voor een oplossen met behulp van de bovengenoemde methoden in dit artikel.
In het geval dat geen van hen werkt bij het oplossen van de fout 0x80073cf9, ga dan met de eenvoudige oplossing hierboven en verwijder deze fout.
Er wordt verwacht dat uw probleem wordt opgelost met behulp van dit artikel. Als u vragen heeft, kunt u ons schrijven door naar onze FB-pagina te gaan en vergeet niet uw duim omhoog te steken.
Hardeep has always been a Windows lover ever since she got her hands on her first Windows XP PC. She has always been enthusiastic about technological stuff, especially Artificial Intelligence (AI) computing. Before joining PC Error Fix, she worked as a freelancer and worked on numerous technical projects.