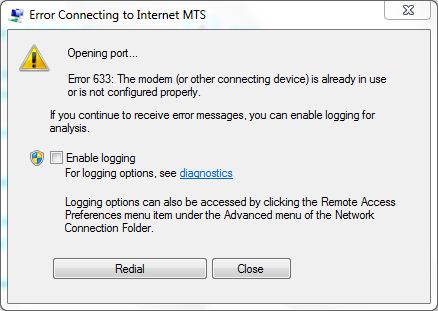
Updaten naar Windows 10-makers update is een heel makkelijk proces, maar soms kan de gebruiker verschillende soorten problemen ondervinden, zoals Microsoft Edge Browser Reactive, Directx Fout Na het updaten van creators, Wi-Fi-problemen en meer.
In deze blog zullen we bespreken over een irritant probleem- “Error 633: de modem is al in gebruik of niet goed geconfigureerd”, dat is hetzelfde als de hierboven beschreven fouten zoals het ook wordt weergegeven na het updaten naar Creators update.
Oorzaken van “Error 633: De modem is al in gebruik of niet goed geconfigureerd“
Er zijn veel oorzaken die dit soort problemen kunnen veroorzaken, zoals verouderde of beschadigde systeemstuurprogramma’s, gewijzigde systeeminstellingen die gewoonlijk gebeuren na het bijwerken proces, dezelfde TCP-poort die het apparaat probeert te verbinden met het web dat wordt gebruikt door een andere app of apparaat en meer.
Lees ook: [Vaste] Hoe te ontdoen van d3d9.dll is de fout ontbreken?
Als u aan deze fout lijdt, is de eerste oplossing die Fout 633 kan oplossen, het internetapparaat dat u gebruikt, uit het stopcontact verwijderen en de internetapparaat opnieuw opstarten of opnieuw inschakelen. Probeer verbinding te maken met het web om te zien of het probleem is opgelost of niet.
Als het probleem nog steeds onbeschikbaar is, moet u onderstaande oplossingen toepassen:
Repareren 1: Reserveer de TCP-poort
- Open het dialoogvenster Uitvoeren door op Windows-toets + R te drukken, in dit vak type regedit, en druk op Enter-toets.
- Register-editor venster verschijnt, u moet navigeren naar de HKEY_LOCAL_MACHINE \ SYSTEM \ CurrentControlSet \ Services \ Tcpip \ Parametersdirectory.
- Klik op de Bewerken -> Nieuwe -> Multi-Stringwaarde.
- Wijzig de naamwaarde in ReservedPorts.
- Dubbelklik nu op de ReservePorts-waarde en typ de waarde 1723-1723.
- Druk op OK om de nieuwe waarde op te slaan en af te gaan van de Register-editor.
Repareren 2: Gebruik ingebouwde probleemoplosser
- Open de optie Instellingen en kies de optie Probleemoplossing in het linkerdeelvenster.
- Voer nu zowel de internetverbindingen als de netwerkadapterproblemen uit.
Repareren 3: Verwijder / verwijder alle irrelevante internetapparaatprogramma’s
Als uw systeem ongewenste programma’s of applicaties bevat (internet booster, hulpmiddel van derden komt met modem enz.) Die niet nodig zijn voor de internet modem of het systeem, verwijder ze dan. Volg onderstaande stappen:
1. Ga naar het startmenu.
2. Zoek “programma’s toevoegen of verwijderen”.
3. Selecteer Programma’s toevoegen of verwijderen uit het zoekresultaat.
4. Klik met de rechtermuisknop op ze en klik vervolgens op Uninstall en volg het un-installatieproces.
Nadat u de volledige ongewenste app hebt verwijderd, start u de computer opnieuw op en probeer het internet te verbinden.
Repareren 4: De stuurprogramma’s van de netwerkadapter bijwerken
1. Open dialoogvenster (Druk op Windows + R)
2. Typ devmgmt.msc in het dialoogvenster Run en druk op Enter om de Device Manager te starten.
3. Dubbelklik nu op de sectie Netwerkadapters.
4. Zoek de netwerkadapter die aanwezig is onder de sectie Netwerkadapters, klik met de rechtermuisknop en klik op Update Driver Software ….
5. Klik op Automatisch zoeken voor de bijgewerkte driver software optie. Venster zal automatisch zoeken naar de meest recente drivers.
OPMERKING: U kunt ook een professioneel stuurprogramma voor updates voor uw systeem gebruiken. Het zal automatisch alle verouderde of beschadigde systeemdrivers zoeken en bijwerken.
Repareren 5: Verwijder (en installeer) uw netwerkadapter
1. Open het dialoogvenster Rennen opnieuw door op de Windows-toets + R te drukken
2. Typ devmgmt.msc in het dialoogvenster Run en druk op Enter om de Device Manager te openen.
3. Dubbelklik op de netwerkadapters.
4. Zoek de netwerkadapter die aanwezig is onder de sectie Netwerkadapters, klik met de rechtermuisknop en selecteer Uninstall.
5. Schakel de stuurprogramma’s voor deze apparaat optie uit door het selectievakje samen met het selectievakje te markeren, klik op OK.
6. Klik na het uninstallatieproces op Actie> Scan naar hardwarewijzigingen. Dit zal Windows vertellen om de netwerkadapter en de stuurprogramma’s automatisch opnieuw te installeren.
7. Zodra de herinstallatie van de netwerkadapter en de stuurprogramma’s is voltooid, moet u de computer opnieuw opstarten.
Conclusie:
Alle bovenstaande correcties zijn zeer effectief en getest, zoals er al is besproken dat er verschillende oorzaken zijn, dus het is niet zeker welke oplossingen uw probleem oplossen. Dus het is aan te raden om alle gegeven fixes één voor één toe te passen.
U kunt ook met een professional gaan PC Fout Reparatie gereedschap, Dit gereedschap is een van de beste manier om automatisch te vallen van systeemfouten. Als u de bovenstaande handmatige oplossing niet kunt toepassen door gebrek aan kennis dan moet u met dit gereedschap gaan. Hiermee worden alle soorten driver-gerelateerde problemen, registerfouten, DLL-fouten en meer opgelost.
Hardeep has always been a Windows lover ever since she got her hands on her first Windows XP PC. She has always been enthusiastic about technological stuff, especially Artificial Intelligence (AI) computing. Before joining PC Error Fix, she worked as a freelancer and worked on numerous technical projects.