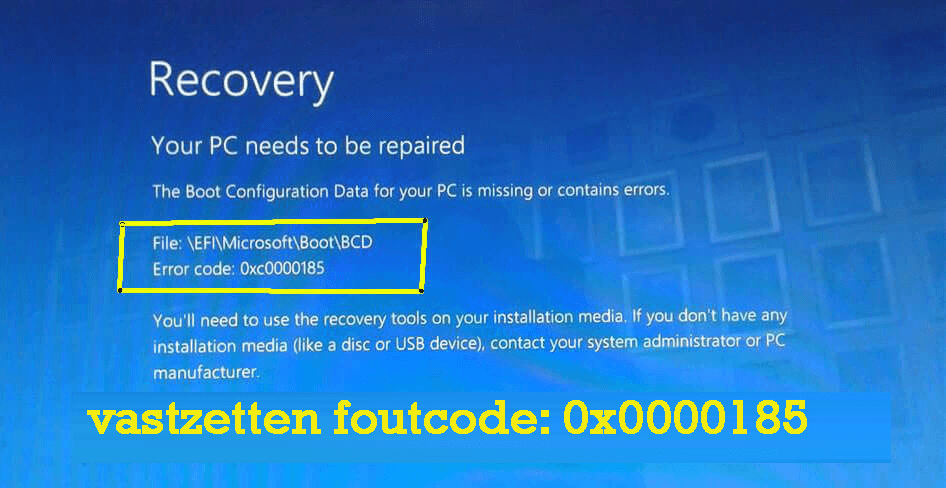
Geeft uw laptop of computer een fout melding op een blauw scherm met de melding dat uw opstart configuratiegegevens ontbreken (foutcode 0xc0000185)?
Deze BSOD-foutcode wordt weergegeven met de melding “De opstartconfiguratiegegevens voor uw pc missen enige vereiste informatie.”
Na diepgaande analyse van dit foutbericht blijkt dat deze BSOD-bug verband houdt met de opstartconfiguratiegegevens. De kans bestaat dat de opstartconfiguratiegegevens beschadigd zijn of ontoegankelijk worden.
Je kunt je systeem dus niet opstarten en normaal maken zonder deze bug op te lossen. Als u van dit probleem af wilt, moet u enkele remedies toepassen en de ontbrekende of beschadigde gegevens herstellen.
Deze BSOD 0xc0000185 fout is erg irritant en u kunt uw computer alleen opstarten nadat u bepaalde oplossingen hebt toegepast.
lees ook:[Opgelost] Hoe te repareren Kritisch Service Mislukt BSOD-fout in Windows 10?
Verschillende factoren die foutcode 0xc0000185 kunnen veroorzaken:
- Losse kabelverbinding die verbinding maakt met uw systeem en de harde schijf.
- Corrupte of ontbrekende opstartbestanden.
- Schijfstation krijgen defecte
- Corrupte Schijfstation.
Als u lijdt aan deze foutmelding en dit zo snel mogelijk wilt verwijderen, kunt u deze situatie gemakkelijk overwinnen. Ga eenvoudig door de hieronder gegeven vastzetten een voor een om 0xc0000185 fout te herstellen en uw computer foutvrij te maken.
lees ook:[opgelost] Hoe naar repareren DRIVER IRQL_LESS_OR_NOT_EQUAL Fout in Windows 10?
Hoe foutcode 0XC0000185 in Windows 10 te repareren
repareren 1: Zorg ervoor dat de draad correct is aangesloten [alleen voor pc]
Opmerking: als u een laptopgebruiker bent en aan deze fout lijdt, is het raadzaam dezevastzetten over te slaan.
Dit is de basismanier je zou moeten solliciteren om foutcode 0xc0000185 te vastzetten. Als een klein probleem in de systeemverbinding kan dit type foutmelding worden geactiveerd.
Om dit probleem op te lossen, moet u eerst de CPU openen en controleren of de kabel tussen de harde schijf en het systeem niet is beschadigd of niet correct is aangesloten.
Er wordt ook voorgesteld om ervoor te zorgen dat de systeemcomponenten zoals uitbreidingskaarten, PSU en geheugen correct op hun respectieve plaatsen zijn geplaatst.
repareren 2: Automatische reparative
Als u Windows OS-herstelmedia hebt, helpt deze methode u dit probleem te verhelpen.
- Plaats eerst het herstelmedium in de juiste poort en laars uw pc / laptop op vanaf het herstelmedium.
- Nadat het op Volgende in het resulterende Windows opstelling-scherm heeft geklikt.
- Selecteer om de computer onder aan het scherm te repareren.
- Kies “Problemen oplossen” in de lijst met opties voor “Geavanceerd opstarten“.
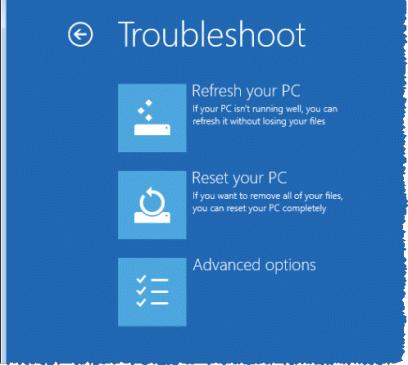
- Klik op de “Automatische reparatie”
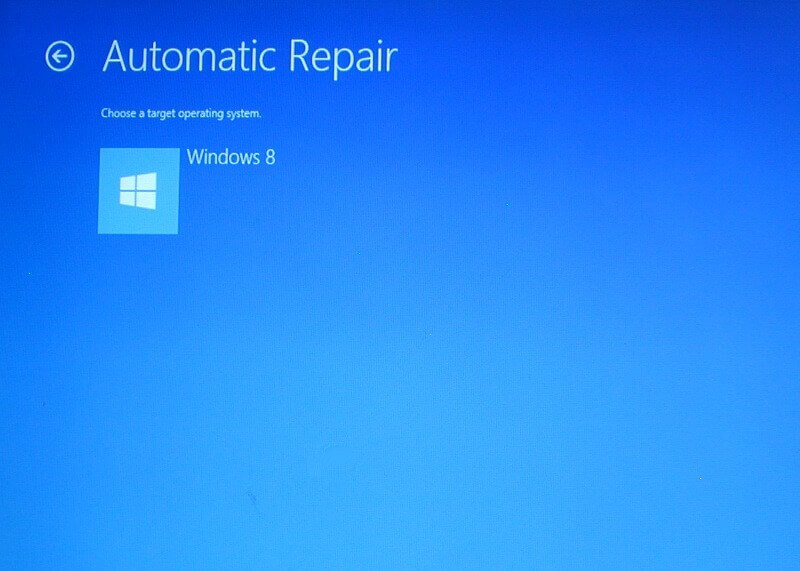
Windows OS-herstelmedia moeten het herstelproces automatisch starten en proberen opstartproblemen op te lossen.
repareren 3: Controleer de harde schijf op fouten
Het is de aanbevolen oplossing voor zowel pc- als laptopgebruikers, het is gebleken dat een intern probleem met de harde schijf ook een 0xc0000185-fout kan veroorzaken.
- Open de opdrachtprompt met beheerdersrechten. Om dit te doen drukt u op Win + X en klikt u op “Opdrachtprompt”.
- Typ nu chkdsk / R in het opdrachtpromptvak en druk op invoeren.
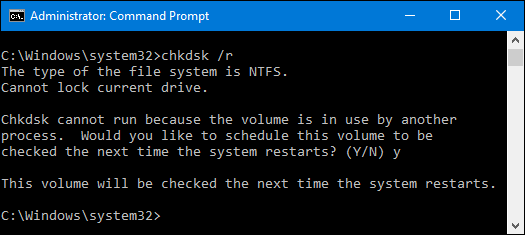
Met deze opdracht wordt uw HDD gescand en herstel eventuele fouten het vindt. Na het voltooien van deze fout start u uw computer opnieuw op.
repareren 4: Herstel uw systeemom fout 0xc0000185 te repareren
U kunt het systeem herstellen en recent wijzigingen terugdraaien. Herstel uw computer of laptop naar een eerdere datum toen het zonder enige fout werkte.
Opmerking: Systeemherstel zal handmatige of automatische wijzigingen ongedaan maken en u zult alle nieuw geïnstalleerde programma’s en updates verliezen.
- Plaats Windows OS-installatiemedia.
- Start uw systeem opnieuw op en blijf op F12 drukken vanaf uw toetsenbord.
- Selecteer de installatiemedia als de opstartschijf.
- Kies “ Volgende ” in het resulterende Windows opstelling-venster.
- Selecteer “Volgende” om “Uw computer repareren” te selecteren.
- Kies “Problemen oplossen” voordat u “Geavanceerde opties” kiest op het resulterende blauwe scherm.
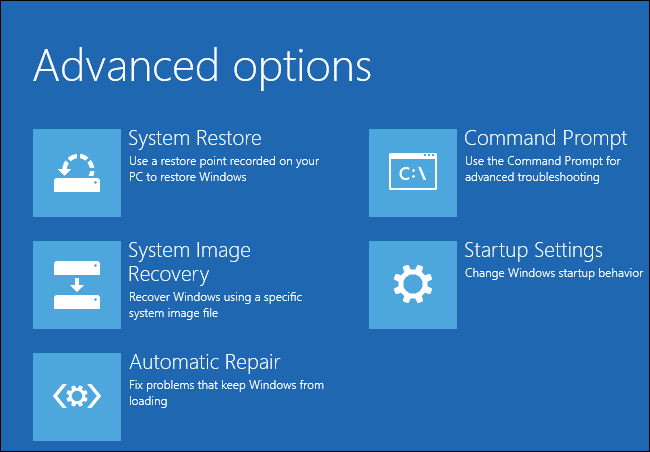
- Selecteer opnieuw de optie “Herstellen” en volg de instructies op het scherm.
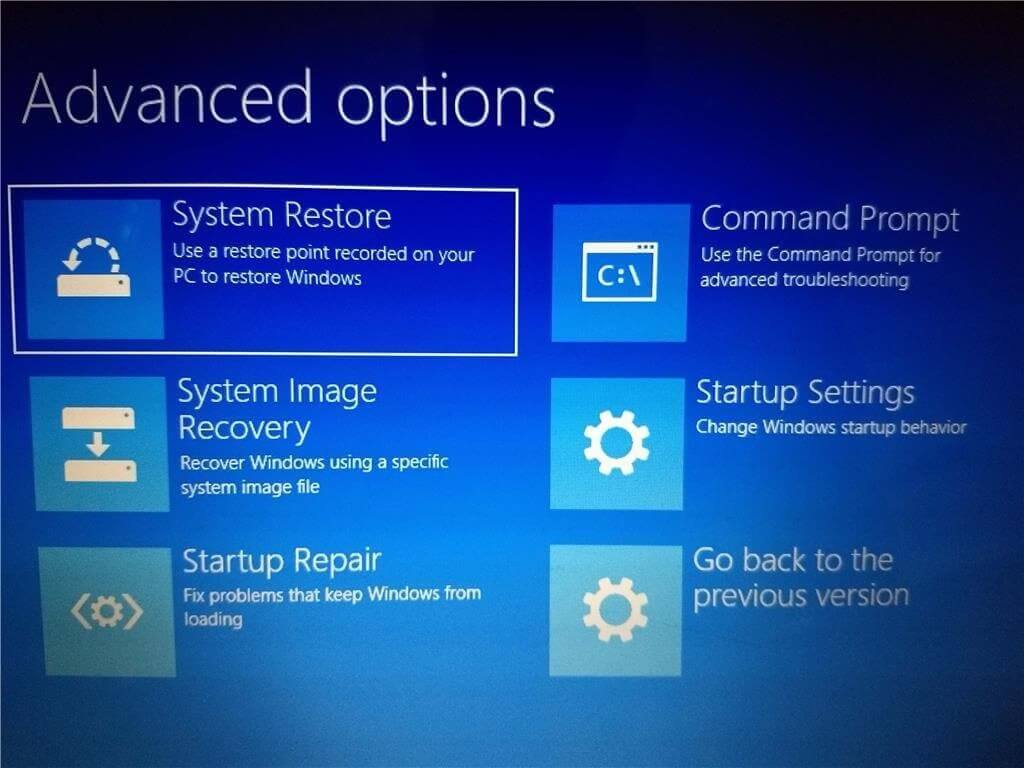
Als alle stappen correct worden uitgevoerd, zult u zien dat uw computer zonder problemen opstart.
repareren 5: gebruik pc verversen (Aanbevolen voor Windows 8)
Pas de onderstaande stappen toe voor de functie PC vernieuwen in Windows 8.
- U hebt een installatie-dvd / USB of een herstelschijf van Windows 8 of 8.1 nodig.
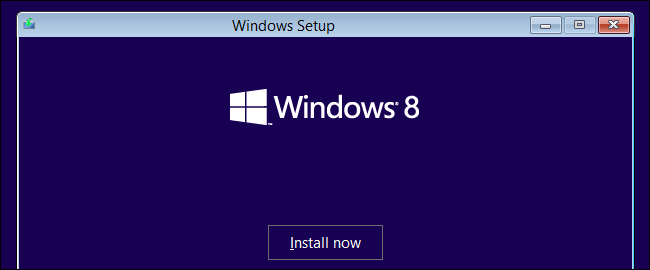
- Plaats de installatie-dvd / USB-stick.
- Start op vanaf de schijf om naar het opstelling-scherm te gaan
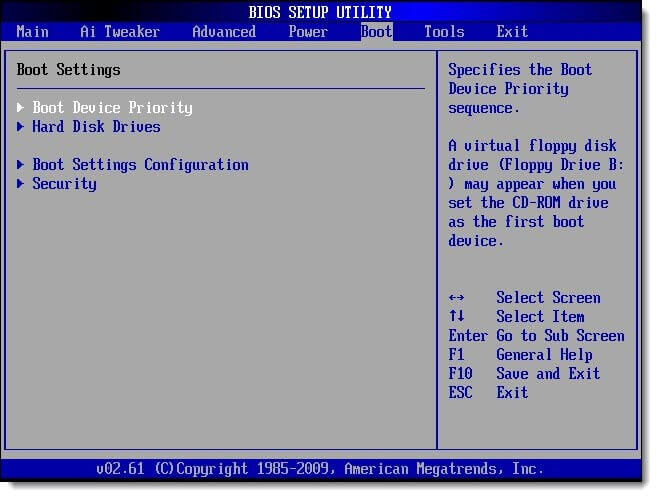
- Klik in het Windows opstelling-scherm op Volgende
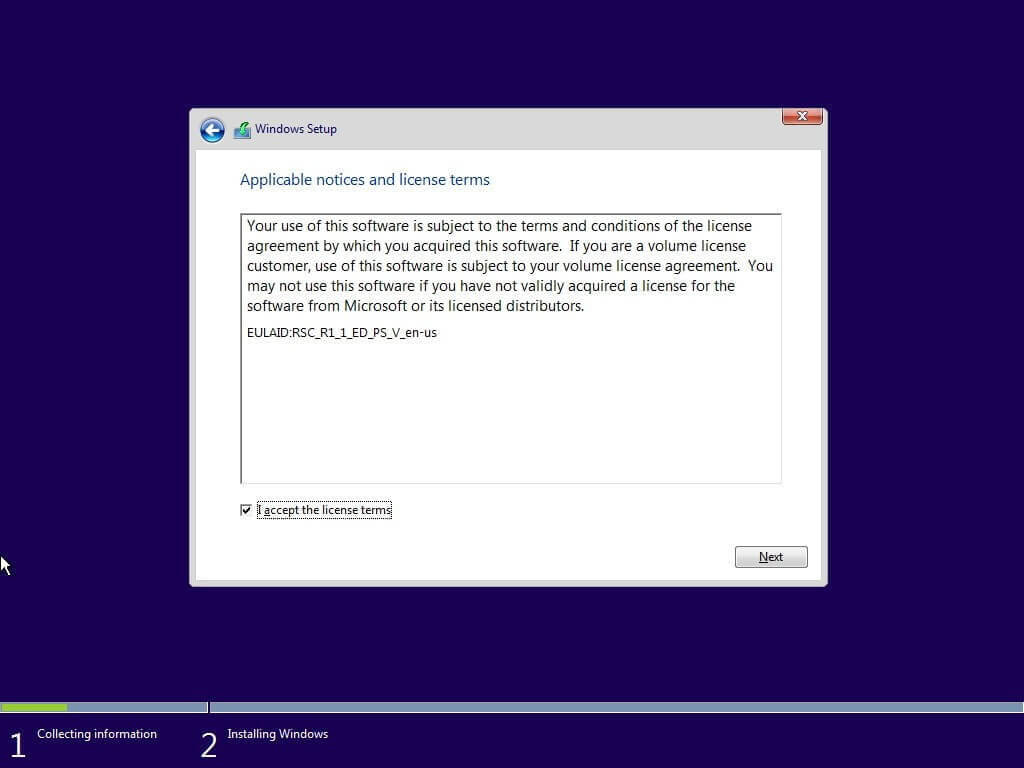
- Klik op repareren van uw computer
- Klik in Geavanceerde opstartopties op Problemen oplossen
- Klik op Uw pc vernieuwen
Ik hoop dat dit voor u werkt reparerenom de 0xc0000185-fout in Windows 10 op te lossen.
repareren 6: Bouw de BCD opnieuw op
Als geen van de bovengenoemde oplossingen voor u werkt, moet u het volgende oplossen: “De opstart configuratiegegevens voor uw pc missen enkele vereiste informatie.” probeer de BCD opnieuw te bouwen. Dit werkt voor veel gebruikers om de fout op te lossen.
Volg de stappen om te doen zo
- Plaats eerst het Windows-opstartbare schijf en probeer het op te starten.
- Kies nu uw taalvoorkeuren> klik op Volgende.
- Druk vervolgens op Shift + F10 om de opdrachtprompt te openen> typ de gegeven opdrachten en druk na elke opdracht op invoeren
- bootrec /scanos
- bootrec /fixMBR
- bootrec /fixBoot
- bootrec /rebuildBCD
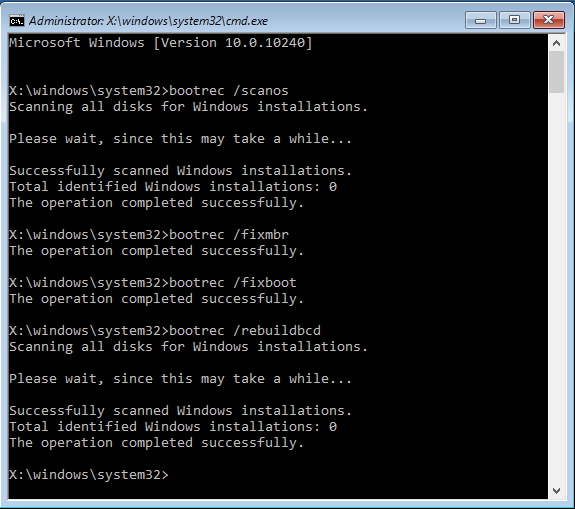
- Daarna typ afrit, druk op invoeren.
- Start ten slotte uw pc opnieuw op.
lees ook:Zwart scherm van de dood- 5 werkoplossingen om BSOD-fout in Windows te herstellen
Automatische oplossing om fout 0xc0000185 te repareren
Als de bovengenoemde oplossingen niet voor u werken of als u de prestaties van de Windows-pc wilt verbeteren, moet u uw pc of laptop scannen met de krachtige pc-reparatietool.
Dit door slechts één keer te scannen, verschillende pc-fouten te detecteren en op te lossen. Het lost verschillende fouten op PC-problemen en fouten zoals DLL, Windows register, probleem met systeemstuurprogramma’s, systeemgeheugen en meer.
U hebt geen professionele kennis nodig om deze software te gebruiken, download, installeer en voer het hulpprogramma uit. Het zal het probleem automatisch detecteren en oplossen en ook de prestaties van Windows PC / laptop effectief optimaliseren.
Obtenir PC réparation outil, pour corriger facilement diverses erreurs et problèmes de Windows
Conclusie:
Dus dit zijn de manieren die voor u werken om te repareren Windows 10 laars Configuratiegegevens Foutcode 0xc0000185. Zorg ervoor dat u de gegeven fixes zorgvuldig volgt en verwijder de foutcode 0xc0000185 in Windows 10.
Ik hoop dat het artikel voor u werkt repareren Windows 10 laars Configuratie gegevens om uw Windows 10-problemen op te lossen en uw systeem foutloos te maken.
Als u vragen hebt, kunt u ons een suggestie sturen in het onderstaande commentaargedeelte.
Hardeep has always been a Windows lover ever since she got her hands on her first Windows XP PC. She has always been enthusiastic about technological stuff, especially Artificial Intelligence (AI) computing. Before joining PC Error Fix, she worked as a freelancer and worked on numerous technical projects.