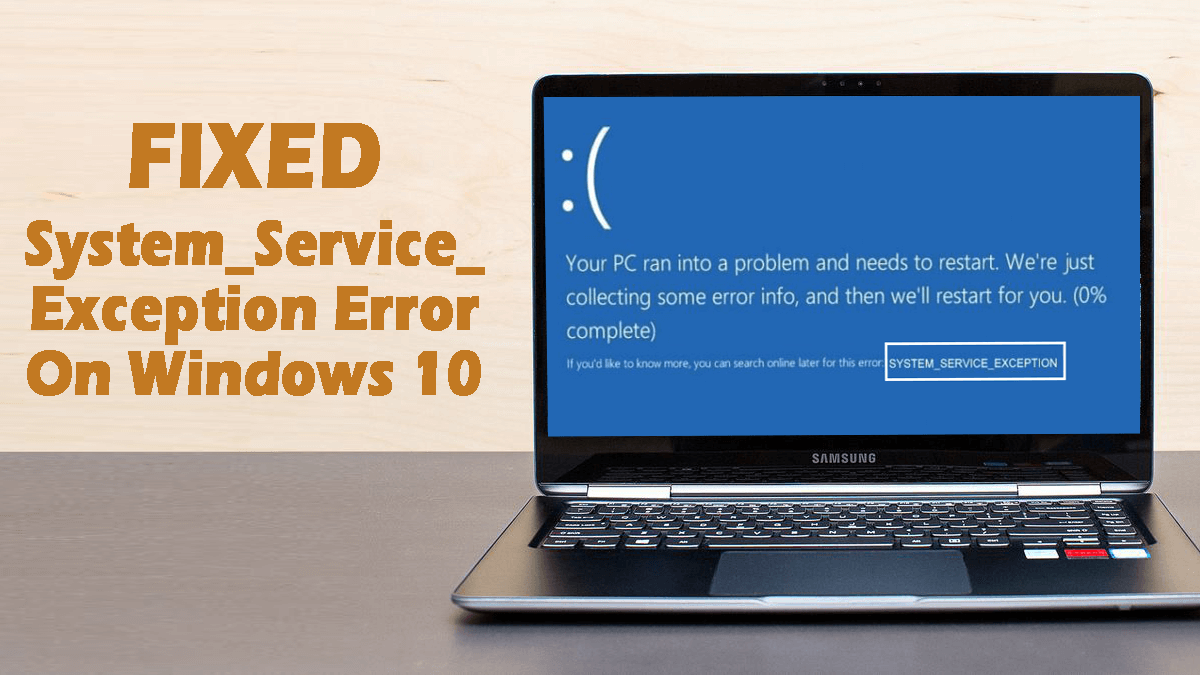
Als je systeem een SYSTEM_SERVICE_EXCEPTION blue screen of death error geeft, dan ben je niet de enige. Omdat er veel Windows-gebruikers zijn die momenteel met dezelfde fout worden geconfronteerd.
Er zijn verschillende redenen die dit type BSOD-fout kunnen veroorzaken. Zodra uw systeem deze BSoD-fout begint te geven, kunt u vanaf dat moment geen toegang meer krijgen tot de pc / laptop.
De System_Service_Exception Windows 10-fout is een zeer irritante fout die op een blauw scherm verschijnt en daarom staat deze bekend als een BSoD-fout.
Net als de andere blauwe schermfouten, kan het vaak in beeld komen met een foutmelding:
Er is een probleem opgetreden met uw pc en moet opnieuw worden opgestart. We verzamelen alleen wat foutinformatie, en dan kunt u opnieuw opstarten.
Voordat u de fixes toepast om de system_service_exception-fout te verhelpen, wordt het aanbevolen om eerst meer over het probleem te weten.
Over het algemeen treedt deze BSoD-fout op vanwege problemen met systeemstuurprogramma’s, met name grafische stuurprogramma’s zoals AMD of NVIDIA. Afgezien hiervan zijn er nog enkele oorzaken die dit BSOD-probleem kunnen veroorzaken.
Oorzaken van SYSTEM_SERVICE_EXCEPTION Blue Screen-fouten:
- Beschadigde / verouderde / corrupte systeemstuurprogramma’s
- Updaten naar Microsoft Security KB2778344
- Computervirusinfectie uw systeem
- Beschadigd of ontoegankelijk Windows-register
- Slechte sector op de harde schijf
- Beschadigde of ontoegankelijke besturingssysteembestanden
- RAM-problemen
Hoe de System Service Exception Fout in Windows 10 te repareren?
Oplossing 1: voer opstartherstel uit
Voer de Opstartherstel uit om de System_Service_Exception-fout op een Windows 10-computer te herstellen. Het blijkt succesvol te zijn bij het oplossen van dit BSOD-probleem.
Om dit te doen, kunt u de stapsgewijze handleiding volgen:
- Start uw systeem eerst opnieuw op en wanneer het opnieuw opstart, drukt u op Shift + F8 om de Legacy Advanced Boot-opties te openen.
- Selecteer daarna het optiescherm en kies Problemen oplossen.
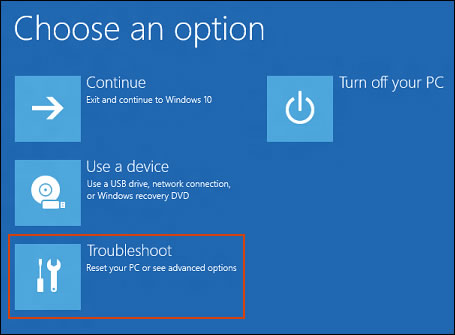
- Kies Geavanceerde opties in het venster Problemen oplossen.
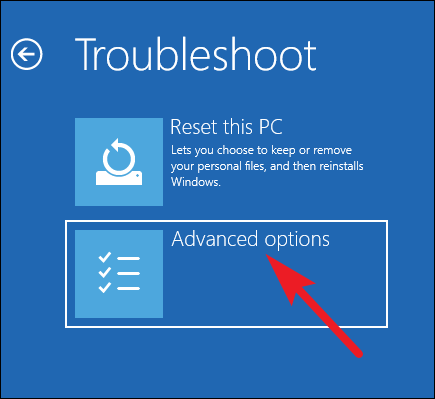
- Kies nu uit de geavanceerde opties Automatische reparatie.
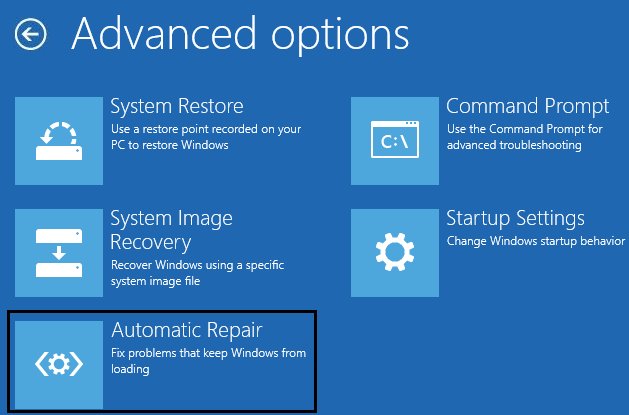
- Deze automatische reparatieoptie scant uw systeem op elk type probleem en lost ze automatisch op.
- Start ten slotte uw pc opnieuw op en controleer op de fout.
Oplossing 2: Bijwerken Stuurprogramma om SYSTEM_SERVICE_EXCEPTION BSOD-fout te herstellen
Als het stuurprogramma van de grafische kaart op uw computer verouderd is, zult u waarschijnlijk ook deze Blue Screen of Death-fout tegenkomen. Daarom is de definitieve oplossing voor dit probleem het bijwerken van de GPU-stuurprogramma’s.
Volg de onderstaande stappen om het GPU-stuurprogramma bij te werken op een Windows 10-computer:
- Druk op de Windows + R-toets om het dialoogvenster Uitvoeren te openen
- Typ devmgmt.msc in het vak Uitvoeren en klik op de knop OK om Apparaatbeheer te openen
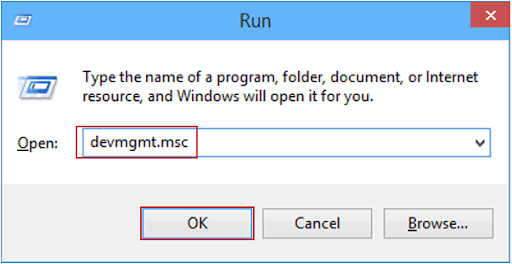
- Klik nu in het venster Apparaatbeheer op de beeldschermadapters om de sectie uit te vouwen
- Klik met de rechtermuisknop op het grafische stuurprogramma en selecteer de optie Stuurprogramma bijwerken
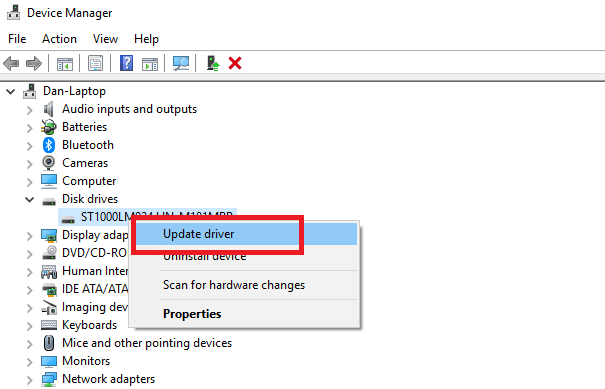
- Selecteer nu de optie “Automatisch zoeken naar bijgewerkte stuurprogramma’s”
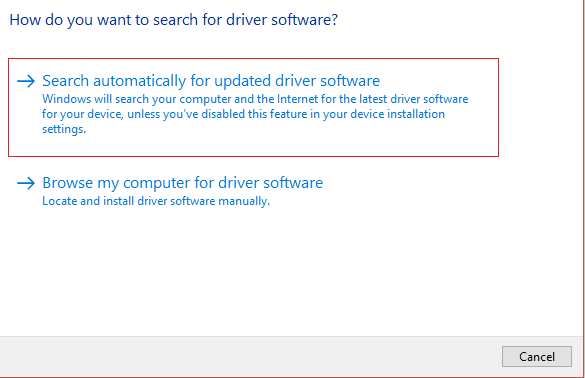
- Windows zoekt naar de laatste bijwerken en installeert de bijwerken
Als u de driver niet handmatig wilt bijwerken, probeer dan Driver Updater. Het werkt niet alleen de verouderde stuurprogramma’s bij, maar lost ook probleemloos andere stuurprogramma-gerelateerde problemen op.
Krijgen Driver Updater om de stuurprogramma’s automatisch bij te werken
Oplossing 3: installeer compatibele stuurprogramma’s
Als de stuurprogramma’s op uw computer niet compatibel zijn met uw systeem, zult u waarschijnlijk de SYSTEM_SERVICE_EXCEPTION blauwe scherm van dood-fout ervaren.
Om dit probleem op te lossen, moet u de compatibele versie van het apparaatstuurprogramma installeren. Als u niet weet hoe u dit moet doen, volgt u de onderstaande instructies:
- Open het dialoogvenster Uitvoeren door op Windows-toets + R erna te drukken, typ in het vak “devmgmt.msc” en druk op de Enter-toets om Apparaatbeheer te openen.
- Nu heb je te maken met die systeemstuurprogramma’s die een geel uitroepteken hebben.
- Volg gewoon de instructies op het scherm om de driver bijwerken te voltooien.
- Als u het probleem nog steeds niet kunt oplossen, maakt u de installatie ongedaan en start u uw pc opnieuw op.
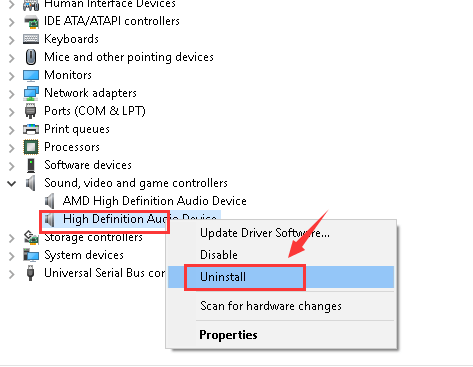
- Nadat het systeem opnieuw is opgestart, worden alle stuurprogramma’s automatisch geïnstalleerd.
- U kunt ook de Intel Bestuurder Bijwerken Tool downloaden en installeren.
- Na de installatie voert u deze Bestuurder Bijwerken Tool uit en klikt u op Volgende.
- Accepteer de licentieovereenkomst en klik op Installeren.
- Nadat het systeem is voltooid, klikt de driver bijwerken op Starten.
- Klik vervolgens op Start Scan en na voltooiing van het stuurprogramma-scanproces. Klik op Downloaden.
- Klik op de optie Installeren om de nieuwste Intel-stuurprogramma’s voor uw systeem te installeren.
- Start uw pc opnieuw op nadat het installatieproces van het stuurprogramma is voltooid.
Oplossing 4: probeer beveiligings bijwerken KB2778344 te verwijderen om de System Service Exception fout te herstellen
Het wordt aanbevolen om deze fix in de veilige modus toe te passen om de system_service_exception-fout te verwijderen. Volg hiervoor deze stappen:
- Start uw pc / laptop op in de veilige modus.
- Navigeer nu naar Configuratiescherm> Programma’s> Programma’s en onderdelen en klik op Geïnstalleerde bijwerken weergeven.
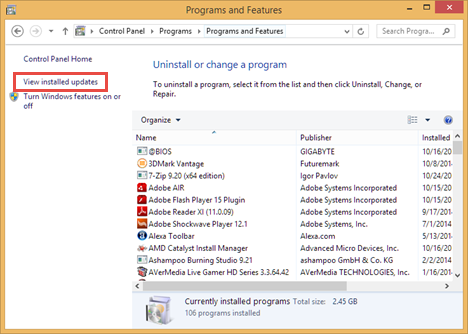
- Klik daarna met de rechtermuisknop op de beveiligings bijwerken voor Microsoft Windows (KB2778344) en kies Verwijderen om deze bijwerken te verwijderen.
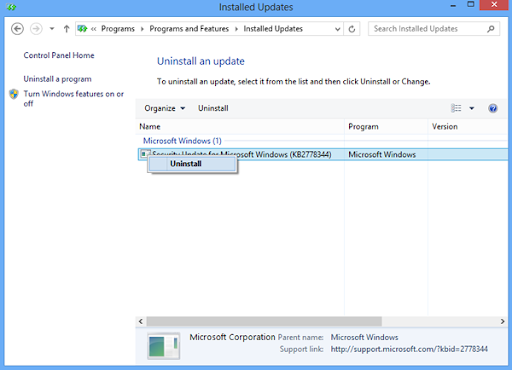
- Klik op JA in het bevestigingsvenster Een bijwerken verwijderen.
- Start uw pc opnieuw op nadat u deze bijwerken volledig hebt verwijderd.
Controleer na het voltooien van deze correctie het probleem.
Oplossing 5: schakel Google bijwerken Diensten uit
Ja, de automatische bijwerken Diensten van Google kunnen BSOD-fout System Service Exception veroorzaken op een Windows 10-computer. Laten we dus eens kijken wat er is gebeurd na het uitschakelen van Google bijwerken Diensten.
Volg de onderstaande stappen:
- Open het vak Uitvoeren door op Windows-toets + R te drukken.
- Typ msconfig in het vak Uitvoeren en druk op de Enter-toets.
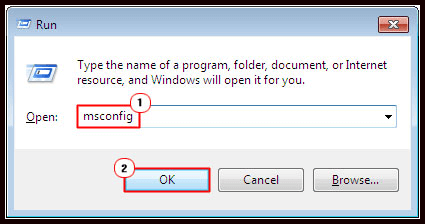
- Klik op de Diensten
- Zoek nu en schakel Google bijwerken Diensten uit.
- Klik op Toepassen en vervolgens op OK.
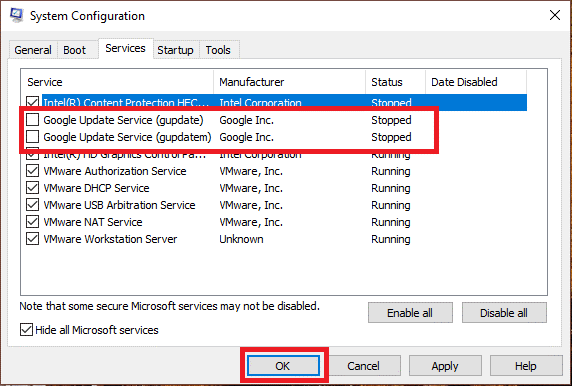
- Start uw systeem opnieuw op en controleer op de fout. Deze moet worden verholpen.
Oplossing 6: Herstel beschadigde of ontbrekende systeembestanden
Zoals u weet, veroorzaken ontbrekende of beschadigde systeembestanden verschillende fouten en problemen op het Windows-systeem. Daarom is het mogelijk ook verantwoordelijk voor deze fout.
Om de beschadigde en ontbrekende systeembestanden te herstellen, moet u de SFC-scan uitvoeren. Het is een ingebouwde tool van Windows die de computer scant en systeembestanden herstelt. Hier zijn de stappen om de SFC-scan uit te voeren op Windows 10:
- Klik met de rechtermuisknop op de Start-knop en kies Opdrachtprompt (beheerder).
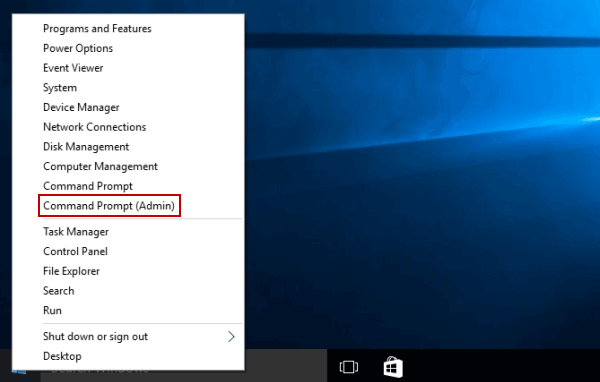
- Typ na het openen van de opdrachtprompt de volgende opdracht en druk op de Enter-toets:
sfc / scannow
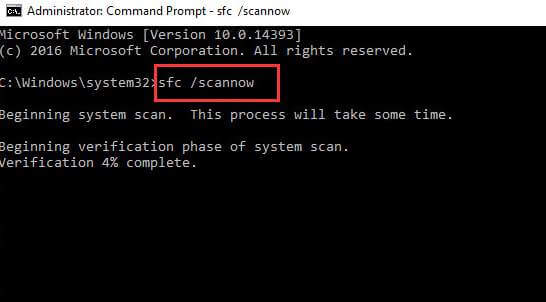
- Hierdoor worden de systeembestanden gescand en worden alle fouten automatisch verholpen.
Oplossing 7: verwijder specifieke apps
Er zijn bepaalde toepassingen / software die verantwoordelijk zijn voor de SYSTEM_SERVICE_EXCEPTION-fout die op uw Windows 10-computer verschijnt.
Om de BSOD-fout SYSTEM_SERVICE_EXCEPTION op te lossen, moet u de onderstaande programma’s een voor een uitschakelen / verwijderen en controleren of het probleem is verholpen:
- McAfee (uitschakelen, niet verwijderen)
- Webcam (uitschakelen)
- Virtual Clone Drive
- BitDefender
- Xsplit
- MSI Live Update
- Any VPN software
- AS Media USB device
- Western Digital Driver of een ander stuurprogramma voor externe harde schijven.
Oplossing 8: Schakel Antivirus op uw computer uit
Sommige gebruikers hebben gemeld dat antivirus van derden die op hun computer is geïnstalleerd, deze BSOD-fout op Windows 10-computers veroorzaakt. Schakel in dit geval de antivirus op uw computer uit.
In sommige gevallen werkt het simpelweg uitschakelen van de antivirus niet en moet u de antivirus verwijderen:
- Druk op de Windows + I-toets om de Windows-instellingen te openen
- Klik in de Windows-instellingen op Apps
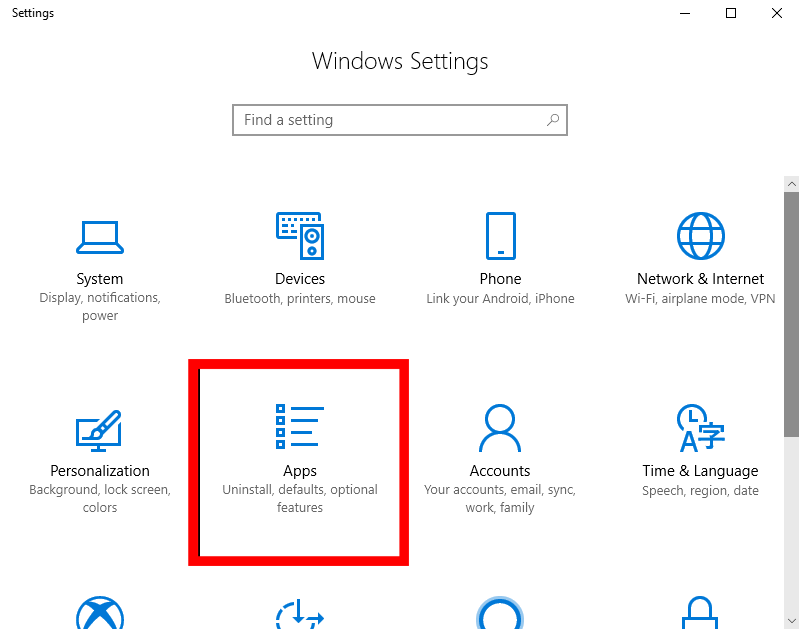
- Klik nu op het antivirusprogramma en klik op de knop Verwijderen
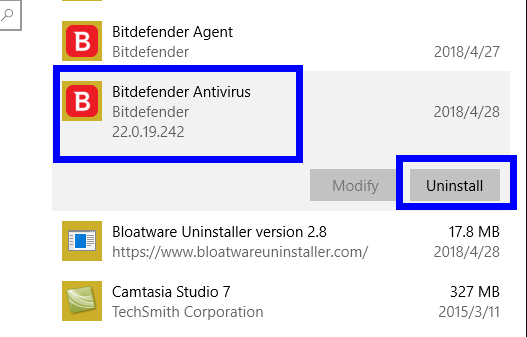
Nadat u de antivirus hebt verwijderd, start u uw computer opnieuw op en controleert u of de fout zich blijft voordoen of niet. Als u nog steeds de System_Service_Exception-fout krijgt, probeer dan de volgende oplossing.
Let op: het wordt aanbevolen om de uninstaller-tool van derden te gebruiken – Revo Uninstaller, om het programma volledig van de computer te verwijderen om er zeker van te zijn dat er geen resterend bestand op uw systeem achterblijft.
Krijgen Revo Uninstaller om het programma volledig van de pc te verwijderen
Oplossing 9: voer de probleemoplosser voor blauw scherm uit
Als uw Windows 10 is bijgewerkt met de Creators bijwerken of de nieuwste bijwerken, kunt u de BSOD-fout System Service Exception oplossen met behulp van Blue Screen Troubleshooter.
Deze probleemoplosser lost alle problemen op die verantwoordelijk zijn voor de BSOD-fout en volg hiervoor de gegeven stappen:
- Ga naar de Start-knop en klik op het pictogram Instellingen
- Klik op bijwerken en beveiliging
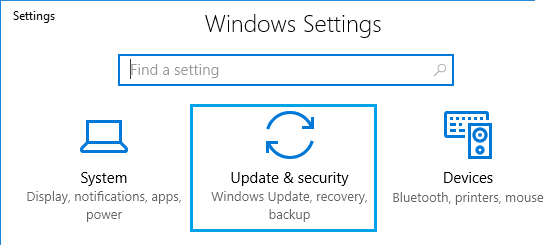
- Ga naar het tabblad Problemen oplossen aan de linkerkant van het venster
- Ga nu naar het gedeelte Blauw scherm en klik op de knop Probleemoplosser uitvoeren
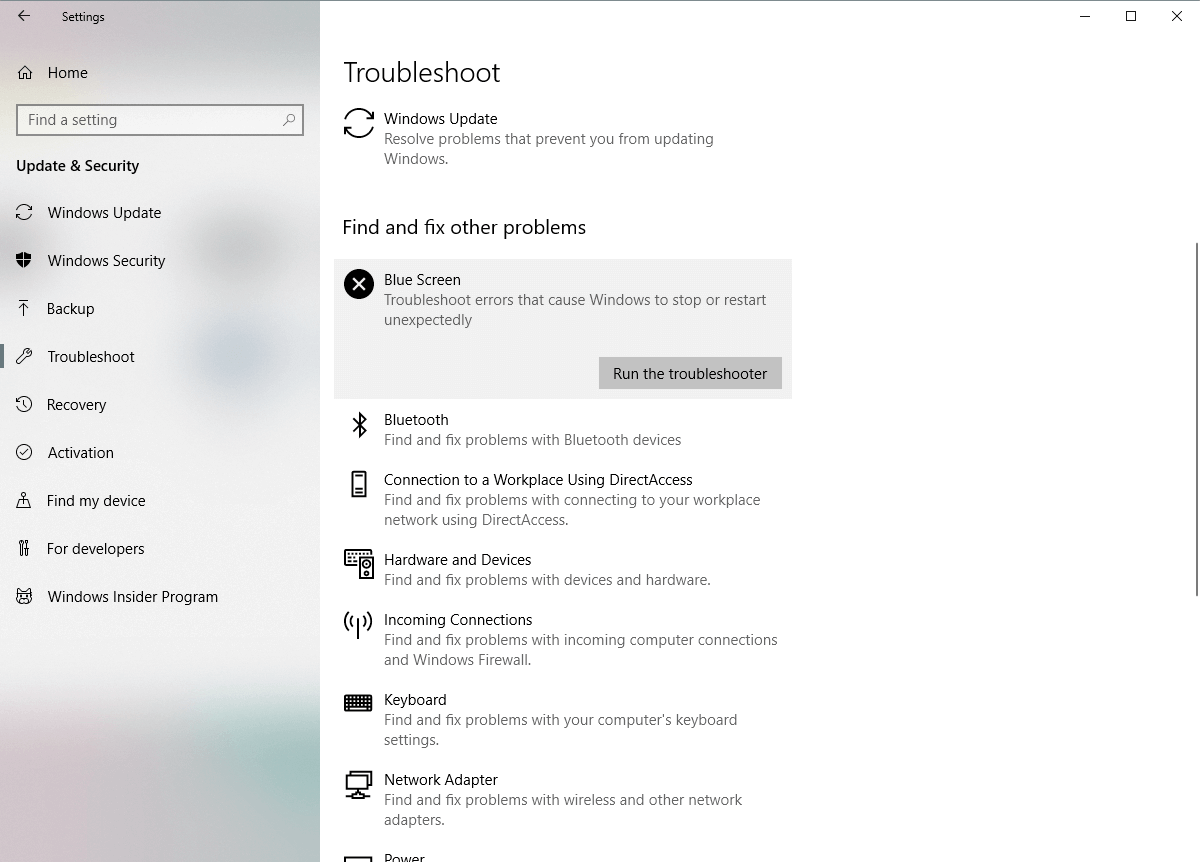
Oplossing 10: controleer de harde schijf
Nu, het volgende dat we gaan doen, is de configuratie van de harde schijf controleren. Soms kunnen beschadigde harde schijven BSOD-problemen veroorzaken. Volg deze stappen om uw harde schijf te controleren:
- Druk op de Windows + X-toets en selecteer Opdrachtprompt (beheerder)
- Voer in de opdrachtprompt de onderstaande opdracht in en druk op de Enter-toets:
chkdsk / f X:
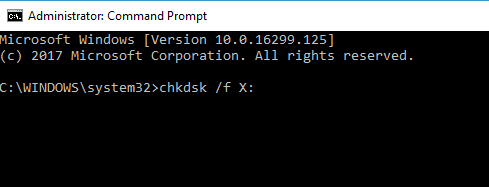
- Wacht nu tot het proces is voltooid
- Start ten slotte uw computer opnieuw op
Oplossing 11: voer het Windows Memory Diagnostic Tool uit
Als u het hulpprogramma Check Disk uitvoert, voert u de Windows Memory Diagnostic-tool uit om uw RAM te controleren:
- Ga naar het Windows-zoekvak en typ Windows-geheugen
- Klik op Windows Geheugendiagnose
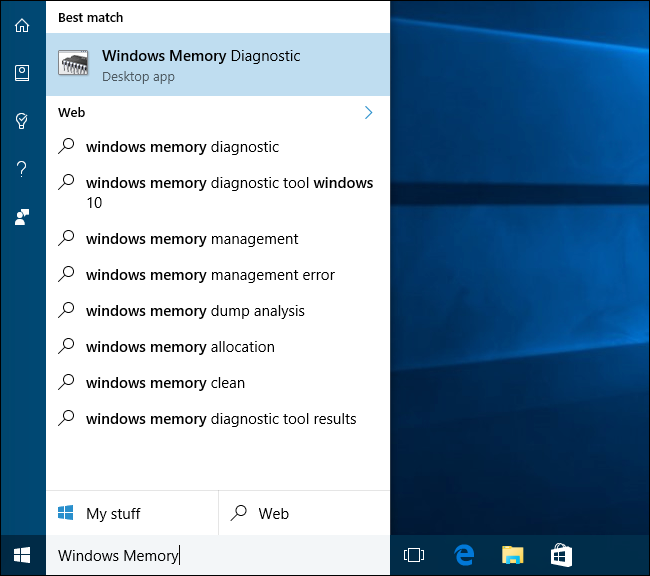
- Nu zal er een venster verschijnen, hier kiest u de optie Nu opnieuw opstarten en controleren op problemen
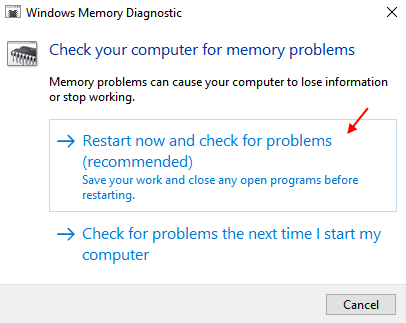
Oplossing 12: werk het BIOS bij
Als u zelfs na het volgen van de hierboven gegeven oplossing nog steeds problemen ondervindt met de SYSTEM_SERVICE_EXCEPTION-fout, dan is er mogelijk een ernstig probleem met het BIOS. En hiervoor moet u uw BIOS bijwerken.
Maar het updaten van uw BIOS is een riskant proces en als u iets verkeerd heeft gedaan, kan het moederbord onbruikbaar worden. Doe dit daarom onder een ervaren technisch specialist.
Gemakkelijke manier om SYSTEM_SERVICE_EXCEPTION BSOD-fout te herstellen
Soms zijn handmatige oplossingen niet voldoende om de SYSTEM_SERVICE_EXCEPTION-fout op Windows 10 pc op te lossen. Daarom heeft u in dat geval een deskundige oplossing nodig en daarom raad ik u aan de PC Reparatie Tool te proberen.
Deze geavanceerde multifunctionele tool scant de pc om enkele van de meest voorkomende pc-gerelateerde fouten en problemen te detecteren en op te lossen, te beschermen tegen het verlies van bestanden, beschadigde Windows-systeembestanden te repareren en de pc te beschermen tegen virussen / malware.
Het optimaliseert ook de pc om zijn gebruikers betere prestaties te bieden.
Krijgen PC Reparatie Tool om BSOD-fout met systeemservice op te lossen
Conclusie
Dus dat is het!
Dit gaat allemaal over de System_Service_Exception-fout op de Windows 10-computer en zijn oplossingen.
Na het toepassen van alle bovengenoemde fixes, zult u zien dat de System Service Exception-fout wordt verholpen en dat uw systeem normaal werkt.
Als u hierboven nog andere oplossingen voor deze BSOD-fout heeft, kunt u deze met ons delen op Facebook of Twitter.
Hardeep has always been a Windows lover ever since she got her hands on her first Windows XP PC. She has always been enthusiastic about technological stuff, especially Artificial Intelligence (AI) computing. Before joining PC Error Fix, she worked as a freelancer and worked on numerous technical projects.